 |
Практическая работа № 8. Программа органайзер MS Outlook
|
|
|
|
Цель работы: освоить навыки работы в программе MS Outlook.
Изучив данную тему, студент должен:
иметь представление об
· основных функциях программы Outlook;
знать:
· основные принципы работы программы MS Outlook в различных режимах;
уметь:
· работать в режиме Контакты;
· работы с Календарем;
· работы с папкой Задачи;
· создавать Заметки в программе MS Outlook;
владеть навыками
· работы в программе MS Outlook в различных режимах;
Методические рекомендации по изучению темы
При освоении темы необходимо:
16. Выполнить задание, пользуясь теоретическими сведениями.
17. Оформить выполненное задание в тетради для практических занятий.
18. Результат работы предъявить преподавателю.
19. Ответить на вопросы самоконтроля.
20. Защитить выполненную работу у преподавателя.
Краткая теория по теме:
Электронная почта - обмен почтовыми сообщениями с любым абонентом сети Internet. Существует возможность отправки как текстовых, так и двоичных файлов. Она позволяет пересылать сообщения практически с любой машины на любую, так как большинство известных машин, работающих в разных системах, ее поддерживают.
E-mail (Electronic mail) - электронная почта, электронный аналог обычной почты. С ее помощью вы можете посылать сообщения, получать их в свой электронный почтовый ящик, отвечать на письма ваших корреспондентов автоматически, используя их адреса, исходя из их писем, рассылать копии вашего письма сразу нескольким получателям, переправлять полученное письмо по другому адресу, использовать вместо адресов (числовых или доменных имен) логические имена, создавать несколько подразделов почтового ящика для разного рода корреспонденции, включать в письма текстовые файлы, пользоваться системой «отражателей почты» для ведения дискуссий с группой ваших корреспондентов и т.д.
|
|
|
Программа органайзер Outlook предназначена для управления личной и деловой информацией, адресными книгами и электронной почтой и обеспечивает эффективное планирование времени делового человека. Основная функция программы MS Outlook – организация электронных коммуникаций, т. е. взаимодействие и обмен данными между различными людьми, подключенными к компьютерной сети и занятых совместной деятельностью. Outlook может функционировать на автономном компьютере, однако, для использования всех ее возможностей целесообразно, чтобы компьютер был подключен к локальной или глобальной компьютерной сети.
Работа программы в разных режимах
Режим Контакты
Для хранения персональной информации о физических и юридических лицах предназначена папка Контакты. В ней для каждого контактного лица помимо полного имени можно создавать и хранить различную информацию (E-mail-адрес, занимаемую должность, номера телефонов, почтовый адрес, а также личную информацию, например, день рождения и др.).
Для создания нового контакта необходимо выполнить следующие действия:
1. Задать команду Файл / Создать / Контакт.
2. В появившемся окне (рис.1) на вкладке Общие ввести имя контакта в поле Полное имя, предварительно нажав на кнопку с одноименным названием. Таким же образом заполнить остальные данные (телефон, адреса). Если в качестве контактов вводятся несколько представителей одной организации, то служебную информацию об одном сотруднике можно скопировать в последующие адресные карточки, выбрав команду Действия / Создать контакт в той же организации.
3. Дополнительная информация о контактном лице указывается на вкладке Подробности.
4. После ввода данных необходимо воспользоваться либо кнопкой <Сохранить и закрыть> на панели инструментов, либо кнопкой <Сохранить и создать> для создания следующего контакта. Внесенные данные будут сохранены в папке Контакты.
|
|
|
5. Элементы папки Контакты, имеющие сведения в полях Электронная почта или Факс автоматически попадают в адресную книгу, которая в дальнейшем может быть использована для отправки электронных сообщений. Элементы папки Контакты, имеющие сведения в поле День рождения, автоматически попадают в папку Календарь.

Рис.1. Окно создания контакта
Управление контактами
Для быстрого поиска контакта можно воспользоваться одним из следующих способов:
- в текущем представлении Адресные карточки или Подробные адресные карточки щелкнуть в правой части области просмотра на соответствующей алфавитной кнопке списка контактов;
- нажать кнопку < Найти > на стандартной панели инструментов. В появившейся над областью просмотра командной строке в поле Просмотреть ввести образец поиска, например, Елена и нажать <Enter>, либо кнопку <Найти> в этой же командной строке. В области просмотра отобразятся адресные карточки, соответствующие образцу поиска. Чтобы сбросить результаты поиска и вернуться к полному списку контактов, следует нажать кнопку <Очистить>;
- в поле Введите контакт  стандартной панели инструментов ввести образец поиска, например, Захар и нажать <Enter>. В результате на экране будет выведен контакт в соответствии с запросом или окно Выбор контакта, если в программе зарегистрированы несколько контактов соответствующих критериям поиска. В этом окне следует выбрать нужный контакт и нажать <Enter>.
стандартной панели инструментов ввести образец поиска, например, Захар и нажать <Enter>. В результате на экране будет выведен контакт в соответствии с запросом или окно Выбор контакта, если в программе зарегистрированы несколько контактов соответствующих критериям поиска. В этом окне следует выбрать нужный контакт и нажать <Enter>.
Для удаления контакта из списка контактов достаточно выделить этот контакт либо клавишу <Delete>, либо кнопку  стандартной панели инструментов.
стандартной панели инструментов.
Задание:
1. Заполните 5 - 10 карточек, поля на вкладках Общие и Подробности заполните по собственному усмотрению.
Работа с календарем
Настройка Календаря. По умолчанию Календарь настроен на пятидневную рабочую неделю с рабочим днем с 9.00 до 18.00. Изменить эти настройки можно, выполнив следующие действия:
1. Выбрать команду Сервис / Параметры и в появившемся окне нажать кнопку <Параметры календаря>.
2. В открывшемся окне (рис.2) указать, какие дни являются вашими рабочими днями, установите флажки в соответствующих местах. Также указать время начала и время окончания рабочего дня, часовой пояс и другие параметры.
|
|
|
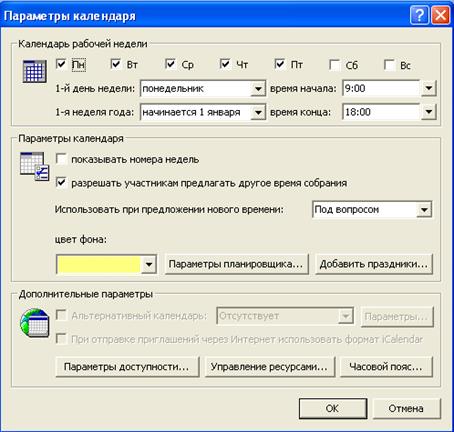
Рис.2. Настройки Календаря, заданные по умолчанию
Планирование встречи. Для внесения в календарь записей о встречах необходимо выполнить следующие операции:
1. В основном окне Outlook выбрать команду Файл / Создать / Встреча.
2. В появившемся окне (рис.3) ввести тему встречи, задать время ее начала и окончания, а также напоминание (оповещение). В случае необходимости ввести дополнительную информацию.

Рис.3. Вид окна Встреча
3. Если встреча будет повторяться через определенные интервалы времени, нажать кнопку <Повторение> на панели инструментов. В появившемся окне (рис.4) ввести информацию в группах Повторять – с какой частотой встреча будет повторяться и Пределы повторения – какой период времени встреча будет повторяться.
4. Нажать кнопку <Сохранить и закрыть>.
Планирование событий. Существует два типа событий: обычное и приглашенное. Обычное событие означает планирование какого-то мероприятия на целый день. Приглашенное событие означает не только планирование мероприятия, но и возможность пригласить на него участников. Приглашенные события уместны при организации конференций, семинаров и проч.
Для создания обычного события необходимо:
1. Создать встречу, введя в окно Встреча всю необходимую информацию.
2. На вкладке Встреча установить флажок Целый день. При этом заголовок окна измениться на Событие.
3. В поле Напоминание изменить значение по умолчанию (18 часов) на нужное время.

Рис.4. Окно для задания параметров повторения мероприятия
Для создания приглашенного события сначала создается приглашение на собрание. После установки флажка Целый день собрание преобразуется в приглашенное событие.
При получении приглашений возможно несколько вариантов ответа на эти приглашения: принять; принять под вопросом; отклонить; предложить новое время или дату собрания; проверить календарь; открыть календарь для просмотра расписания.
|
|
|
Внесение изменений в расписание. Существуют следующие варианты манипулирования с мероприятиями:
· Изменить запланированное мероприятие, не являющееся частью повторяющейся встречи. Для этого следует открыть эту встречу или событие двойным щелчком мыши, внести необходимые изменения и нажать кнопку <Сохранить и закрыть>.
· Изменить запланированное Вами неповторяющееся собрание. Для этого следует открыть окно этого собрания и внести необходимые изменения. Чтобы внести изменения в список приглашенных следует выбрать команду Действия / Добавить или удалить участников, в появившемся окне осуществить выбор новых участников и нажать кнопку <Отправить обновление>.
· Изменить неповторяющееся собрание, запланированное другим человеком. В этом случае можно изменить лишь копию этого собрания, которая хранится в вашем календаре. При этом изменения не будут отправлены другим участникам собрания.
· Изменить приглашение на собрание, присланное другим человеком. В этом случае можно аннулировать принятие приглашения, либо принять его под вопросом или предложить новое время для проведения собрания, нажав одну из кнопок с соответствующим названием в окне чтения приглашения.
· Изменить повторяющееся мероприятие. Для этого следует открыть его, дважды щелкнув мышью, в открывшемся окне выбрать вариант, касающийся именно этого мероприятия, нажать <OK> и внести изменения.
Задание:
1. Откройте папку Календарь. Просмотрите представление календаря на один день, полную неделю, рабочую неделю и месяц (Вид / Текущее представление /…).
2. Внесите запланированные на ближайшие 30 дней мероприятия, включив в ежедневное расписание время, отведенное на учебные занятия. Используйте возможность планирования повторяющихся встреч (включите в календарь посещение выставок и концертов, другие мероприятия), с указанием их названий, времени и места проведения. Установите для мероприятий соответствующие метки и задайте возможность напоминаний.
3. Добавьте в календарь дни рождения своих знакомых (не менее 5 повторяющихся событий) и национальные праздники.
4. Измените Текущее представление календаря на События и Ежегодные события и проверьте правильность выполнения предыдущего задания.
5. Просмотрите изменения на странице Outlook сегодня.
Работа с папкой Задачи
С помощью элемента Задачи можно следить за ходом какого-либо дела. Задачи в Outlook могут быть разовыми и повторяющимися. Управлять списком задач можно либо из папки Задачи, входящей в список папок, либо из папки Календарь. Время, необходимое для выполнения задачи, отражается в Календаре. Задачи находятся в списке задач, который отображается на отдельной странице или в расписании на день (рис.5).
|
|
|

Рис.5. Вид окна Список задач
Для добавления обычной задачи надо щелкнуть на значке Задачи на панели Outlook. В поле со списком Текущее представление выбрать Простой список.
В окне Задачи набрать текст задачи, а в поле Срок выбрать слово Нет. Выбрать из Календаря нужную дату и нажать клавишу <Enter>.
Для добавления срочной задачи надо щелкнуть на кнопке Создать задачу на панели инструментов. В поле Тема вкладки Задача ввести текст задачи, установить высокий уровень важности, задать срок выполнения.
Для добавления повторяющихся задач необходимо щелкнуть на кнопке Создать задачу и в поле Тема набрать текст. После щелчка на кнопке Повторение на панели инструментов откроется диалоговое окно. В области Шаблон повторения установить переключатель (например) Ежемесячно и, выбрав (например) первую пятницу, щелкнуть ОК. В окне Задача установить срок оповещения (например) в 13:00 и щелкнуть на кнопке <Сохранить и закрыть>.
Программа MS Outlook «зачеркивает» задачу, что указывает на ее завершение. Для ее удаления нужно щелкнуть по заголовку столбца панели Задачи, отмеченному галочкой. Выделить выполненную (зачеркнутую) задачу и щелкнуть на кнопке Удалить стандартной панели инструментов.
Задание:
1. Задайте несколько задач, например, выполнение текущих учебных заданий (подготовка реферата, выполнение контрольной работы, посещение библиотеки и т. д.).
2. Укажите уровень важности и срок выполнения каждой задачи.
3. Создайте еженедельно повторяющуюся задачу, например посещение бассейна по пятницам со сроком оповещения в 1 час.
4. Внесенную информацию просмотрите в календаре.
Работа с заметками.
Папка Заметки предназначена для создания и хранения любых кратких записей, инструкций и других разрозненных сведений. Каждая заметка может быть отнесена к определенной категории (мысли, телефонные звонки, планы на будущее и многие другие) (Правка / Категории /…).
Для создания заметок следует выбрать команду Файл/Создать/Заметка и в появившемся окне ввести необходимую информацию.
Сохранить заметки можно либо закрыв окно с бланком заметки, нажав клавишу  , либо вызвать дополнительное командное меню, нажав
, либо вызвать дополнительное командное меню, нажав  в левом верхнем углу окна заметки, указать необходимые настройки заметки и выполнить команду Закрыть. В обоих случаях копия этой заметки автоматически сохраняется в папке Заметки.
в левом верхнем углу окна заметки, указать необходимые настройки заметки и выполнить команду Закрыть. В обоих случаях копия этой заметки автоматически сохраняется в папке Заметки.
Заметка также может быть сохранена в виде документа Word при выполнении команды Сохранить как…
Чтобы просмотреть или отредактировать заметку необходимо:
1. Выбрать нужную заметку в области заметок и дважды щелкнуть по ней мышью.
2. Отредактировать заметку как обычный текст.
3. Изменить цвет заметки можно с помощью команды контекстного меню, вызвав его щелчком мыши в левом верхнем углу окна заметки.
Задание:
1. Создайте и сохраните заметку с перечнем срочных дел на сегодня.
2. Откройте папку Заметки и просмотрите созданную заметку.
3. Задайте заметке соответствующую категорию.
4. Измените цвет заметки.
5. Задайте новые параметры для будущих заметок, указав новый цвет, шрифт и размер.
6. Просмотрите различное Текущее представление заметок.
Контрольные вопросы:
1. Для чего предназначена программа Outlook?
2. Какие режимы работы предоставляет Outlook?
3. Какие контактные данные могут храниться в Outlook?
4. Какие возможности предоставляет календарь Outlook?
5. Какие возможности предоставляет Outlook при работе с папкой Задачи?
6. Для чего предназначены заметки Outlook?
Литература:
1. Справочная система MS Outlook [Электронный ресурс].
2. Гвоздева, В. А. Введение в специальность программиста: учеб. для сред. проф. образования. - М.: Форум ИНФРА-М, 2007. - 207 с.
3. Макарова, Н. В. Информатика: учебник для вузов. – М.: Финансы и статистика, 2006. – 679 с.
4. Практикум по информатике для экономистов: Учебно-практическое пособие./ Под ред. проф. Косарева В. П. – М.: Центр-ЛитНефтеГаз, 2007. – С. 461: с илл.
5. Агальцов, В. П., Титов, В. М. Информатика для экономистов: Учебник. – М.: ИД «Форум»: ИНФРА-М, 2006. – 448с.: ил.
|
|
|


