 |
Добавление компонентов. Удаление компонентов. Манипулирование компонентами. Ассеты. Переименование Компонентов. События компонентов и функций
|
|
|
|
Добавление компонентов
Чтобы добавить компонент, вы можете использовать выпадающее меню сверху нанели Components. Откроется список всех возможных компонентов для добавления.
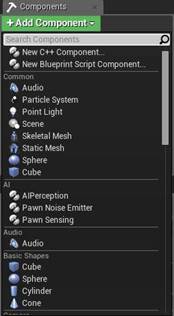
После создания будет предложено назвать компонент.
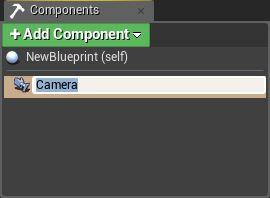
Что бы добавить компонент напрямую через Content Browser, можно перетянуть напрямую нужный контент на панель Components и отпустить. Вы можете добавить Статик и Скелетал мешы, звуковые композиции и частицы.
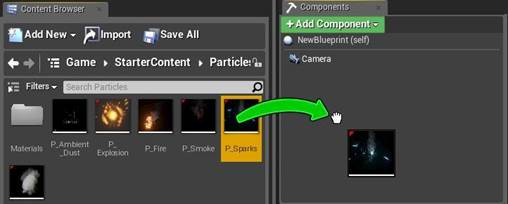
Удаление компонентов
Что бы удалить компонент, нажмите правой клавишей мыши по компоненту и выберете « Detele «.
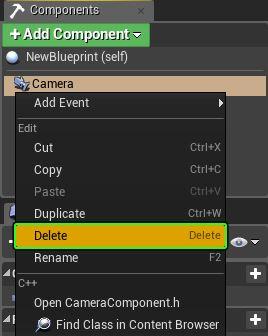
Манипулирование компонентами
Изначально, все компоненты становятся в положение по умолчанию. Однако они могут быть перемещены, повернуты и отмаштабированы через панель Details или во Вьюпорте.
Выбирать компоненты можно как через список, так и в самом Вьюпорте.
При перемещении, повороте или маштабировании вы можете включить привязку к координатам или процентам, нажав Shift. Для работы привязки, необходимо, что бы она была включена в редакторе уровня. Настройки привязки так же будут те, что и в редакторе уровня.
Вы так же можете манипулировать вашим компонентов вручную через панель Details.
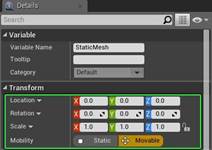
Манипуляция объектом будет так же влиять на все компоненты, родителем которых является выбранный компонент.
Корневой ( ROOT ) (компонент не может быть подвергнут манипуляцией, так как он является основой. Все остальные компаненты могут быть перемещены, повернуты или отмаштабированы.
Ассеты
Что бы назначить ассет на компонент, вам нужно выбрать нужный в Контент Браузере, а так же выбрать нужный компонент на панеле Components. Откроются детали на панеле Details
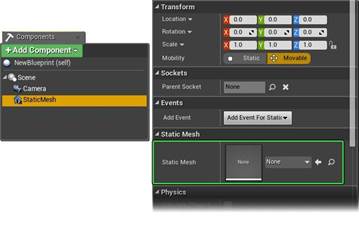
Нажмите стрелочку в разделе *Тип Ассета*, что бы привязать выбранный ассет на нужный компонент.
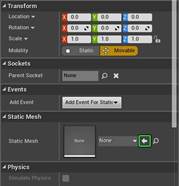
Вы так же можете назначить ассет через выпадающее меню прямо в разделе назначения.
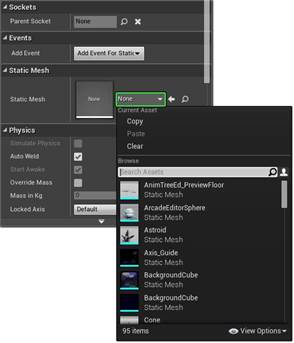
Что бы снять ассет с компонента, откройте выпадающее меню рядом с выбранным ассетом на панеле Details. Затем нажмите Clear в открывшемся меню.
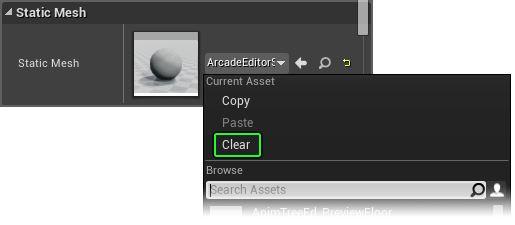
После того, как ассет будет снят, на иконке ассета будет надпись « None».
|
|
|
Когда ассет назначен на компонент, вы можете быстро найти его в Контент Браузере нажав на кнопку  . Окно Content Browser автоматически откроет папку с выбранным ассетом.
. Окно Content Browser автоматически откроет папку с выбранным ассетом.
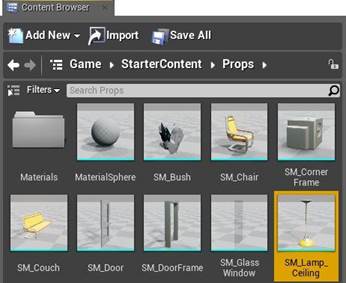
Переименование Компонентов
При создании компонента, он будет автоматически назван в зависимости от его типа. Однако в целях организации, советуется переименовывть компоненты для того, что бы потом не запутаться в них.
Для переименования компонента выберете его на панеле Components List. На панеле Details откроются параметры компонента, и в разделе Variable вы сможете поменять имя компонента( Variable Name )
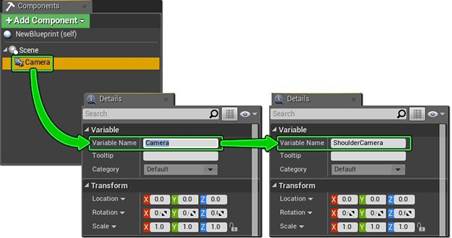
События компонентов и функций
В зависимости от типа компонента, вы можете добавлять события или функции в график, присутствующие только выбранному типу. Например компонент Box может иметь событие BeginOverlap, которое будет вызвано когда другой объект пересечется с данным компонентом. Так же компонент Point Light имеет функцию Set Light Color, которое изменяет цвет источника освещения.
Содание событий или функций:
1. Выберете компонент на панеле Components, для которого нужно создать событие.
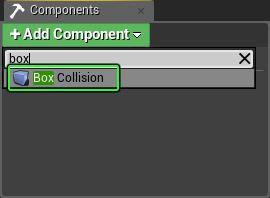
2. В графике Блупринта, нажмите Правой Клавишей мыши для открытия контектного меню. Все функции и события, ассоциируемые с выбранным компонентом, находятся сверху всего меню. Обратите внимание, что опция Context Sensitive должна быть активна.
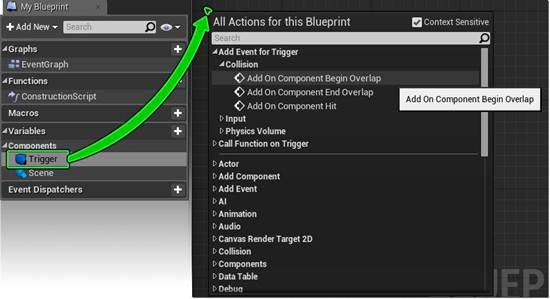
Вы так же можете создать событие через панель Details при выбранном компоненте. События находятся в разделе Events.
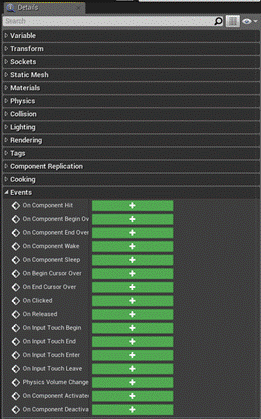
Таким образом вы создадите событие или функцию, которая будет оперировать с выбранным ранее компонентом.
|
|
|
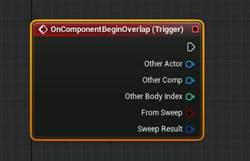
Не все компоненты имеют события. Так компонент типа Point Light имеет только функции
|
|
|


