 |
Использование административного бара: управление сайтом и пользователями
|
|
|
|
Code
< link rel=" icon" href=" /favicon. ico" type=" image/x-icon" >
< link rel=" shortcut icon" href=" /favicon. ico" type=" image/x-icon" >
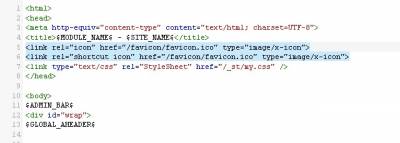
Рисунок 10
Такой способ замены иконки сайта может пригодится к примеру в модуле " Каталог сайтов", где подставив адрес добавленного сайта, можно будет отображать иконку favicon. ico добавленного сайта в каталог.
Использование административного бара: управление сайтом и пользователями
05. 02. 2010 в 01: 10
Автор: Inkvizitor 
Главное оружие администратора - админ-бар. Он содержит функции из панели управления. Здесь описано что с ним можно делать и чем можно управлять
Если вам лень всё читать, перейдите по ссылке: вкладки: Общие, Управление, Добавление, Пользователи, Дизайн, Мультимедиа, Помощь
Ключевые слова: админ-бар, скрыть админ бар с определённых страниц, управление админ-баром, управление сайтом через админ-бар, отключение админ-бара, панель администратора на сайте.
| I Активация админ-бара. Для того чтобы админ-бар был виден на сайте его нужно включить, логично? Логично. Включается/выключается админ-бар в настройках групп пользователей. Админ-бар можно сделать доступным для любой группы, кроме стандартных " Пользователи" и " Гости". Так же админ-бар нельзя отключить для администраторов, так как многие функции управления находятся именно на этой панели. Примечание: если админ-бар не виден у группы администраторов, то Вам нужно просто пересохранить настройки прав для этой группы. | 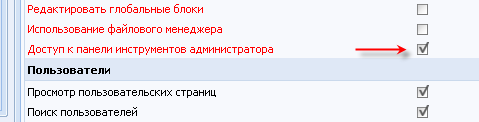
|
| II Использование админ-бара. После включения панели администраторов в настройках групп, при входе на сайт у участников группы появится полоска с элементами управления на ней. | 
|
| 1 " Общее". Во вкладке " Общее" выводится информация непосредственно о вошедшем на сайт, а так же находятся кнопки управления самим админ-баром. В первой строке указывается ник, id номер и группа пользователя вошедшего на сайт. | 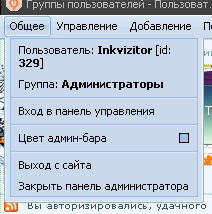
|
| 1. 1 Вход в панель управления (ПУ). При нажатии на кнопку Вас просто отправит на страницу ( http: //адрес_сайта/admin ) входа в панель управления. Попасть на эту страницу может каждый, войти в панель - только тот, кто знает от неё пароль; по этому не волнуйтесь по поводу этого страшного выражения " Вход в панель управления". | 
|
| 1. 2 Цвет админ-бара. При нажатии появится небольшая панель со списком доступных цветов. Любой, кто имеет доступ к бару, может изменить её цвет, при этом изменится цвет всплывающих Ajax-окон на всём сайте абсолютно для всех пользователей (отдельно, " каждый для себя", цвет изменить нельзя). | 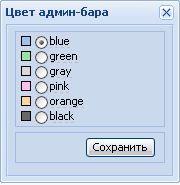
|
| 1. 3 Выход с сайта, скрытие админ-бара. В последней строке вкладки " Общие" Вы можете закрыть панель администраторов, но учтите, что при обновлении страницы или при переходе на следующую, она снова появится на своём прежнем месте. | 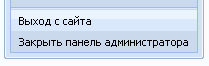
|
| 2 " Управление". Функции в этой вкладке относятся к управлению материалами Вашего сайта. | 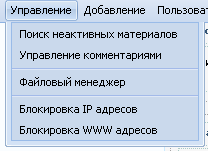
|
| 2. 1 Поиск неактивных материалов. Данная функция позволит просто и быстро найти не активизированные/не промодерированые материалы на Вашем сайте (материалы всех модулей, кроме комментариев). В случае наличия задержанных комментариев в появившемся всплывающем окне будет указано название модуля и ссылка на страницу со списком всех неактивных материалов. В случае если таких материалов обнаружено не будет, система Вам об этом сообщит. | 
|
| 2. 2 Управление комментариями. Эта функция позволит быстро (не шастая по всем материалам) просмотреть/отредактировать/удалить/активировать/дезактивировать нужные комментарии, любого модуля. | 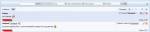
|
| 2. 3 Файловый менеджер. С помощью этой кнопки любой администратор сможет войти в файловый менеджер проекта не имея при этом доступа к ПУ. Через это меню можно так же, как и через ПУ, создавать/редактировать/удалять папки и файлы. | 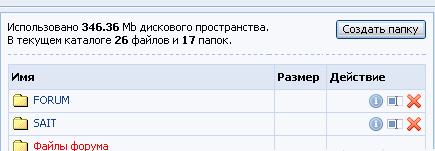
|
| 2. 4 Блокировка IP адресов. Если появилась надобность заблокировать/разблокировать IP-адрес пользователя/нескольких пользователей, то это делается именно в этом меню, и нигде больше! В появившемся окне просто введите нужные адреса/подсети (каждый адрес/подсеть с новой строки). Все пользователи с IP-адресами внесёнными в этот список при добавлении материалов на сайт будут получать отказ в виде сообщения " Доступ запрещен, Ваш IP адрес заблокирован" | 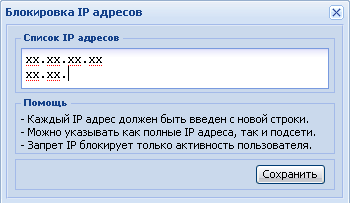
|
| 2. 5 Блокировка WWW адресов. Функция аналогичная блокировке IP. Только при использовании данной, все сообщений на форуме, все материалы модулей и все комментарии буду блокироваться при добавлении, если в своём тексте они содержат ссылки добавленные в этот список. Добавлять ссылки можно как с префиксами " http: //", " www" так и без них, результат в любом случае будет одинаковый. | 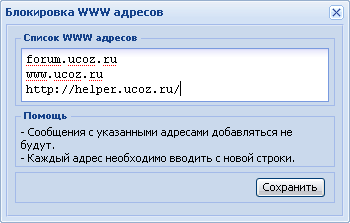
|
| 3 " Добавление". С помощью этой вкладки, все, кто имеет доступ к панели администраторов может быстро перейти к добавлению материалов в любой активированный модуль сайта. Так же через это меню можно добавлять страницы сайта не имея доступа к ПУ. | 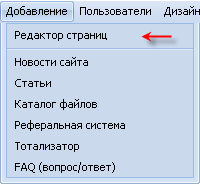
|
| 4 " Пользователи". Функции управления в этой вкладке относятся к работе с пользователями. Первая кнопка позволит быстро перейти на страницу со списком всех пользователей сайта, где можно просмотреть всех зарегистрированных, а так же воспользоваться сортировкой по нику, дате регистрации, количеству сообщений и т. д. | 
|
| 4. 1 Удаление записей пользователя. Данная опция позволит легко и быстро удалить все материалы добавленные пользователем в одном из или во всех модулях сразу. Для этого нужно просто указать точный ник пользователя, выбрать модули, материалы из которых нужно удалить, ввести код безопастности и " Удалить". | 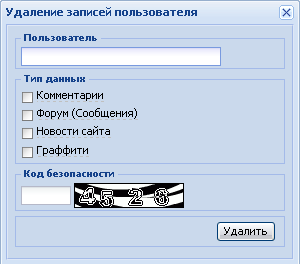
|
| 4. 2 Массовая рассылка ЛС. Эта кнопка просто отправит Вас на страницу отправки ЛС нужным группам, на которую Вы можете так же попасть из собственного профиля. | 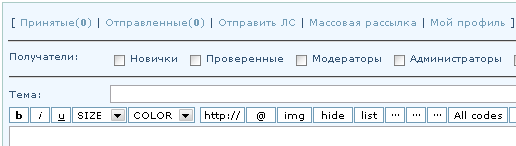
|
| 5 " Дизайн". Данная вкладка позволяет, опять же без доступа к ПУ, управлять дизайном всех страниц сайта. | 
|
| 5. 1 Управление дизайном сайта. С помощью этой кнопкой Вы попадёте на страницу с полным списком шаблонов сайта, здесь их можно изменить и сохранить. Так же с помощью этой опции Вы можете создать/отредактировать/удалить глобальные блоки, воспользоваться быстрой заменой, а так же создать /восстановить резервную копию всех шаблонов. | 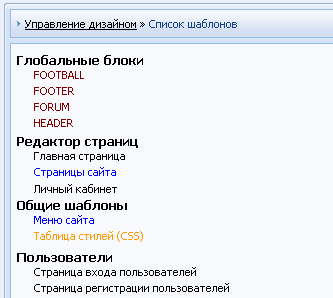
|
| 5. 2 Управление дизайном страницы. В отличии от пункта 5. 1 при нажатии на эту кнопку Вы попадёте на страницу редактирования шаблона непосредственно той страницы на которой находитесь. Во время написания инструкции я был на странице одной из статей, при переходе к управлению дизайном страницы попал на страницу шаблона " Страница материалов и комментариев к нему" модуля " Каталог статей". | 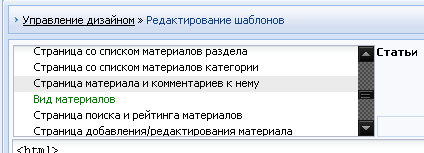
|
| 5. 3 Смотреть сайт как... Данная функция позволит Вам без труда посмотреть свой сайт в том виде в котром его видят участники других групп. При смене группы таким образов все функции, настройки прав и дизайна будут для Вас установлены такие же как и для всех участников выбранной группы. Отличие лишь в том что у Вас всё так же останется панель администраторов над страницей, какую группы Вы бы не выбрали. | 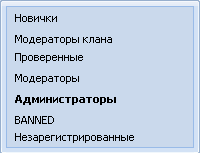
|
| 5. 4 Список переменных страницы. Список значений трёх переменных используемых в условных операторах для вывода текста или определённого кода на определённых страницах. | 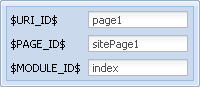
|
|
|
|
|
|
|
|
|
|
| 6 " Мультимедиа". С помощью этой вкладки Вы можете получить доступ к мультимедийным функциям на Вашем сайте (плееры, редакторы... ). | 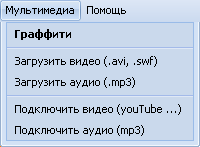
| ||
| 6. 1 Граффити. Флеш рисовалка от uCoz, с помощью неё Вы сможете с лёгкостью нарисовать простой рисунок или оформить фотографию загруженную с компьютера. | |||
| 6. 2 Загрузить видео/аудио. Эти две кнопки не делают ничего особенного кроме как открывают окно файлового менеджера в котором отображаются файлы только видео/аудио форматов. | |||
| 6. 3 Подключение видео/аудио. С помощью двух последних функций Вы сможете сформировать BB/HTML-коды плеера для воспроизведения видео/аудио на своём сайте или форуме. Для этого в первое поле нужно просто указать прямую ссылку на видео/аудио загруженное на сторонний хостинг или в файловый менеджер (см. пункт 6. 2), после чего во втором и третьем поле автоматически появятся коды для вставки плеера в сообщения форума или в HTML-код любой странички. | 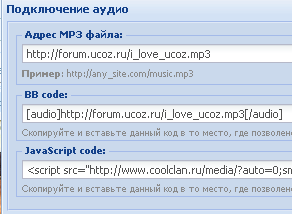
| ||
| 7 " Помощь". То, что может помочь новичку в решении возможных проблем - это: 1) ссылка на Форум Технической Поддержки (ФТП), на котором Вы сейчас собственно и находитесь 2) ссылка на FAQ по системе uCoz. | 
| ||
| IV Несколько нестандартных решений. Многие жалуются на то, что на некоторых страницах админ-бар мешает нежели помогает управлять сайтом, а отключить его никак нельзя; для таких случаев можно воспользоваться знаниями html и css и скрыть админ-бар с нужных страниц в ручную; те, у кого не хватает знаний для этого, найдут решение здесь.
Админ-бар заключён в div с id=" puzadpn" , грех этим не воспользоваться. По этому мы воспользуемся и в head нужной нам страницы впишем небольшой код: Code < style> #puzadpn {display: none; } < /style> сохраняем и как результат на странице админ-бара мы больше не увидим. Ещё один совет по поводу того, как убрать не нужные кнопки с полоски админ-бара (для тех кому нужно допустим от модераторов скрыть кнопку управления дизайном (запретить в правах группы это одно, а убрать кнопку полностью, это другое, зачем она будет глаза мозолить если редактировать дизайн и так нельзя? )). Каждая " кнопочка" на полоске админ-бара имеет id = admBarP1, admBarP2, admBarP3 и так далее. Допустим, как уже говорилось выше, нам нужно скрыть пункт управления дизайном от модераторов, смотрим исходный код админ-бара, " дизайн" имеет id=" admBarP3", в шаблоне каждой страницы в head пишем: Code <? if($GROUP_ID$=" 3" )? > < style> #admBarP3 {display: none; } < /style> <? endif? > сохраняем, заходим на сайт как модератор - вкладки " Дизайн" не видим, дело сделано. Думаю два примера в этом пункте хватит чтобы показать что если есть голова на плечах, то изменить под себя можно даже то, чего изменить нельзя; учите html, css разбирайтесь в шаблонах, и будет Вам счастье. | |||
|
|
|


