 |
Часть 2: Постановка сцены и освещения в 3ds Max
|
|
|
|
31. Создайте сплайн в виде буквы С инструментом Line, как на изображении. После этого в настройках сплайна отметьте флажками параметры Enable in Renderer и Enable in Viewport. Переключите сплайн в режим Rectangular и увеличьте значение Length (Длина). Данный объект мы будем использовать в качестве фона сцены.

32. Откройте окно настроек рендеринга (клавиша F10). В свитке Assing Renderer (Назначить визуализатор) щёлкните кнопку Production и выберите из списка VRay.
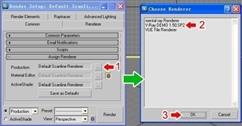
33. Для освещения сцены воспользуемся источниками света VRay Light. Так же, как и на рисунке, создайте три источника света VRay и расположите их в нужных местах сцены.
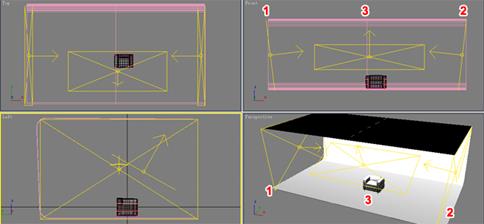
34. Ниже представлены настройки каждого из источников света VRay:

35. Создайте три плоскости и разместите их за источниками света, как показано на скриншоте. Эти плоскости будут полезны для контроля освещения сцены.
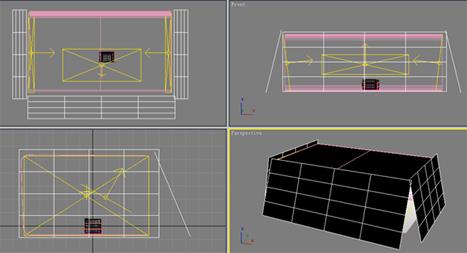
Часть 3: Создание материалов для дивана в 3ds Max
Нам надо создать материалы кожи и металла для разных частей дивана, а также настроить материалы для бэкграунда сцены и установленных за источниками света плоскостей. В этой части урока мы этим и займёмся.
36. Откройте редактор материалов (клавиша М). Будет выделен первый слот для материала. Щёлкните по кнопке Get Material (Получить материал) и два раза щёлкните по VRayMtl в окне Material/Map Browser. Измените название материала на BG_color. Затем измените диффузный цвет на светло-серый.
Примените этот материал к фоновому объекту (форма в виде буквы C).
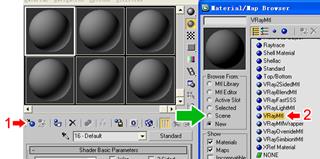
37. Выберите в редакторе материалов другой пустой слот. Кликните кнопку Get Material и двойным щелчком мыши по VRayLightMtl в окне Material/Map Browser выберите его в качестве типа материала. Название измените на Light_Plane.
38. В параметрах VRayLightMtl щёлкните кнопку Color (Цвет) и в окне Material/Map Browser выберите карту Gradient. Здесь вам ничего изменять не нужно. В параметрах VRayLightMtl посмотрите, чтобы был отмечен пункт Emit light on back side (Излучать свет на обратной стороне).
|
|
|
Примените этот материал к плоскостям, расположенным за источниками света.
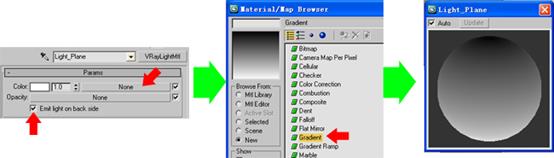
39. Создайте новый материал VRayMtl в пустом слоте. Переименуйте его в Chrome. Мы применим его к металлической части модели дивана.
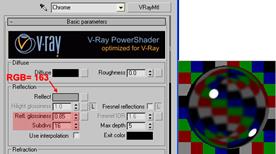
40. Осталось создать последний материал — кожу. Снова создайте в пустом слоте новый материал VRayMtl и присвойте ему название Leather.
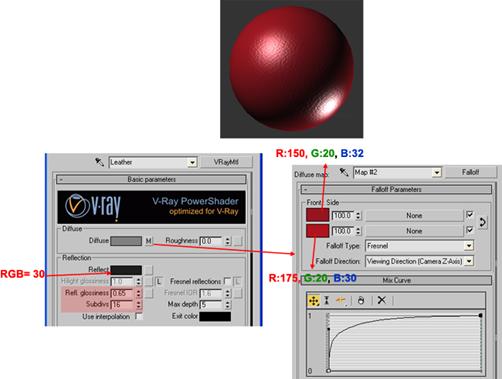
Для карты Bump (Рельефность) я использовал изображение из оттенков серого. В конце урока вы найдёте ссылку на скачивание этой карты.
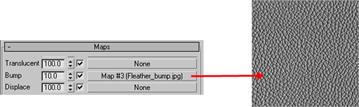
Часть 4: Настройки рендеринга VRay
41. Откройте окно настроек рендера. На вкладке V-Ray, в свитке V-Ray Global Switches, отключите опцию Default Lights (Источники света по умолчанию). Это первая вещь при настройке рендеринга, которую вы должны сделать при работе со всеми сценами 3ds Max.

42. В качестве Image Sampler (Сэмплер изображения) выберите Adaptive DMC, оставив его настройки в значениях по умолчанию. Для фильтра сглаживания (Antialiasing), поскольку мы собираемся рендерить только статические изображения (не анимацию), можно выбрать Catmull-Rom.

43. В качестве типа для Color Mapping (Отображение цвета) выберите Exponential, и измените его настройки согласно скриншоту.
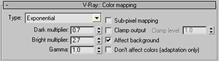
44. Идём дальше. В свитке V-Ray Indirect Illumination (GI) включите GI. В качестве основного движка (primary engine) выберите Irradiance map, а дополнительного (secondary engine) — Light cache.
Измените настройки параметров Irradiance map и Light cache в соответствии с изображёнными.
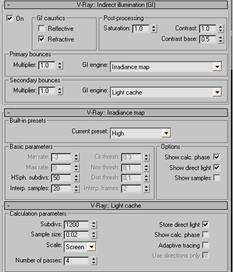
Всё готово. Можете запустить визуализацию и увидеть результат.
Финальный результат


Урок по созданию материала воды в VRay + 3ds Max
Материал воды в VRay создать вовсе не сложно, любой новичок в 3ds Max справится с этой задачей, достаточно лишь прочесть этот урок.

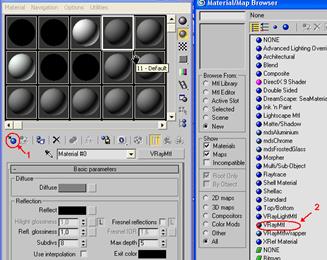
1. Откройте редактор материалов (Material Editor) 3ds Max, нажав клавишу М на клавиатуре.
|
|
|
2. Кликните по кнопке Get Material (Получить материал) и в окне Material/Map Browser выберите материал VRayMtl из списка.
3. Переименуйте материал в "Water". Не стоит давать названия материалам кириллицей.
4. Кликните по цветовому блоку Diffuse и установите его в чёрный.


5. Для цвета Reflect используйте следующие настройки: красный (red) 232, синий (blue) 232, зелёный (green) 232.
6. В меню Refraction нужно изменить цвет Refract на белый, а также изменить значение параметра Max Depth, сделав его равным 10. Взгляните на скриншот.

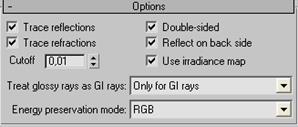
7. Прокрутите окно вниз до меню Options. Здесь нужно только включить параметр Reflect on back side.
Ну, вот и всё. Как уже было сказано, данный материал воды предназначен к использованию для визуализации в V-Ray. Просто чтобы вы знали: то, как в итоге этот материал будет выглядеть, очень сильно зависит от настроек рендеринга и освещения. Всего хорошего!
|
|
|


