 |
Урок по созданию и настройке дневного света в VRay для 3ds max
|
|
|
|
В уроке будут показаны основы создания и настройки дневного освещения в V-Ray с использованием VRaySun и системы дневного света 3ds max, позволяющей точно настроить дату, время суток и месторасположение сцены на карте мира.
Мы начнём урок с создания освещения сцены солнцем VRaySun, помещённым в систему дневного света 3ds max — Daylight System, после чего можно будет очень точно настроить время и место действия.
1. Переключитесь на вид сверху (Front) и перейдите в меню Create > Systems > Daylight System. Теперь кликните в центре сцены и потяните мышью источник дневного света.
2. Сейчас нужно изменить настройки дневного света 3ds max на использование солнца VRaySun, которое будет освещать нашу сцену. Выделите источник дневного света Daylight01 и в панели Modify из раскрывающегося списка Sunlight выберите VRaySun. Примите запрос на автоматическое добавление карты окружения VRaySky, имитирующей небо. Поскольку мы будем использовать карту окружения VRaySky, нам также потребуется отключить имитацию света от неба Skylight. Выберите из раскрывающегося меню Skylight вариант No Skylight.


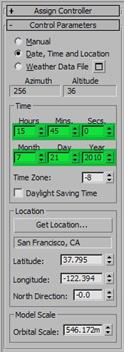
3. Теперь мы можем использовать Daylight System для точного расположения солнца VRaySun, что мы и сделаем, кликнув по кнопке Setup в панели Modify, после чего настроим время и месторасположение сцены в виртуальной копии нашей планеты. В данном примере я установил время на 15:45, после чего солнце стало светить на небе под низким углом, и общее настроение визуализации стало соответственно этому времени суток (см. рисунок). Если же вы хотите получить яркий полуденный рендер, то установите время на 12:00 (солнце будет находится под углом 90 градусов к сцене).
Перед тем как мы перейдём к рендерингу, нам ещё нужно настроить VRaySun и создать камеру VRayPhysicalCamera для получения физически правильной экспозиции.
|
|
|
4. Перейдём в свиток VRaySun системы дневного света в панели Modify и выберем из выпадающего меню модели неба вариант CIE Clear. Данная настройка позволяет использовать несколько пресетов физически правильных моделей неба, которое будет вносить свой вклад в освещение сцены.
5. Теперь в окне вида сверху (Top) создайте камеру VRayPhysicalCamera и направьте её на объект.
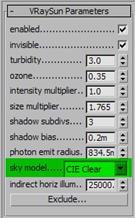
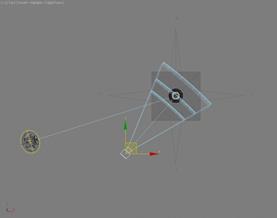
6. Выделите камеру VRayPhysicalCamera и перейдите в панель Modify, где установите значение параметра Distortion (Искажение) на 0,25. Этим мы немного искривим объектив камеры, подобный же эффект наблюдается и у реальных камер. Затем установим виньетирование (vignetting) на 1.3, сымитировав таким образом эффект, производимый объективом камер, при котором по углам изображения образуются затемнения. Благодаря этому основное внимание глаз будет привлечено к центру изображения. Не стоит забывать о важности такого параметра, как баланс белого, поскольку он существенно влияет на общий цветовой тон изображения; при бледно-голубом балансе цвета, изображение выйдет сбалансированным, баланс по тёмно-голубому даст желтизну, в то время как оранжевый будет давать холодные голубые тона. Попробуйте сами протестировать рендер с разным балансом белого, а в конце урока можно будет посмотреть несколько изображений, на которых показан эффект, производимый балансом цвета. Осталось лишь установить чувствительность VRayPhysicalCamera. Чем выше будет значение ISO, тем ярче получится изображение — всё как в жизни. Это значение представляет собой светочувствительность, и в нашем случае мы установим его на 120.
7. Если сейчас отрендерить сцену, то выглядеть она будет примерно так:


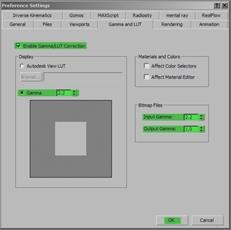
8. Давайте быстренько настроим гамму в 3ds max (если вы это до сих пор ещё не сделали), чтобы цвета отображались правильно. Перейдите в меню Customize > Preferences, а затем выберите вкладку Gamma and LUT. Отметьте галочкой Enable Gamma/LUT Correction, введите значение гаммы 2.2, установите Input Gamma на 2.2, а Output Gamma — на 1.0.
|
|
|
9. Теперь давайте перейдём к настройкам рендеринга. Нажмите клавишу F10, после чего вы увидите перед собой окно для настроек рендера. Переходим на торрент вкладку V-Ray и разрешаем использование встроенного буфера кадров (Frame Buffer). В дальнейшем это позволит нам управлять экспозицией и цветами после того, как уже был выполнен рендеринг (очень экономит время!). Чтобы сэмплинг изображения выполнялся в правильном уровне гаммы, необходимо установить здесь гамму на 2.2 и включить опцию Don't affect colors (adaptation only). Без этого сэмплер изображения будет работать в гамме 1.0 при определении нахождения сэмплов в допустимых пороговых значениях шума, что в итоге приведёт к зашумлённому изображению при его просмотре в гамме 2.2.
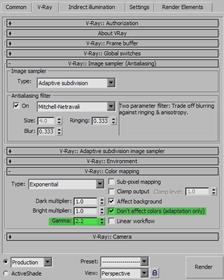
10. Далее переходим на вкладку Indirect Illumination и разрешаем использование GI (Глобальное освещение). Для первичных отскоков света (primary bounces) мы будем использовать Irradiance Map, а для вторичных (secondary bounces) применим Light Cache. Это сочетание методов расчёта глобального освещения позволит получить быстрый и чистый рендер.
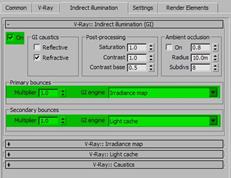

11. Теперь нам предстоит настроить методы расчёта GI, поэтому переходим к разделу с настройками карты освещённости Irradiance map и выбираем там Medium (Среднее) качество. Или же, если у вас допотопный компьютер, можно уровень Low (Низкое) в ущерб качеству. Включите параметр Show calc. phase, это позволит видеть карту освещённости, пока она рассчитывается.
12. В разделе Light cache установим кол-во Subdivs на 1500 (или, если у вас слабый компьютер, установите Subdivs на 800, но не ниже, если вы заботитесь о качестве). Также включите Show calc. phase, чтобы иметь возможность видеть лайт кэш в процессе его расчёта.

13. С настройками мы закончили, и теперь можно рендерить сцену. Чтобы иметь возомжность видеть конечный результат при гамма-коррекции, нужно кликнуть по кнопке sRGB в VRay Frame Buffer. Также обратите внимание, что можно включить редактор кривых, кликнув по его значку в нижней части окна VRay Frame Buffer, и настроить цвета по своему вкусу. Не забудьте сохранить изображения в линейном формате, например Open EXR, поскольку это обеспечит правильное отображение изображений при дальнейшей их обработке. Если же вы хотите сохранить изображения в форматах PNG, TIFF или JPG, то следует изменить output-гамму в окне сохранения на 2.2., чтобы деэкспонировать изображение.
|
|
|


14. Вот финальная визуализация:
Несколько вариантов цветового баланса:



Источник: vray.info
|
|
|


