 |
Советы по улучшению качества визуализации в 3D Max
|
|
|
|
У многих часто возникают вопросы по поводу улучшения визуального качества визуализаций в 3ds Max и сокращению затрачиваемого на них времени. Основные советы, которые можно дать в качестве ответа на этот вопрос, касаются оптимизации геометрии, материалов и текстур.

1. Оптимизация геометрии 3D-моделей
В процессе моделирования необходимо придерживаться минимально возможного количества полигонов, потому что если модель содержит много ненужных полигонов, это влечет за собой увеличение времени на визуализацию.
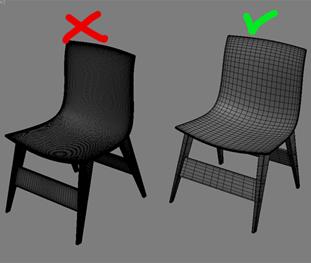

Не допускайте ошибок в геометрии моделей, таких как открытые рёбра, перекрывающиеся полигоны. Старайтесь, чтобы модели были как можно более чистыми.
2. Какими должны быть текстуры Размер текстуры должен соответствовать размеру модели на финальном рендере. К примеру, если вы скачали где-нибудь текстуру с разрешением 3000 х 3000 пикселей, а модель, к которой её применяете, находится на заднем плане сцены или имеет совсем маленький масштаб, то визуализатор будет перегружен излишним разрешением текстуры.
Взгляните на этот пример рендера:

Следует иметь в виду, что для усиления реализма к материалам необходимо добавлять карты Bump (Неровности) и Specular (Зеркальные отражения), поскольку в реальности каждый объект обладает рельефом и отражательной способностью. Создать такие карты из оригинальной текстуры не составит проблемы — достаточно поверхностных знаний Adobe Photoshop.
Правильное освещение
Чрезвычайно важный пункт. Старайтесь всегда применять системы физического освещения, приближенные к реальным, такие как Daylight System (Система дневного освещения), а также VRay Sun и Sky, HDRI, а в качестве источников света в интерьерах использовать фотометрические с профилями IES. Это прибавит сцене реализма, так как в этом случае при рендере будут задействованы настоящие алгоритмы вычисления световой информации.
|
|
|
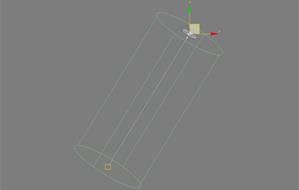
Не забывайте о гамма-коррекции изображений! При гамме 2.2 цвета в 3ds Max будут отображаться правильно. Однако увидеть их такими можно только, если ваш монитор правильно откалиброван.

4. Масштаб сцены
Для получения рендеров пристойного качества масштаб единиц измерения в сцене имеет колоссальное значение. Чаще всего у нас принято работать в сантиметрах. Это позволяет не только создавать модели более точными, но также помогает при расчете освещения и отражений.

5. Настройки визуализации
Если работаете с VRay, то для сглаживания краёв изображения рекомендуется использовать Adaptive DMC. Однако для достижения наилучших результатов в сценах с большим количеством деталей и множеством размытых отражений лучше применять Fixed — с этим типом изображений он работает лучше всего. Количество сабдивов при этом желательно устанавливать не менее 4, а лучше 6.
Для расчета непрямого освещения (Indirect Illumination) используйте связку Irradiance Map + Light Cache. Такой тандем позволяет быстро рассчитать освещённость в сцене, но если хочется большей детализации, можно включить опцию Detail Enhancement (Улучшение детализации) в настройках Irradiance Map, а в Light Cache активировать Pre-Filter (Префильтрация). Таким образом можно снизить зашумлённость картинки.
Хорошего качества теней можно добиться, установив количество сабдивов в настройках источников света VRay на 15-25. Помимо этого всегда используйте физическую камеру VRay, с помощью которой можно получить полный контроль над представлением света в сцене.
А для полного контроля над балансом белого, попробуйте поработать в шкале температур Кельвина. Приведу для справки таблицу температур, которой полезно будет пользоваться при работе в 3ds Max (меньшая величина означает более тёплые / красные оттенки, а более высокая даёт прохладные / синие тона):
Шкала цветовых температур Кельвина по наиболее распространённым источникам света
|
|
|
- Горящая свеча — 1900К
- Галогенные лампы — 3200К
- Лампы заливающего света и пилотный свет — 3400К
- Восход солнца — 4000К
- Флуоресцентный свет (холодный белый) — 4500К
- Дневной свет — 5500К
- Вспышка фотоаппарата — 5500К
- Студийный свет — 5500К
- Свет от экрана монитора компьютера — 5500-6500К
- Лампа дневного света — 6500К
- Открытая тень (термин из фотографии) — 8000К
Исправляем бледные цвета в 3ds Max при гамме 2.2
|
Начало формы
|
|
|
Использование гаммы 2.2 в 3ds max + V-Ray на практике
После теоретической части по настройке гаммы в V-Ray и 3ds max, мы переходим непосредственно к практике.
Многие пользователи 3ds max, особенно те, которые сталкиваются с визуализацией интерьеров, замечают, что при постановке физически правильного освещения, определённые места в сцене всё равно затемнены, хотя на самом деле всё должно быть освещено хорошо. Особенно это заметно в углах геометрии и на теневой стороне объектов.

Каждый пытался решить эту проблему по-разному. Начинающие пользователи 3ds max первым делом старались исправить это простым увеличением яркости источников света.
Такой подход приносит определённые результаты, увеличивается общая освещённость сцены. Однако, он также приводит к нежелательным пересвечиваниям, причиной которых являются данные источники света. Это никак не меняет в лучшую сторону ситуацию с нереалистичным изображением. Одна проблема с темнотой (в труднодоступных для света местах) сменяется другой проблемой - с пересвечиваниями (рядом с источниками света).
|
|
|

Некоторые люди изобретали более сложные способы "решения" проблемы, добавляя в сцену дополнительные источники освещения, делая их невидимыми для камеры, чтобы просто подсветить затемнённые места. Вместе с этим ни о каком реализме и физической точности изображения говорить уже не приходится. Параллельно с подсветкой затемнённых мест исчезали тени, и создавалось впечатление, что объекты сцены парят в воздухе.

Все вышеприведённые способы борьбы с неправдоподобной тьмой слишком прямолинейны и очевидны, но неэффективны.
Суть проблемы тёмных рендеров состоит в том, что значение гаммы изображения и монитора различны.
Что такое гамма?
Гамма — это степень нелинейности перехода цвета от тёмных значений к ярким. С математической точки зрения значение линейной гаммы равно 1.0, именно поэтому такие программы, как 3ds max, V-Ray и пр. по умолчанию выполняют расчёты в гамме 1.0. Но значение гаммы 1.0 совместимо только с "идеальным" монитором, который обладает линейной зависимостью отображения перехода цвета от белого к чёрному. Но поскольку таких мониторов в природе не существует, фактическая гамма нелинейна.
Значение гаммы для стандарта видео NTSC составляет 2.2. Для компьютерных дисплеев значение гаммы, как правило, находится в пределах от 1.5 до 2.0. Но для удобства нелинейность цветового перехода на всех экрана считается равной 2.2.
Когда монитор с гаммой 2.2 показывает изображение, гамма которого составляет 1.0, то на экране мы видим тёмные цвета в гамме 1.0 вместо ожидаемых ярких цветов гаммы 2.2. Поэтому цвета из среднего диапазона (Zone 2) становятся темнее при просмотре изображения с гаммой 1.0 на устройстве вывода с гаммой 2.2. Однако в диапазоне тёмных тонов (Zone 1) представление гаммы 1.0 и 2.2 очень схоже, что позволяет отображать тени и чёрные цвета правильным образом.
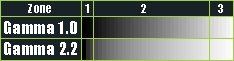
В областях со светлыми тонами (Zone 3) также наблюдается много сходства. Следовательно, яркое изображение с гаммой 1.0 также достаточно корректно отображается на мониторе с гаммой 2.2.
И поэтому чтобы получить надлежащий вывод гаммы 2.2, должна быть изменена гамма исходного изображения. Конечно, это можно сделать и в Photoshop, отрегулировав гамму там. Но вряд ли можно назвать удобным такой способ, когда вы каждый раз меняете настройки изображения, сохраняете их себе на жёсткий диск, и редактируете в растровом редакторе... Из-за этого мы и не будем рассматривать этот вариант, да к тому же такой способ обладает ещё более существенными недостатками. Современные средства визуализации, такие как V-Ray, рассчитывают изображение адаптивно, поэтому точность расчёта зависит от многих параметров, включая яркость света в определённой области. Таким образом, в местах с тенью V-Ray просчитывает освещённость изображения менее точно, и сами такие места становятся зашумлёнными. А в ярких и хорошо различимых областях изображения расчёт визуализации проходит с большей аккуратностью и с минимумом артефактов. Это позволяет ускорить рендеринг благодаря экономии времени на едва различимых областях изображения. Поднимая гамму выходного изображения в Photoshop, изменяется яркость частей изображения, которые V-Ray посчитал менее значимыми и понизил качество их расчётов. Таким образом становятся видимыми все нежелательные артефакты, а картинка выглядит просто ужасно, но зато ярче, чем до того  В добавок изменится также гамма текстур, они будут выглядеть блекло и бесцветно.
В добавок изменится также гамма текстур, они будут выглядеть блекло и бесцветно.
|
|
|
Единственным верным выходом из этой ситуации является изменение значения гаммы, в которой работает визуализатор V-Ray. Так вы получите приемлемую яркость в полутонах, где не будет таких очевидных артефактов.
В уроке будет показано, как настраивается гамма в визуализаторе V-Ray и 3ds max.
Чтобы изменить гамму, с которой будет работать V-Ray, достаточно найти раскрывающуюся вкладку V-Ray: Color Mapping, которая находится на вкладке V-Ray, которая в свою очередь располагается в окне Render Scene (F10), и установить значение Gamma: в 2.2.
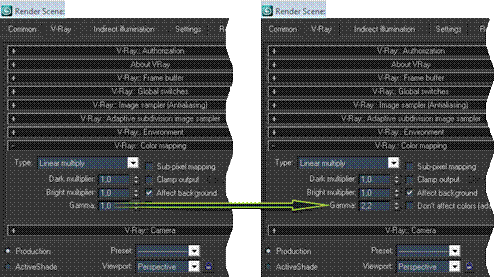
Особенность V-Ray заключается в том, что коррекция гаммы цветового отображения работает только в V-Ray Frame Buffer, поэтому если вы хотите увидеть результаты ваших манипуляций с гаммой, то необходимо включить кадровый буфер V-Ray: Frame Buffer на вкладке V-Ray.
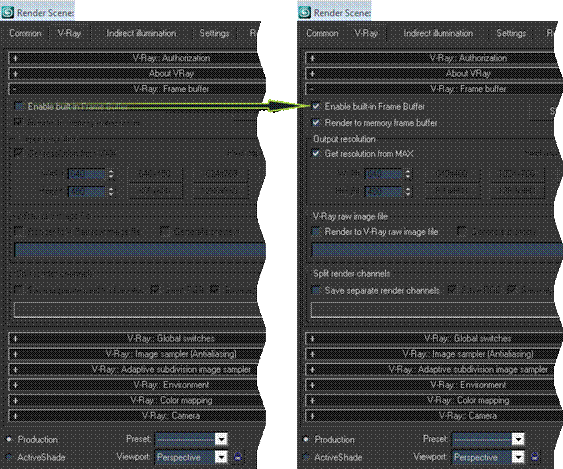
После этого рендеринг будет проходить с необходимой нам гаммой 2.2, с нормально освещёнными полутонами. Есть ещё один недостаток, и заключается он в том, что используемые в сцене текстуры будут выглядеть светлее, они будут обесцвеченными и выгоревшими.

Почти все используемые нами текстуры на мониторе выглядят нормально, поскольку они уже настроены самим монитором и изначально имеют гамму 2.2. Для того чтобы визуализатор V-Ray сконфигурировал гамму 2.2 и не умножал гамму изображения на значение гаммы в визуализаторе (2.2 * 2.2), текстуры должны находиться в гамме 1.0. Затем, после их коррекции визуализатором, их гамма станет равной 2.2.
Можно сделать все текстуры темнее, изменив их гамму с 2.2 на 1.0 в Photoshop, с расчётом на дальнейшее их осветление визуализатором. Впрочем, такой метод был бы очень утомительным и потребовал бы времени и терпения на обеспечение всех текстур в сцене в гамме 1.0, и, во-вторых, это сделает невозможным просмотр текстур в нормальной гамме, потому что они будут всё время затемнены.
Чтобы этого избежать, просто обеспечим их настройку на входе 3ds max. К счастью, в 3ds max присутствует достаточно настроек для гаммы. Настройки гаммы доступны из главного меню 3ds max:
Customize > Preferences...> Gamma and LUT
Главные настройки гаммы 3ds max расположены на вкладке Gamma and LUT. В частности, нам потребуется настройка коррекции входных текстур, называемая Input Gamma. Нас не должно вводить в заблуждение то, что там по умолчанию установлено значение 1.0. Это не корректирующее значение, а значение гаммы текстур на входе. По умолчанию принято считать, что все текстуры состоят в гамме 1.0, но на самом деле, как упоминалось ранее, они установлены в гамме 2.2. И значит, мы должны указать значение гаммы 2.2, вместо 1.0.
Не забудьте установить галочку в параметре Enable Gamma / LUT Correction, чтобы получить доступ к настройкам гаммы.

Изображения, сделанные в правильной гамме, выглядят гораздо лучше и корректнее, чем те, которые были получены с использованием описанных в начале статьи настроек. Они имеют правильные полутона, ярких пересветов вблизи источников света нет, как нет и артефактов в неосвещенных областях изображения. Таким образом текстуры будут также насыщенными и яркими.
Кажется, всё, но под конец урока я бы хотел рассказать ещё об одной вещи по работе с гаммой. Поскольку визуализатор V-Ray работает в необычной для себя гамме, то приходится устанавливать режим отображения гаммы 3ds max в 2.2, чтобы цвета в Material Editor и Color Selector отображались правильно. В противном случае может возникнуть путаница, когда материалы будут настраиваться в гамме 1.0, но на самом деле внутри программы они будут преобразованы в гамму 2.2.

Для установки правильного отображения материалов в редакторе материалов 3ds max, следует использовать настройки во вкладке Gamma and LUT. Для этого должны быть установлены значение гаммы 2.2 в разделе Display и проставлены галочки в Affect Color Selectors и Affect Material Editor в разделе Materials and Colors.
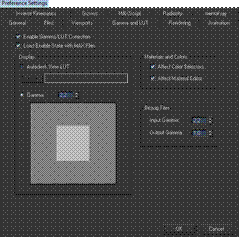
Гамма 2.2 уже стала стандартом при работе с 3ds max и V-Ray. Надеюсь, что данный материал поможет вам в работе!
Источник: renderstuff.com
Краткий урок по изменению и настройке гаммы 2.2 в 3ds max + V-Ray
Для того чтобы использовать гамму 2.2 в 3ds max + V-Ray, выполните следующие действия:
1. Измените значение гаммы, в которой будет работать визуализатор V-Ray. Чтобы это сделать, найдите свиток V-Ray: Color Mapping на вкладке V-Ray в диалоговом окне Render Scene (F10), и измените значение Gamma с 1.0 на 2.2.

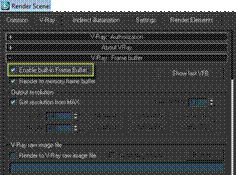
2. Включите V-Ray Frame Buffer, чтобы иметь возможность видеть результаты изменения гаммы. Особенностью визуализатора V-Ray является то, что гамма-коррекция в нём работает только во Frame Buffer. Поэтому установите галочку в параметре V-Ray: Frame Buffer, который находится на вкладке V-Ray в диалоговом окне Render Scene.
3. Измените значение гаммы, с которым будет работать 3ds max.
3.1 Настройте гамму текстур на входе 3ds max. Для задействования гамма-коррекции текстур на входе программы, следует изменить значение по умолчанию параметра Input Gamma с 1.0 на 2.2. Путь к данному параметру следующий: Customize > Preferences > Gamma and LUT. Не забудьте включить опцию Enable Gamma / LUT Correction, чтобы получить доступ к настройкам гаммы.
3.2 Установите правильный режим отображения коррекции гаммы 2.2 в 3ds max. Для установки правильного отображения материалов в Material Editor и градиентов в Color Selector, вы также должны использовать настройки на вкладке Gamma and Lut. Для этого следует установить значение гаммы 2.2 в разделе Display, а также проставить галочки в Affect Color Selectors и Affect Material Editor в разделе Materials and Colors.
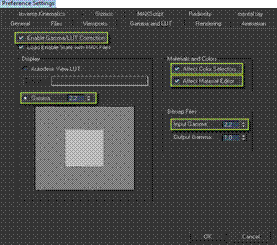
Гамма 2.2 уже стала стандартом для многих 3D-специалистов, работающих с 3ds max и V-Ray. Надеюсь, что этот урок поможет вам правильно настроить гамму и получать шикарные рендеры. Также, возможно, вам будет интересно почитать урок по использованию гаммы 2.2.
Источник: renderstuff.com
|
|
|



 Коррекция RGB цветов в гамме 2.2
Для того чтобы добиться правильного уровня яркости цвета, нужно переназначить его значения RGB, воспользовавшись несложным уравнением: новый_цвет=255*((старый_цвет/255)^2.2). В уравнении сформулировано, что чтобы получить новое значение цвета в гамме 2.2 по RGB, нужно разделить старое RGB значение на величину белого цвета (255), возвести всё это в степень 2.2, и затем умножить получившееся на значение белого цвета (255). Если математика — не ваш конёк, не отчаивайтесь — 3ds Max посчитает всё за вас, ведь в нём есть встроенный калькулятор Numeric Expression Evaluator (Вычислитель численных выражений). Результат выражения (математической функции) возвращает некое значение. Полученное значение затем можно вставить в любое поле программы, будь то параметры создания нового объекта, его трансформации, настройки модификаторов, материалов. Попробуем вычислить цвет в гамме 2.2 на практике. Внутри настроек материала щёлкните по цветовому полю для вызова окна Color Selector. Выбрав какой-нибудь цвет, поставьте курсор мыши в поле канала Red (Красный цвет) и нажмите Ctrl+N на клавиатуре, чтобы вызвать Numerical Expression Evaluator. Напишите внутри него приведенную формулу, подставив старое значение цвета в канале Red. В поле Result (Результат) отобразится решение уравнения. Нажмите кнопку Paste (Вставка), чтобы вставить полученное значение вместо старого в канал Red. Проделайте эту операцию с каналами цветов Green (Зелёный) и Blue (Синий). С исправленными значениями RGB цвета будут выглядеть корректно и в окнах проекций, и на рендере.
Коррекция RGB цветов в гамме 2.2
Для того чтобы добиться правильного уровня яркости цвета, нужно переназначить его значения RGB, воспользовавшись несложным уравнением: новый_цвет=255*((старый_цвет/255)^2.2). В уравнении сформулировано, что чтобы получить новое значение цвета в гамме 2.2 по RGB, нужно разделить старое RGB значение на величину белого цвета (255), возвести всё это в степень 2.2, и затем умножить получившееся на значение белого цвета (255). Если математика — не ваш конёк, не отчаивайтесь — 3ds Max посчитает всё за вас, ведь в нём есть встроенный калькулятор Numeric Expression Evaluator (Вычислитель численных выражений). Результат выражения (математической функции) возвращает некое значение. Полученное значение затем можно вставить в любое поле программы, будь то параметры создания нового объекта, его трансформации, настройки модификаторов, материалов. Попробуем вычислить цвет в гамме 2.2 на практике. Внутри настроек материала щёлкните по цветовому полю для вызова окна Color Selector. Выбрав какой-нибудь цвет, поставьте курсор мыши в поле канала Red (Красный цвет) и нажмите Ctrl+N на клавиатуре, чтобы вызвать Numerical Expression Evaluator. Напишите внутри него приведенную формулу, подставив старое значение цвета в канале Red. В поле Result (Результат) отобразится решение уравнения. Нажмите кнопку Paste (Вставка), чтобы вставить полученное значение вместо старого в канал Red. Проделайте эту операцию с каналами цветов Green (Зелёный) и Blue (Синий). С исправленными значениями RGB цвета будут выглядеть корректно и в окнах проекций, и на рендере.
 Работа с цветами по схеме формирования CMYK Не всегда приходится иметь дело только с RGB. Иногда попадаются цвета для печати по схеме CMYK, и их нужно преобразовывать в RGB, поскольку 3ds Max поддерживает только. Можно, конечно, запустить Adobe Photoshop и переводить значения в нём, но есть способ более удобный. Для 3ds Max создан новый тип селектора цветов — Cool Picker, который позволяет видеть значения цвета во всех возможных цветовых схемах непосредственно в Максе. Скачайте плагин Cool Picker отсюда для своей версии 3ds Max. Устанавливается он очень просто: сам файл с расширением dlu нужно поместить в папку 3ds Max\plugins. Сделать его активным можно, перейдя в меню Customize > Preferences > вкладка General > Color Selector: Cool Picker. Таким образом, он заменит собой стандартный селектор цветов.
Работа с цветами по схеме формирования CMYK Не всегда приходится иметь дело только с RGB. Иногда попадаются цвета для печати по схеме CMYK, и их нужно преобразовывать в RGB, поскольку 3ds Max поддерживает только. Можно, конечно, запустить Adobe Photoshop и переводить значения в нём, но есть способ более удобный. Для 3ds Max создан новый тип селектора цветов — Cool Picker, который позволяет видеть значения цвета во всех возможных цветовых схемах непосредственно в Максе. Скачайте плагин Cool Picker отсюда для своей версии 3ds Max. Устанавливается он очень просто: сам файл с расширением dlu нужно поместить в папку 3ds Max\plugins. Сделать его активным можно, перейдя в меню Customize > Preferences > вкладка General > Color Selector: Cool Picker. Таким образом, он заменит собой стандартный селектор цветов.
 Есть вопросы? Задавайте
Есть вопросы? Задавайте