 |
Как работать с развёрткой Unwrap UVW в 3ds max
|
|
|
|
Вам необходимо владеть базовыми знаниями использования 3ds max для прохождения этого урока.
Урок затрагивает принципы работы с Unwrap UVW (Развёртка) в 3ds max 8 и выше.
Сие написанное предназначено для тех из вас, кто хочет узнать об основах использования развёрток для текстурирования моделей в 3d max при помощи Unwrap UVW. В этом обучающем пособии мы будем текстурировать коробку, каждой стороне которой назначена своя текстура. Альтернативой может служить нанесение текстур на коробку при помощи Multi/Sub-Object Material (Материала мульти/подобъектов). Но вместо этого мы будем использовать Unwrap UVW. С Unwrap UVW мы можем наносить текстуры на модель на уровне подобъектов, а затем настраивать координаты наложения текстур.
1. Сперва создадим новую сцену в 3d max или просто перезапустим его. На командной панели активируйте вкладку Create (Создать) и щёлкните кнопку Box (Бокс). В окне проекции Top (Сверху) создайте бокс. Затем щёлкните вкладку Modify (Изменение) и измените его параметры: Length =80 (Длина), Width =200 (Ширина) и Height =300 (Высота). Оставьте значение Segs (Кол-во сегментов) равным 1.
2. Теперь откройте Material Editor (Редактор материалов), просто нажав М на клавиатуре. Сделайте активным один из свободных слотов материалов. Щёлкните и перетащите слот материала на бокс в окне проекции, чтобы применить к нему этот материал. Не забудьте щёлкнуть Show Map in Viewport (Отображать карту в окне проекции), чтобы видеть применённый материал в окне проекции. В свитке Blinn Basic Parameters (Основные параметры Блинна) щёлкните маленькую квадратную кнопку рядом с Diffuse (Диффузным цветом). Откроется окно Material/Map Browser (Просмотрщик материалов и карт). Выберите Bitmap (Растровое изображение) и используйте juicemap.jpg, находящийся внизу. На изображение juicemap.jpg нанесены текстуры сразу всех сторон коробки. Теперь к коробке применён материал, но он неправильно отображается. Мы исправим это позже.
|
|
|

Файл изображения juicemap.jpg. Щёлкните по нему правой кнопкой и сохраните.
3. В раскрывающемся списке модификаторов выберите модификатор Unwrap UVW. В свитке Parameters (Параметры) щёлкните кнопку Edit (Редактировать). Появится окно Edit UVWs (Редактирование координат).
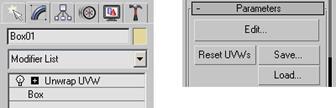
4. В окне Edit UVWs установите вместо CheckerPattern (Checker) (Шашечки) в раскрывающемся списке - Pick Texture (Взять текстуру). В открывшемся окне Material/Map Browser выберите Browse From: Mtl Editor (Просматривать из: редактора материалов). Наконец, выберите сохранённую ранее карту (juicemap.jpg). Теперь вы можете видеть juicemap.jpg фоновым изображением, но оно отображается мозаикой.
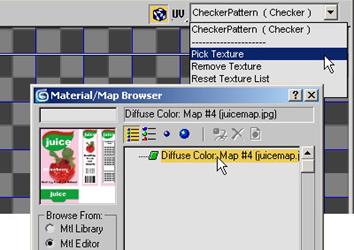
5. В окне Edit UVWs перейдите в Options > Advanced Options (Опции > Расширенные опции). Найдите Display Preferences (Параметры отображения) и отключите Tile Bitmap (Тайлинг изображения). После этого нажмите кнопку ОК. Теперь juicemap.jpg не будет тайлиться.
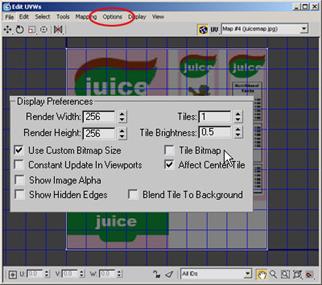
6. В стеке модификаторов щёлкните значок "+" с левой стороны строки Unwrap UVW, чтобы открыть уровень подобъектов. Выделите Face (Грани). В окне проекции выделите переднюю грань коробки. Теперь, после того как мы выделили грань, нам нужно выбрать тип маппинга (проецирования) для данной грани. В свитке Map Parameters (Параметры карты) щёлкните Planar (Плоское), а затем щёлкните Align Y (Выровнять по Y) или Best Align (Лучшее выравнивание). (Примечание: как правило, Best Align подходит в большинстве случаев). Как вы можете видеть, выделенная в окне проекции грань представлена в окне Edit UVWs в виде прямоугольника с небольшой сеткой.

7. Далее в окне Edit UVWs нам нужно настроить отображение координат путём масштабирования и перемещения вершин. В вашем распоряжении несколько инструментов в левом верхнем углу. Вам, возможно, подойдёт инструмент для масштабирования прямоугольника Freeform Mode (Режим произвольной формы). Отмасштабируйте прямоугольник, чтобы он соответствовал изображению вида спереди (посмотрите на изображение внизу). Вы также можете изменить режим выделения подобъектов на Vertex (Вершины) и перемещать вершины в нужном направлении.
|
|
|
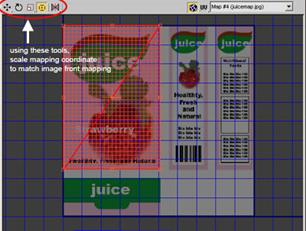
8. Повторяйте пункт 7 с другими гранями, применяя другой маппинг. После того как все координаты будут правильно установлены по каждому изображению, ваша коробка будет выглядеть следующим образом.

Оригинальный материал на английском языке находится на сайте http://www.escalight.com
|
|
|


