 |
Урок 3ds max по моделированию дизайна интерьера, часть 1
|
|
|
|
Сегодняшний урок по 3D моделированию интерьера часть 1 открывает наш мини-курс по созданию интерьеров в 3ds max. После этапа моделирования помещения, предметов мебели и различных аксессуаров, мы перейдём к визуализации интерьера в VRay. А сейчас давайте приступим к работе.

1. Установка единиц измерения 3ds max
Так как мы стремимся создать реалистичную сцену интерьера, очень важно соблюдать масштаб объектов. Чтобы всё было в порядке, перейдите в меню Customize > Units Setup для настройки единиц измерения и выберите там Metric System (Метрическая система) и из раскрывающегося списка Centimeters (Сантиметры). По ходу урока я буду вам давать размеры, использованные мной в сцене, впрочем, не обязательно им в точности следовать!
2.Моделирование стен в 3ds max
Перейдите в вид сверху и создайте прямоугольник (rectangle) длиной 540 см и шириной 450 см. Щёлкните правой кнопкой по прямоугольнику и преобразуйте его в редактируемый сплайн (Convert to > Convert to Editaple Spline). С выделенным прямоугольником (который уже стал сплайном) перейдите на вкладку Modifier, далее выберите режим работы с субобъектами (щёлкните маленький значок с плюсом) и выделите все 4 сплайна. Промотайте вниз до кнопки Outline (Контур) (находится на вкладке Geometry в Editaple Spline). Введите -20 и нажмите Enter для добавления ширины стен.
Совет: это очень распространённая техника создания 2D планировки стен. Несмотря на то, что данный пример довольно прост, если вам попался более сложный дизайн интерьера, просто начертите линиями план, а затем установите значение Outline в соответствии с толщиной стен. Значение -20, а не +20 было использовано по той причине, что окантовку мы делаем во внешнюю сторону, а не во внутрь от исходной формы.
|
|
|
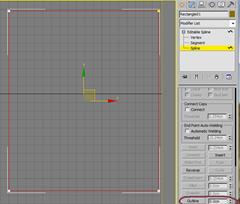
3. Преобразование стен в Editaple Poly
Щёлкните правой кнопкой мыши по прямоугольнику и выберите Convert to > Convert to Editaple Poly. Теперь перейдите в режим работы на уровне полигонов, нажав клавишу 4 на клавиатуре, выберите все полигоны и экструдируйте их на 250 см.
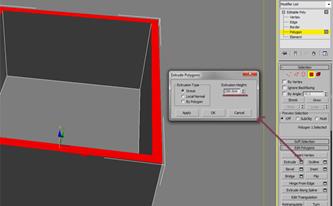
Булева операция вычитания
Создайте бокс (длина 370 см, ширина 50 см, высота 225 см) и переместите его так, чтобы он пересекался с одной из стен, как на картинке внизу. Выделите стены, перейдите в Compound objects > Pro Boolean. В свитке с настройками щёлкните Pick Operand B и щёлкните только что созданный бокс.
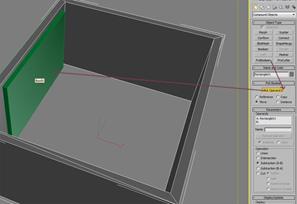
Создайте ещё один бокс величиной с комнату (свой я сделал немного больше, чтобы он уж наверняка пересекался со стенами - длина 541 см, ширина 451 см, высота 12 см). Этот объект - ваш пол. А сейчас сделайте копию бокса и переместите вверх. Теперь у вас есть и потолок!
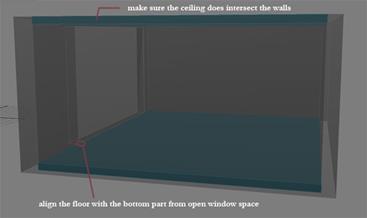
6. Окно
Теперь сделайте другой бокс такой же величины, как использованный ранее при булевой операции для создания окна, но у этого должна быть толщина примерно 5 см - немного тоньше, чем сама стена. Преобразуйте его в Editaple Poly. Выделите два больших полигона (будьте аккуратны, чтобы случайно не выделить также и обратную сторону), щёлкните правой кнопкой и произведите Inset (Вставку) на величину 4 см. Теперь удалите два выделенных полигона.
Перейдите в режим работы 3ds max на уровне границ (border), нажав клавишу 3 на клавиатуре, выделите две открытых границы и щёлкните кнопку Bridge (Мост), чтобы соединить их полигонами. Сделайте два бокса с фасками (chamfer) и расположите их, как показано на изображении внизу, для создания разделителей в оконной раме. Наконец, сделайте ещё 3 бокса шириной около 0,5 см и поместите их в оконную раму для формирования стёкол.
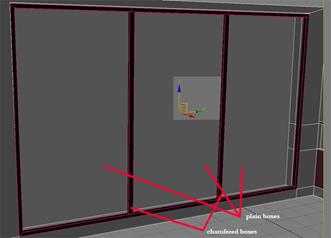
Детализация стен
Выделите все полигоны, составляющие стену. Перейдите в режим работы 3ds max с вершинами и щёлкните кнопку Slice Plane (Плоскость разреза). Установите плоскость разреза и сделайте разрезы, как показано на изображении ниже. Чтобы выйти из режима плоскости разреза, щёлкните ещё раз кнопку Slice Plane. Наконец, выделите указанный полигон и экструдируйте его вовнутрь на величину примерно 7 см.
|
|
|
К сведению: Эти разрезы вы сделали для создания направляющей геометрии, которая будет использоваться для добавления различных материалов на стены, а также для размещения лампы за кроватью.

8. Кровать
Кровать - объект предельно простой, за исключением одеяла - это всего лишь набор боксов с фасками (ChamferBox). Бокс 1 имеет такие параметры: длина 3.5 см, ширина 270 см, высота 55 см. Затем я установил Fillet (Скругление) на 0.15 см с количеством сегментов Fillet Segs: 3.
Бокс 2 у меня с такими параметрами: длина 220 см, ширина 170 см, высота 9 см. Fillet: 0.15 см и Fillet Segs: 3. Разместите боксы согласно приведённому ниже изображению.
К сведению: Понятно, что я эти числа не с потолка взял! Я моделировал кровать по референсной фотографии, но поскольку у меня не было реальных размеров, я прошелся по Интернету в поисках похожей кровати и нашёл точные размеры только для главной части (бокс 2). Остальные секции были смоделированы на глаз по относительному сравнению с главной частью. Так получается гораздо быстрее, чем вводить все размеры каждой части. Также я воспользовался боксами с фасками вместо плоских боксов просто потому, что в реальном мире нет ничего с идеально острыми краями.
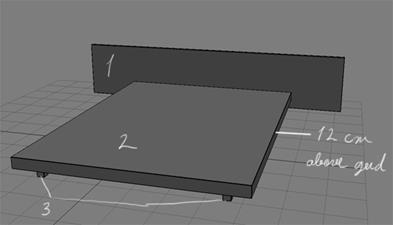
Создание 3D матраса
Теперь сделаем бокс с фасками (длина 205 см, ширина 145 см, высота 8.5 см, скругление 2.4 см). Этот бокс станет нашим матрасом. Мы ничего не будем добавлять к нему, так как он будет полностью накрыт одеялом.

10. Подготовительные работы по созд. 3D мод. одеяла
Используя инструмент рисования линий, создайте несколько разных линий, как показано на картинке. Соедините их вместе с помощью кнопки Attach Mult., а затем щёлкните по Enable in Renderer (Показывать на визуализации) и Enable in Viewport (Показывать в окне проекции). Установите Thickness (Толщину) в 3 см, и затем переместите линии вверх, чтобы они были поверх матраса.
К сведению: дальнейшие несколько шагов будут посвящены модификатору Cloth, с помощью которого можно быстро и легко создать хорошо выглядящее одеяло. Линии, которые мы создали (они на самом деле уже 3д объекты), будут использоваться в качестве геометрии для создания складок ткани.
|
|
|
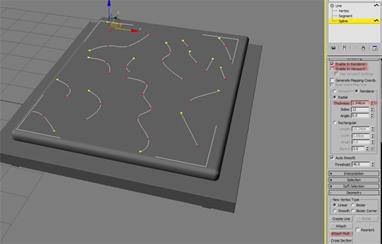
11. Одеяло
Создайте прямоугольник (длина 225 см, ширина 173 см) и разместите над кроватью. Теперь перейдите на панель Modifier и примените модификатор Garment Maker (Создатель одежды). Установите Density (Плотность) в 0.55.
К сведению: модификатор Garment Maker мы использовали для успокоения души, чтобы геометрии было достаточно для создания складок ткани. Также подойдёт плоскость с большим количеством сегментов, но иногда лучше выходит с Garment Maker'ом.

12. Модификатор Cloth
Выделите созданный 3д объект одеяла и добавьте модификатор Cloth (Ткань) на вершину его стека. Щёлкните Object Properties (Свойства объекта) на панели объектов, выберите из списка Rectangle и установите переключатель на Cloth. После этого щёлкните кнопку Add Objects (Добавить объекты), выделите все элементы, составляющие кровать, и установите их в Collision Objects (Объекты соударения), используя переключатель внизу окна Object Properties. Когда сделаете, щёлкните ОК. (Совет: если вы выделите всю кровать и одеяло, нажмёте Alt+Q чтобы их изолировать, а затем добавите объекты в список модификаторов ткани, то вам не нужно будет выделять их вручную).
К сведению: на этом этапе мы подготовили модификатор ткани для процесса симуляции. Поскольку симуляция ткани у нас предельно проста, параметры по умолчанию будут работать отлично.
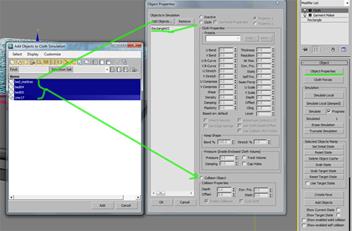
13. Создание складок одеяла в 3ds max
Выберите нашу 3д модель одеяла и внутри опций модификатора Cloth щёлкните один раз Simulate Local (Симулировать локально) для запуска симуляции. Дождитесь, когда ткань упадёт на кровать, и остановите симуляцию, ещё раз щёлкнув Simulate Local. Если что-то пошло не так или результат выглядит неправильно, нажмите кнопку Reset State (Сброс состояния) для возврата симуляции обратно в исходное состояние. Когда вы будете довольны результатом, добавьте на вершину модификатора Cloth модификатор Shell (Оболочка) и установите Inner Amount (Внутренняя величина) в 1 см, а Outer Amount (Внешняя величина) в 0 см. Наконец, добавьте модификатор Turbosmooth (Турбосглаживание) с итерацией 1. Когда результат вас будет удовлетворять, можете удалить ранее созданные 3д линии.
|
|
|
К сведению: Вместо того, чтобы вручную моделировать одеяло, мы воспользовались модификатором Cloth для создания складок. Также был использован модификатор Shell для придания толщины одеялу. Из-за того, что у нас были очень острые края, нам пришлось также применить модификатор Turbosmooth для сглаживания краёв и всего объекта в целом. Не волнуйтесь на счёт того, что полигоны кажутся грубыми в определённых областях - позже мы создадим материал с картой Displacement, которая решит все проблемы со сглаживанием. Также вам может понадобиться чуточку сдвинуть одеяло по оси Z, чтобы оно касалось деревянной части кровати - в моём случае всего на несколько сантиметров. И последнее: если вы хотите вручную настроить форму, то вы можете добавить модификатор FFD на вершину стека и при помощи контрольных точек перемещать складки.


14. Что у нас возле кровати
Помните, что я говорил на счёт моделирования вещей на глазок? Прикроватные объекты создавать проще простого - они просто боксы с фасками. Поэтому я дам размеры только для одного бокса и оставлю за вами остальные размеры. Бокс, показанный на картинке, имеет размеры длины 20 см, ширины 45 см, высоты 12, скругления фаски 0.45 см. Прикиньте размеры остальных боксов сами.
Совет: Вы также можете сгруппировать эти части вместе, перейдя по меню Group > Group и дав соответствующее название новой группе объектов.
15. Моделирование подушек в 3ds max
Для создания подушек мы возьмём бокс размерами 30 х 44 х 10 см, и преобразуем в Editaple Poly. Дальше перейдите в режим работы на уровне вершин и начните сдвигать вершины по форме подушки (вы можете смотреть на настоящие подушки в качестве сравнения с образцом). И при масштабировании обращайте внимание на оси. Например, ось Y для вершин имеет зелёный цвет, а ось X - красный и тд.
Совет: Добавьте модификатор Turbosmooth с 2 итерациями и включайте/выключайте его, чтобы видеть, чего вы добились. Продолжайте перемещать/масштабировать вершины и полигоны, пока не получите желаемую форму. Не пытайтесь в точности воссоздать подушку, это вам не инжерное искусство! Нам нужна натуральная, разнообразная форма, а не механическая.
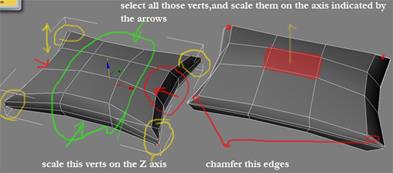
16. Детализация 3д модели подушки
Теперь измените количество итераций Turbosmooth на 3 (или даже 4, если вы хотите хорошую детализацию). Затем добавьте модификатор Wave (Волна) на вершину и установите Amplitude 1 (Амплитуду 1) в 0.125 см. Amplitude 2 на 0 см, и Wave Length на 8 см. Последнее, перейдите в режим работы с субобъектами, щёлкните Gizmo и разверните его на 50 градусов.
Совет: Наша подушка была слишком идеальная и очень, очень гладкая. Модификатор Wave мы добавили для создания реалистичных неровностей. Вы бы могли добавить ещё один модификатор Wave и развернуть Gizmo под другим углом, изменяя параметры для получения отличающегося результата. Я бы хотел отметить, что все эти значения были получены путём проб и ошибок - просто перемещайте слайдер Amplitude вверх и вниз и смотрите, что он делает! Если вы не уверены на счёт какого-либо параметра, нажмите F1 и ищите инфу о нём. Многие люди упускают из виду хэлповские мануалы Autodesk, но это, вероятно, одна из самых ценных вещей, которая может быть в вашем арсенале.
|
|
|
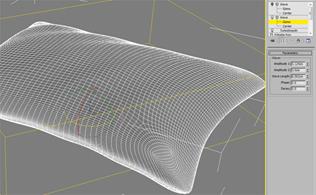
17. Доводка кровати до ума
Заканчиваем моделировать кровать. Создайте несколько копий (Shift+перетаскивание) подушек и разместите их, как показано на картинке. Обязательно немного измените параметры Wave, чтоб не получилось полностью одинаковых подушек! (Вы даже можете добавить модификатор Noise (Шум) поверх Wave). Теперь скопируйте прикроватные части с другой стороны кровати. После того как будете уверены, что больше ничего изменять не придётся, выделите всё и преобразуйте в Editaple Poly. Размер файла сцены станет меньше и 3ds max будет сжирать меньше оперативной памяти.
Совет: Экспериментируйте! Экспериментируйте с различными значениями и параметрическими модификаторами - Bend, Taper, Noise, Spherify и тд. Уверен, у вас может получиться куда более интересно/реалистично. Например, здесь я использовал модификатор Noise для маленьких подушек.

|
|
|


