 |
Урок по созданию 3D модели бутылки (баклажки) в 3ds max
|
|
|
|
В этом уроке я покажу вам, как в 3ds max можно создать 3D модель пластиковой бутылки из-под Coca Cola. Для некоторых людей создание подобного типа бутылок - дело простое, как кусок пирога, но новичкам оно может доставить много головной боли, особенно - создание дна бутылки. Здесь я буду объяснять процесс создания модели пластиковой бутылки из-под Coca-Cola с применением самой простой и быстрой техники.
1. Во-первых, скачайте этот файл скачайте этот файл cola_bottle_tutfile.zip [120.69 Kb]. Откройте файл "cola_bottle_start.max". Файл содержит сплайн половины бутылки. Я предполагаю, что вы уже знаете, как создавать сплайны. Обратите внимание, что в нижней части бутылки я нарисовал сплайн с отличающимся профилем.


2. Выберите сплайн, примените нему модификатор Lathe (Токарный станок). Включите Weld Core (Заварить сердцевину) и Flip Normals (Обратить нормали). Установите Segments =32 (Количество сегментов). Позже я буду использовать модификатор Displace (Сместить), поэтому мне понадобится большое количество сегментов.
Установите Direction =Y (Направление) и Align =Min (Выравнивание=По минимальной точке). Получили 3D-модель бутылки.
3. Теперь давайте добавим некоторые детали. Преобразуйте бутылку в Editaple Poly (Редактируемый многоугольник). В окне проекции Front (Спереди) выделите несколько вертикальных рёбер, как на изображении ниже (слева). После этого в свитке Selection (Выбор) щёлкните кнопку Ring (Кольцо). Будут выбраны все вертикальные рёбра вокруг банки.
Перейдите в окно проекции Top (Сверху), посниммйте выделение с нескольких рёбер, как показано на изображении (справа). Я рекомендую использовать инструмент Fence Selection Region (Ограждение области выделения).
После этого в свитке Edit Edges (Редактирование рёбер) щёлкните кнопку Extrude Settings (Настройки выдавливания). В открывшемся окне используйте следующие значения: Extrude Amount =-1 (Величина выдавливания) и Width =3 (Ширина).
|
|
|

4. Давайте перейдём к дну бутылки. В окне проекции Perspective (Перспектива) разверните вид так, чтобы стало видно дно бутылки. Выберите рёбра, как показано на изображении ниже. Затем в свитке Edit Edges щёлкните кнопку Connect Settings (Настройки соединения). В открывшемся диалоговом окне установите Segments=4. Эта процедура добавит полигоны, что необходимо, когда нужно создать детали.


5. Перейдите в режим Vertex (Вершины). Выделите все вершины на дне бутылки (проиллюстрировано ниже). Примените к ним модификатор Displace.
Щёлкните кнопку, находящуюся под Bitmap (Растровым изображением), используйте файл "cola_bottom.jpg". Этот файл доступен из загруженного ранее файла. Установите Alignment =Y (Выравнивание) и щёлкните Fit (Подогнать). Используйте Strength =52 (Сила) и Decay =1.7 (Затухание). Обратите внимание на то, что произошло с выбранными вершинами

(файл "cola_bottom.jpg")
6. Модификатор Displace вытягивает выбранные вершины, основываясь на информации из черных и белых цветов изображения. Участки с белым цветом будут вытянуты сильнее, чем с серым или чёрным цветом. На изображении ниже (слева) показан результат работы модификатор Displace.
И последнее. Преобразуйте бутылку в Editaple Poly (Редактируемый многоугольник) и примените к ней модификатор Turbosmooth (Турбосглаживание). Урок закончен. Ниже справа изображена визуализированная пластиковая бутылка из-под Coca Cola.
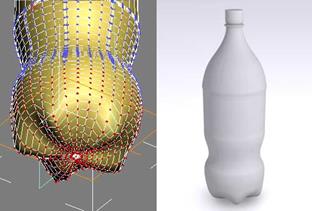
Оригинальный материал на английском языке находится на сайте escalight.com
Урок, объясняющий новичкам основы работы с лофтингом в 3ds max
3ds max имеет в своём арсенале много полезных инструментов для моделинга. Один из них - Lofting (Лофтинг). В основе своей лофтинг представляет собой процесс создания серии поперечных разрезов вдоль пути. В этом уроке Вы будете создавать простую рамку для картин. Урок расчитан как на новичков, так и на тех, кто ничего не знает о лофтинге, но хочет узнать.
|
|
|


1. По существу Вам понадобится два сплайна, чтобы создать 3D-объект методом лофтинга. Создайте Rectangle (Прямоугольник), для чего на командной панели щёлкните Create>Shapes>Rectangle (Создать>Формы>Прямоугольник).
2. Далее, используя Line (Линия), создайте маленький разрез рамы. Совет: когда рисуете линию и Вам нужно, чтобы она шла прямо, зажимайте клавишу Shift.
Перейдите на вкладку Modify (Модификация). Активизируйте режим Vertex (Вершины). Выберите несколько вершин и увеличьте Fillet (Ободок), чтобы закруглить угол. Когда закончите, выключите режим Vertex.
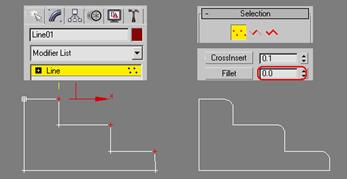

3. Теперь выберите прямоугольник. Мы будем использовать его в качестве пути. На командной панели щёлкните Create>Geometry (Создать>Геометрию). В раскрывающемся списке выберите Compound Objects (Составные объекты). Щёлкните кнопку Loft. В свитке Creation Method (Метод создания) щёлкните Get Shape (Получить форму). Затем щёлкните другую линию в окне проекции.
Раскройте свиток Skin Parameters (Параметры кожи). Введите Shape Steps =2, (Шаги формы) Path Steps =0 (Шаги пути), и поставьте галочку Optimize Shapes (Оптимизировать формы) для уменьшения количества полигонов в объектах.
4. На изображении внизу показана готовая рамка. Я добавил плоскость для картины.

|
|
|


