 |
Урок по 3D визуализации интерьера с помощью VRay, часть 1
|
|
|
|
Приветствую. В этом уроке вас ждёт продолжение описания процесса создания дизайна интерьера в 3ds max, и сегодня мы приступаем к рассмотрению первой части урока по визуализации интерьера в VRay.

1. Создание свечи и подставок под бокалы с вином
Запустите сцену 3ds max с дизайном интерьера, которую мы создавали в уроке Создание интерьера в 3ds max: 3D-моделирование интерьера часть1 и Части 2, или же просто скачайте её с нашего сайта: scenefiles.zip [18.47 Mb]. Глядя на финальное изображение, вы могли заметить, что я добавил в сцену свечу и подставки для бокалов с вином. Как видно на изображении внизу, данные объекты были созданы при помощи очень простой техники 3D моделирования. С этой техникой вы уже познакомились из прошлых частей нашего курса.
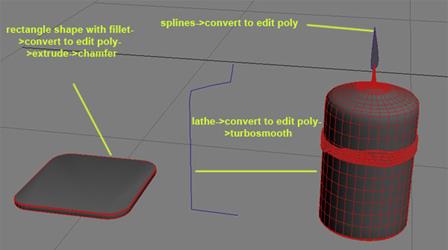
2. Настройки VRay для тестовых визуализаций
Установите VRay текущим активным визуализатором в 3ds max. Сейчас мы будем пробовать делать тестовые рендеры для определения подходящих настроек VRay для этой сцены. Перейдите на панель VRay и измените настройки, как показано на скриншоте, а затем включите V-Ray Frame Buffer.

К сведению: 95% времени работы с VRay вы будете использовать Adaptive DMC Image Sampler. Здесь мы также изменили Color Mapping с Linear на Rheinhard, который по сути является смесью Linear и HSV Exponential. На сегодняшний день VRay превратился в самый настоящий ад для 3D визуализатора; он стал довольно запутанным, с кучей настроек, и я не в состоянии вам их все объяснить. По ходу урока я буду давать комментарии по тому, что я делаю.
Замечание: Прежде чем мы начнём, убедитесь, что знаете как включать видимость карт во вьюпорте. Это делается с помощью опции Show map in viewport, как показано ниже.
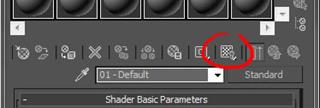
3. Настройки вкладки Indirect Illumination
Перейдите на вкладку Indirect Illumination. Включите G/Irradiance Map и Light Cache Map и установите значения их параметров, как у меня на скриншотах.
|
|
|
К сведению: Вы можете сделать свои собственные шаблоны настроек с этими значениями. Шаблон Very Low, как показано здесь, установлен с одной единственной целью: быстрый рендеринг. Убедитесь, что поставили галочку у Show calc. phase, особое внимание уделите Light Cache, т.к. по ходу процесса расчёта этой карты вы будете сразу видеть результат, и иногда этого бывает достаточно для определения настроек света или цветов в сцене без необходимости дожидаться завершения рендеринга изображения.

4. Назначение идентификатора материала стенам
Поскольку сейчас вы уже должны себе представлять цвет ваших стен, нет надобности делать тестовые рендеры с серыми стенами. Выделите стены и изолируйте их нажатием комбинации клавиш Alt + Q. Выделите два показанных полигона. В опциях объекта Editaple Poly прокрутите меню вниз до Polygon: Material ID's. Там, где написано Set ID, введите 2 и нажмите Enter. Нажмите Ctrl + I, чтобы инвертировать выделение, и выделите все остальные полигоны. В Set ID введите 1 и нажмите Enter.
К сведению: Вы назначили группе полигонов определённый идентификатор материала ID (1 и 2). Эти ID работают совместно с материалом Multi/Sub-Object, который мы позже будем использовать.
Совет: Чтобы вам было проще проверять, всё ли в порядке с материалами, изолируйте объект на время процесса присвоения материалов - таким образом вы сможете вращать вид вьюпорта вокруг них и смотреть на результат.
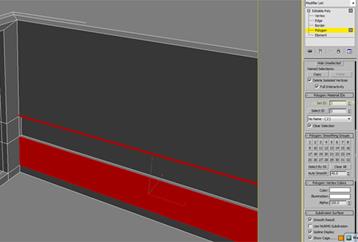
5. VRay материал стен
Откройте редактор материалов (material editor) нажатием клавиши М. В первом слоте кликните кнопку Standard. Выберите Multii/Sub-Object. Установите количество материалов равным 2. Кликните первый материал (называется White (VRayMtl) на моём скриншоте, у вас он будет называться Standard), и выберите Vray Material. Установите цвет Diffuse на грязно-белый (RGB: 250; 250; 250). Кликните Go to parent для возврата к материалу Multi/Sub-Object. Кликните по второму материалу (на скриншоте называется 7 (VRayMtl), и снова выберите Vray Material. Установите цвет Diffuse в значение RGB: 106; 44; 63, а когда закончите, перетащите весь материал Multi/Sub-Object целиком на материал стен (этот материал у меня на скриншоте выделен голубым).
|
|
|
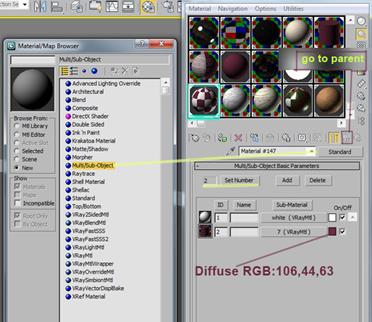
6. Назначение материала потолку
Верните отображение потолка (unhide) и перетащите на него белый материал из нашего мультиматериала. Будьте внимательны, перетаскивать нужно именно кнопку, которую я указал на скриншоте. Если вы зайдёте внутрь белого материала и перетащите его, работать ничего не будет, 3ds max назначит потолку весь материал Multi/Sub-Object, а это нам не нужно!
Совет: Запомните эту технику назначения материалов из Multi/Sub-Object, потому что по ходу урока мы часто будем использовать её.

7. Маппинг пола
Выделите пол и изолируйте его. Добавьте модификатор UVW Mapping, установите тип маппинга Planar, отметьте галочкой Real World Map Size (Реальный размер карты). Назначьте новый материал VrayMtl полу и установите Refl. Glossiness (Глянцевость отражений) в 0.78. Теперь поместите текстуру дерева wood-01_d в слот Bitmap. И опять отметьте галочкой Use Real-World Scale, установите ширину (width) и высоту (height) равными 700 см.
К сведению: Вам понадобится указать программе 3ds max, каким образом нужно наложить текстуру (не процедурную, разумеется) на объект. Здесь в игру вступает маппинг UVW. Мы использовали реальный масштаб карты, поэтому надо поставить галочку в настройках UVW. Я знаю, что в реальном мире размер моей текстуры был бы в районе 700 на 700 см, по этой причине я и использовал эту величину.

8. Vray материал пола
В слот Reflection (Отражение) я положил карту Falloff (Спад). Положите внутрь слота Front (Map#8 на моём скриншоте) вашу карту отражения (wood-01_r) и используйте те же настройки координат UV Coordinate, как и у диффузной карты (700 на 700 см в режиме Real World Scale). Теперь перейдите к предку (parent) (один раз) и положите ту же карту с теми же настройками в слот Side, но на вкладке Output кликните Invert. Теперь вернитесь к настройкам карты Falloff и установите значение параметра Percentage карты Side (выделено розовым на скриншоте) на 40. В слоте карты Bump (Выпуклость) добавьте свою карту выпуклости и используйте точно те же настройки, как у остальных карт, описанных выше. Установите значение Bump с 30 по умолчанию на 10.
|
|
|
К сведению: Вы бы могли просто положить карту Reflection в слот Reflection, но это бы не выглядело реалистично. Вместо этого здесь вы применили карту Falloff, которая изменяет отражение, основываясь на двух использующихся картах. Вот как это работает: если посмотреть на пол прямо вниз, будет активна только карта map#8 (которая front). Чем выше вы будете поднимать голову, тем больше карта front будет смешиваться с картой side. Наконец, если бы ваш взгляд был направлен почти параллельно полу, была бы активна только карта side и только с установленным значением Percentage (в нашем случае 40%) - всё остальное было бы представлено чёрным, подразумевая отсутствие отражения. Для того чтобы найти эти значения, я на самом деле изучил свой собственный пол! Попробуйте сделать это сами! Посмотрите на свой пол, пробуя менять угол зрения, и вы увидите, как изменяется отражение. Замечу, что чистый белый цвет отражает со 100% значением, чистый чёрный не отражает ничего - 0%. Серый находится где-то между этими значениями. Напоследок, Glossiness я установил в 0.78 для размытости отражения.
На заметку: Значения 0.78 и 40% были получены методом проб и ошибок после нескольких тестовых рендеров.
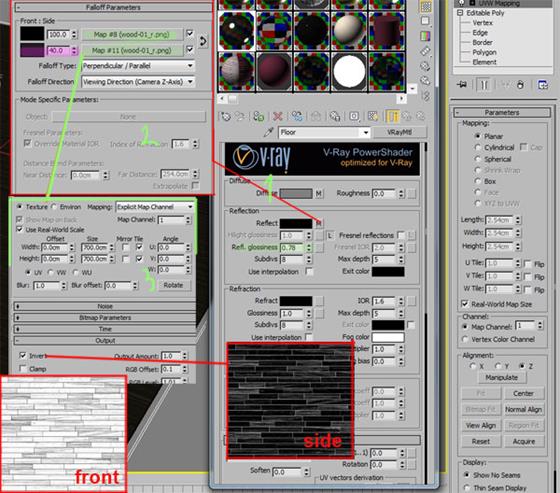
9. VRay материал окна
Создайте новый материал VRayMtl и назовите его Windows (я не буду каждый раз вам об этом говорить, но очень полезно давать названия своим материалам!). Измените цвет Diffuse на почти чёрный (RGB: 8; 8; 8) и Reflection на RGB: 133; 133; 133. Включите Fresnel Reflection (Отражения по Френелю) и установите Refl. Glossiness на 0.94. Назначьте этот материал оконной раме. Теперь создайте другой материал VRay с цветом Diffuse 0; 0; 0, а цвета Reflection и Refraction установите примерно в 250; 250; 250. Включите Fresnel Reflections и установите цвет Fog Color на очень, очень бледно-зелёный - я поставил RGB: 243; 247; 245. Установите Fog Multiplier в 0.2 и включите Affect Shadows (Воздействовать на тени). Назначьте этот материал стеклу.
К сведению: Материал оконной рамы прост настолько, насколько это может быть. Стекло тоже очень простое, но будьте внимательны при использовании Fog Color. По моему мнению, VRay слишком чувствителен к цветам, вам лучше использовать очень бледные цвета и низкие значения множителей (multipliers).
|
|
|

10. Источники света Скройте всё, кроме стен и пола. Разместите три источника света VRay Area Light, как показано ниже. Третий источник света area light находится на высоте 100 см над полом. Второй почти соприкосается с полом, а первый располагается на 232 см по оси Z.
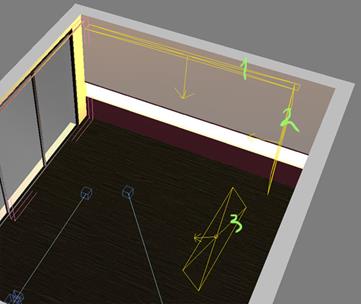
11. Настройки источников света VRay и камер
Настройте источники света VRay согласно показанному изображению. Для источников света Light 1 и 2 используется оранжевый цвет со значениями RGB: 253; 106; 10, а для третьего используется жёлтый цвет. Используйте настройки в Vray cam для обеих камер VRay Physical Cameras.
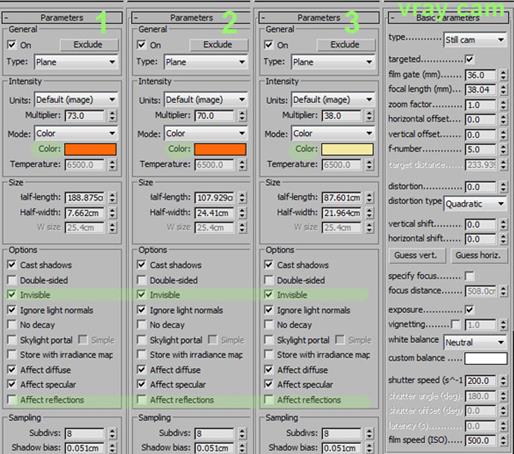
К сведению: Для настройки финального освещения было проделано много работы. Важны не сами настройки, а то, как я их выбрал. Должен заметить, я пришел к этим значениям, проведя целый день за тестовыми рендерами - сначала я рендерил полностью пустую комнату, затем комнату с расставленной мебелью. Оранжевый цвет освещения был выбран для придания комнате ощущения уюта и тепла - это ведь спальня, в конце концов - и оно совпадает с картинкой, которую я держал в голове (вспомните, что я говорил во введении к уроку по моделированию по поводу концепции и дизайна интерьера). Нам не нужно, чтобы источники света влияли на отражения (для этого мы используем кое-что другое), но всё равно их расположение играет большую роль.
Если вы посмотрите на показанный ниже рендер (один из моих первых тестовых рендеров), то, вероятно, заметите много проблем. Во-первых, сцена недостаточно освещена, комната кажется слишком тёмной (и довольно скучной!). Нет ощущения теплоты, а изображению не хватает выразительности и акцента - большая тёмная панель позади кровати мне очень не помогает.
К сведению: Настройки камеры VRay работают именно так, как они бы работали в реальном мире. Параметр чувствительности плёнки ISO был изменён на 500, а фокусное расстояние f-number - на 5.0, давая проникать в камеру большему количеству света. Я также отключил виньетирование, т.к. это в 10 раз проще сделать в Фотошопе, в котором у вас будет полный контроль над всем изображением. Я также оставил баланс белого нейтральным.

12. Первое приближение
Перво наперво проверьте, что включили видимость потолка, прежде чем запустить визуализацию! Перейдите в вид из камеры VRay, нажмите клавишу F10, а затем Enter для запуска процесса визуализации нашего интерьера. У вас должно получиться очень похоже на то, что вы видите ниже. Кликните две маленькие кнопочки Use color curves correction (Использовать кривую цветовой коррекции) и Use exposure correction (Использовать коррекцию экспозиции). Установите слайдер, отмеченный зелёной стрелкой, примерно в +0.50.
|
|
|
К сведению: Vray Frame Buffer - это просто маленькое чудо. Наше изображение рендерилось в 32 битном цветовом пространстве (которое мы называем HDR), так что можно настраивать экспозицию без необходимости в повторном рендеринге с помощью Exposure Correction (несмотря на это, если бы вы изменили фокусное расстояние камеры или чувствительность плёнки ISO, пришлось бы заново рендерить). Кривые работают точно так же, как и в Фотошопе. Обычно для получения пристойного рендера первоначально я изменяю значения фокусного расстояния и чувствительность плёнки, а затем произвожу мелкие настройки в V-ray Frame Buffer. И да, пока изображение темновато - со светом мы ещё не закончили.
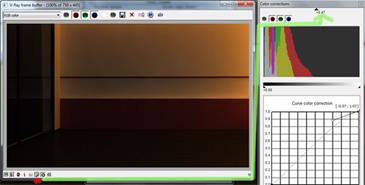
13. Свет из стены
Создайте тонкий бокс и поместите его во внутреннее отделение, которое вы проделали в стене. После этого создайте новый источник света VrayLightMtl и установите его Color Multiplier на 17. Назначьте этот материал боксу в стене.
К сведению: В действительности VrayLightMtl - это самосветящийся материал. Пришлось использовать множитель 17 для того, чтобы его яркость выглядела правильно в физической камере VRay. Сделайте ещё один тестовый рендер и увидите разницу! Изображение стало более контрастным, в нём появился акцент. Также стало лучше видно карту Bump на полу.
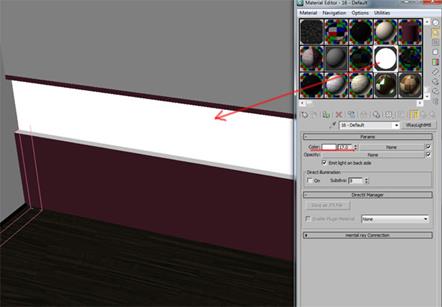
14. Работаем со шторами
Уберите unhide со штор. Примените к каждой из двух штор модификатор UVW Mapping, но не включайте опцию Flip (это нужно сделать на следующем этапе!). Установите значение Reflection Glossiness на 0.65, а значение Reflection Color примерно на RGB: 15; 15; 15.
К сведению: Мы будем создавать материал наподобие шёлка, поэтому пришлось сделать его слегка отражающим и чрезвычайно размытым, что объясняет использование значения 0.65 у Glossiness для отражений и 0.95 для преломлений.
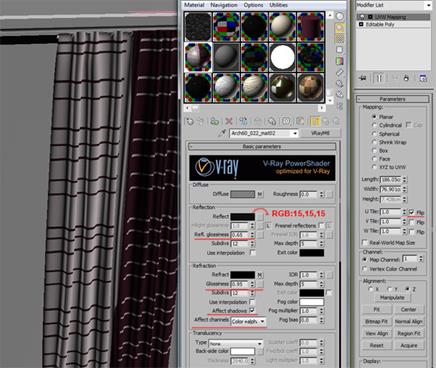
15. VRay материал штор
Внутри настроек материала штор промотайте меню вниз до свитка Maps. В слот Diffuse поместите карту Falloff, внутрь которой вам нужно поместить карты, отмеченные на рисунке внизу. В слот Refraction поместите ту же карту Falloff, но с пустым слотом Side.
К сведению: Если вы посмотрите прямо на шёлк, то должны заметить, что он выглядит светлее, чем когда вы смотрите на него под углом, именно поэтому мы используем более светлую карту в слоте Front, и карту темнее в слоте Side. Тот же принцип применим и к преломлению, но так как мы использовали значение множителя лишь на 15%, его влияние минимально, но всё равно заметно для намётанного глаза. Как видно на изображении внизу, белые части шторы находятся ближе к окну, поэтому вам нужно будет развернуть нормали одной из карт UVW на 180 градусов. А зачем нам это всё надо? Принцип дизайна интерьера! Это делает изображение в общем более сбалансированным и гармоничным. После этого можете сделать ещё один тестовый рендер, если желаете.

16. Создание VRay материала кровати
Верните отображение кровати (unhide) и изолируйте выделение, чтобы облегчить работу. Создайте новый материал VRay. Добавьте карту wood_diff в слот Diffuse, wood_refl в слот Reflection, и карту wood_b в слот Bump. Установите Refl. Glossiness в 0.67 и поставьте галочку у Fresnel Reflection. Кликните маленькую кнопку L для снятия блокировки c Fresnel IOR и установите значение этого параметра с 1.6 на 1.8. Теперь назначьте этот материал одной из частей деревянной кровати. Назначьте этой части модификатор UVW Mapping и установите его тип в Box. Выберите Gizmo этого модификатора и увеличьте масштаб до правильных размеров. Проделайте те же действия для каждой из частей кровати.
К сведению: Не забывайте применять модификатор UVW Mapping к каждой части кровати, благодаря этому деревянная текстура на всех частях будет отличаться. Также нужно развернуть гизмо, чтобы волокна дерева не были направлены в одном направлении (см. на стрелки на изображении внизу, я указал выбранные мной направления). Мы разблокировали параметр Fresnel IOR для того, чтобы дерево стало чуть сильнее отражать.

17. Создание VRay материала одеяла и подушек
Выделите одеяло и каждую подушку и примените к ним всем модификатор UVW Mapping. Установите тип маппинга Box и кликните кнопку Fit. Теперь создайте новый материал VRay. Назначьте его одеялу и маленьким подушкам. В слот Diffuse положите карту linii.jpg (я их нарисовал на скорую руку в Illustrator). Поместите карту Speckle в слот Displacement, используя показанные ниже значения, и множителем (multiplier) около 1.5.
К сведению: 95% качества этого материала составляет удивительнейший дисплейсмент VRay. Если хотите нарисовать свою карту с линиями, то пожалуйста. Только убедитесь, что соотношение сторон вашей текстуры соответствует соотношению сторон одеяла. Также вы вольны настроить значения тайлинга по своему усмотрению. Напоследок, настройте гизмо модификаторов UVW Mapping маленьких подушек таким же образом, как вы это делали с текстурой дерева для кровати, чтобы они не выглядели одинаково. Для упрощения процесса можете использовать опцию Show map in Viewport.
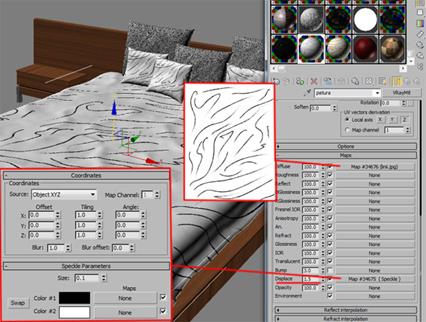
18. VRay материал больших подушек
Сделайте копию материала одеяла и назовите его Pillow. Очистите слот Diffuse и назначьте этот материал большим подушкам.

19. VRay материал хрома
Создайте новый VrayMtl и установите его значения, как показано. Затем установите Refl. Glossiness на 0.6 и назначьте этот материал ножкам кровати.

20. VRay материал лампы
Для лампы нам не нужно создавать новые материалы, в ней мы используем дерево с кровати и материал самосветящийся материал VrayLightMaterial. Примените к каждой части из дерева модификатор UVW Mapping и настройте гизмо для правильного отображения.

Настройки VRay для визуализации интерьера, часть 2
Мы подошли к завершающему этапу визуализации интерьера в VRay. Напомню, мы начали с 3D моделирования дизайна интерьера, часть 1, за ней последовала часть 2 урока по 3D моделированию дизайна интерьера, и остановились мы на первой части урока по визуализации интерьера в VRay

21. Текстурирование кресла в 3ds max
Для текстурирования кресла вам даже не понадобится UVW маппинг, поскольку для этого мы будем использовать процедурную карту Speckle (Крапинка). Примените здесь тот же материал, что был использован для больших подушек.

22. Создание материала вазы
Создайте новый материал VRay Material. Установите цвет Diffuse бледно-бежевым, цвет Reflection в районе RGB 133, 133, 133 и включите Fresnel Reflections. Теперь установите Refl. Glossiness в значение 0.94 и примените этот материал одной из ваз. После этого сделайте копию материала, переименуйте, сделайте цвет Diffuse почти чёрным (например, RGB 8, 8, 8) и назначьте его другой вазе.

23. Материалы столика
Примените уже созданные нами ранее материалы хрома и стекла к столику.
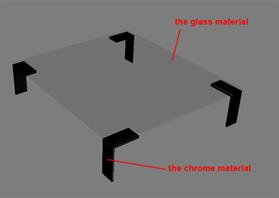
24. VRay материал свечи
Сделайте новый материал VRay Mtl. Установите цвет Reflection а RGB 10, 10, 10 и Refl. Glossiness примерно на 0.85. В слот Diffuse добавьте карту Gradient Ramp со значениями, показанными на изображении внизу. Последнее, измените угол W на -90 и примените этот материал к модели свечи.
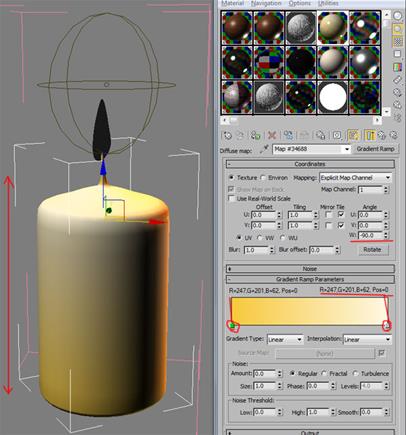
25. Создание пламени свечи в 3ds max
Создайте источник света VRay Area Light, установите его тип в Spherical с радиусом около 3.8, и расположите его, как показано ниже.
К сведению: Созданный нами источник света будет имитировать пламя от свечи. Множитель (multiplier) установлен на 30, что довольно высоко. Данная техника не подходит для съёмок с близкого расстояния, но зато отлично работает, если расположить камеру на удалении в несколько метров! Проверьте, чтобы была установлена галочка у Affect Reflections.

26. VRay материалы бокалов и вина
Примените созданный ранее материал стекла к бокалам. Для жидкости создадим новый материал, в котором цвет Diffuse установим чёрным, а Reflection - светло-серым. Теперь включите Fresnel Reflections и добавьте карту Falloff с параметрами, показанными в слоте Refraction. Установите параметр IOR в 1.333, Fog Color сделайте тёмно-красным (примерно RGB 196, 0, 0) и параметр Fog Multiplier сделайте равным 0.05.
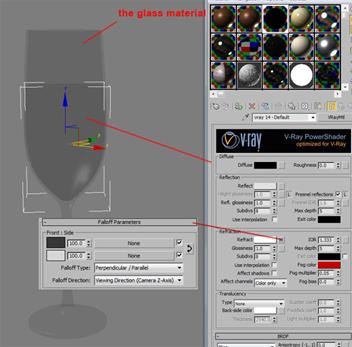
27. VRay материал подставки для бокалов
В этом материале нет ничего сложного. Простая текстура в слоте Diffuse и карта Bump (которая, в сущности, является обесцвеченной копией диффузной текстуры). Так как сама подставка очень мала и расположена довольно далеко от камеры, я не буду тратить на этот материал много времени.
Совет: Не думайте, что это проявление моей лени! Уметь экономить время и оперативную память компьютера ни чуть не менее важно, чем уметь создавать красивые вещи.

28. Хитрость с отражениями
Создайте большой бокс, как показано, расположите его в задней части команы и назначьте ему материал VRay Light.
К сведению: В своих тестовых рендерах я заметил, что вазы и бокалы с вином выглядят чересчур размытыми, поскольку им нечего отражать. Что же делать? Надо создать световой бокс! Можно сделать бокс невидимым камере, оставив видимость только для отражений. Красными линиями я показал, как именно световой бокс отражается в вазах.
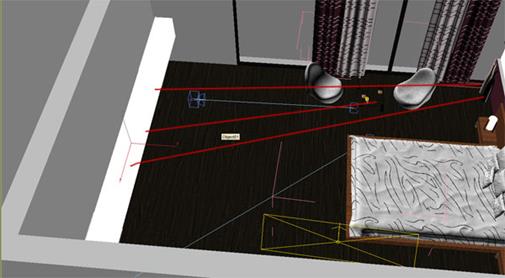
29. Создание 3D модели ковра
Перейдите в вид сверху и, с помощью инструмента для рисования линий Line, создайте примерно похожую форму, как на картинке внизу. Преобразуйте её в Editaple Poly, экструдируйте полигоны на величину около 2.5 см, немного увеличьте масштаб верхних полигонов и, наконец, добавьте модификатор Turbosmooth с 2 итерациями.
К сведению: Этот объект будет выступать в качестве основы для шерсти, которую мы создадим при помощью VRay Fur.

30. Работаем с VRay Fur
Расположите ковёр, как показано ниже, затем перейдите на панель Create и выберите VRay. Кликните VRay Fur.
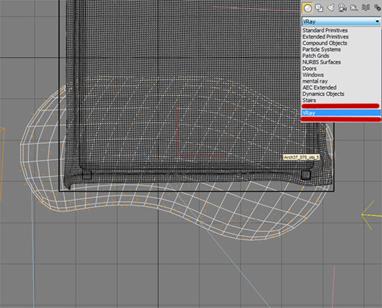
31. Назначение VRay Fur
Выделите VRayFur и модель ковра и назначьте обоим новый материал. Измените цвет Diffuse примерно на RGB: 106, 44, 63, настроив параметры VRayFur в соответствии с моим скриншотом.
К сведению: Убедитесь, что объектом-источником Source для VRayFur установлен объект ковра. Как всегда, я подобрал настройки, изолировав модель ковра и проделав много тестовых рендеров!
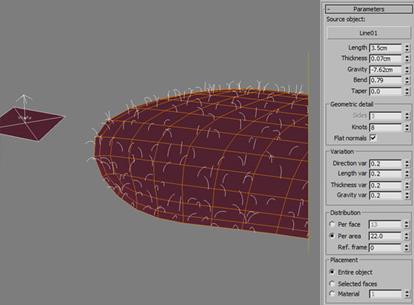
32. Окно Render Settings
Зайдите в окно настроек визуализации Render Settings и убедитесь, что VRay Frame Buffer включен. Далее перейдите в свиток Render Elements и добавьте слои визуализации, показанные на скриншоте (слоем называют один проход визуализации, при котором получается некое составляющее конечную картинку изображение, например, слой отражений или слой альфа-маски). Выберите подходящее разрешение выходного изображения (Resolution) на вкладке Common, выберите камеру (Camera) и запустите визуализацию!
К сведению: Если вам кажется, что отражения (особенно на полу) выглядят шумными, попробуйте увеличить Min. Samples (выделено чёрной рамкой внизу слева на изображении) с 8 до 16 или 32.

|
|
|


