 |
Замечание. Значения процентных ставок, используемые в формуле в качестве переменной, располагаются в столбце. Для перехода от одного значения к другому следует двигаться по строкам, поэтому адресация к ячейке D8 (Проценты) происходит из поля Подставлять з
|
|
|
|
Замечание. Значения процентных ставок, используемые в формуле в качестве переменной, располагаются в столбце. Для перехода от одного значения к другому следует двигаться по строкам, поэтому адресация к ячейке D8 (Проценты) происходит из поля Подставлять значения по строкам в.
➢ Щелкнуть по кнопке ОК.
Лист Размеры платежей будет иметь следующий вид:
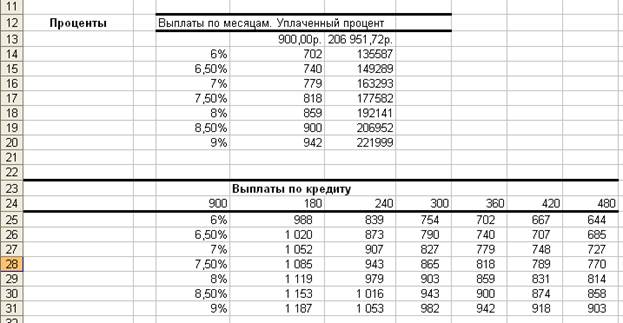
6. МАССИВЫ В EXCEL
Часто при работе с таблицами возникает необходимость применить одну и ту же операцию к целому диапазону ячеек или произвести расчеты по формулам, зависящим от большого массива данных. Под массивом в Excel понимается прямоугольный диапазон формул или значений, которые программа обрабатывает как единую группу. Excel предоставляет простое и элегантное средство – формула массива – для решения задач, которые будут представлены в данном разделе.
Расчет НДС, как пример умножения элементов массива на число
В качестве примера использования формулы массива приведем расчет цен группы товаров с учетом налога на добавленную стоимость (НДС). Пусть, например, в диапазоне ячеек В2: В4 даны цены группы товаров без учета НДС. Необходимо найти цену каждого товара с учетом НДС (который будем полагать равным 25%). Таким образом, необходимо умножить массив элементов в ячейках В2: В4 на 125%. Результат надо разместить в ячейках диапазона С2: С4 (рис. 5. 1). Необходимо выполнить следующие действия:
1. Выберите диапазон, например, С2: С4, в котором будет размещен результат умножения первоначального массива на число. От диапазона, в котором будет находиться результат, требуется, чтобы он имел тот же размер, что и исходный диапазон (рис. 6. 1).
2. Введите формулу:
|
|
|
=В2: В4*125%
3. Завершите ввод формулы не нажатием клавиши < Enter>, а нажатием комбинации клавиш < Ctrl> +< Shift> +< Enter>. Таким образом, вы сообщите Excel, что необходимо выполнить операцию над массивом, т. е. создать формулу массива. В ответ Excel автоматически возьмет формулу в фигурные скобки (рис. 6. 2): {=B2: B4*125%}

Рис. 6. 1. Выделение диапазона для ввода результирующего массива

Рис. 6. 2. Умножение элементов массива на число
Поэлементное сложение, вычитание, умножение и деление двух массивов
Продемонстрируем операцию поэлементного сложения двух массивов. Пусть, например, слагаемыми будут массивы, содержащиеся в диапазонах А1: В2 и D1: E2 (рис. 6. 3).
1. Выберите на рабочем листе диапазон, например G1: H2, в который будет помещен результат поэлементного сложения двух массивов. От данного диапазона требуется, чтобы он имел тот же размер, что и массивы-слагаемые.
2. Введите формулу
=А1: В2+D1: E2
3. Завершите ввод нажатием комбинации клавиш < Ctrl> +< Shift> +< Enter>. Excel возьмет формулу в строке формул в фигурные скобки (рис. 5. 3) и произведет требуемые вычисления
{=А1: В2+D1: E2}

Рис. 6. 3. Сумма двух массивов
Аналогично можно вычислить поэлементно разность, произведение и деление массивов.
Вычисление функции, зависящей от элементов массива
На рабочем листе допустимо создавать формулы массива, каждый элемент которого связан посредством некоторой функции с соответствующим элементом первоначального массива.
Например, пусть в диапазоне А1: В2 имеется некоторый массив данных. Требуется найти массив, элементы которого равны значениям функции sin от соответствующих элементов искомого массива.
Для этого:
1. Выберите в рабочем листе диапазон, например D1: E2, в котором будет размещен результат. От данного диапазона требуется, чтобы он имел тот же размер, что и исходный диапазон.
2. Введите формулу
|
|
|


