 |
«Управление внешним светодиодом»
|
|
|
|
338

Рис. 9. 27. Сохранение скетча
В нижней части IDE выводит ряд сообщений. Сначала появится со- общение о компиляции скетча (рис. 9. 28), т. е. о преобразовании про- граммы в формат, понятный для процессора.
Рис. 9. 28. Сообщение о компиляции скетча

Далее статус процесса изменится на «Загружаем». В этот момент светодиоды TX и RX на Arduino начинают мерцать, указывая, что скетч загружается в плату.
Наконец, в строке состояния появится текст «Вгрузили» (рис. 9. 29).
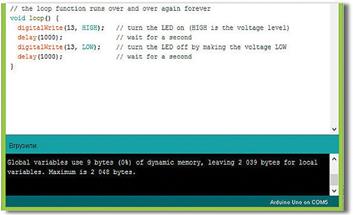 |
Рис. 9. 29. Сообщение о завершении операции «Вгрузить»
Внимание! Если в окне появится надпись «Последовательный порт СОМ4 не найден», проверьте подключение платы к компьютеру, пра- вильность настройки в программе COM-порта и ещё раз загрузите скетч.
5. Проведите модификацию кода, изменив параметры команды delay (рис. 9. 30).
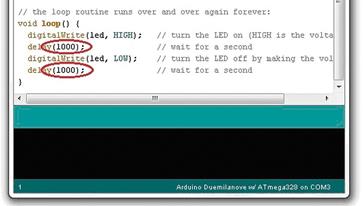 |
Рис. 9. 30. Модификация кода
340

Вместо строчки delay(1000); напишите delay(100);
Подумайте, что произойдёт при таком изменении программы.
6. Загрузите новый скетч в Arduino Uno, проверьте, как изменился период мерцания светодиода.
Мы попробовали управлять встроенными элементами контроллера. Но гораздо чаще требуется, чтобы контроллер управлял не встроенными элементами, а различными электронными компонентами, подключён- ными к внешним контактам — ножкам микрочипа.
 Практическая работа № 43
Практическая работа № 43
«Управление внешним светодиодом»
Цель работы: научиться управлять отдельным светодиодом на ма- кетной плате.
Оборудование и материалы: резистор номиналом 360 Ом, светоди- од, перемычка, макетная плата, плата Arduino, компьютер.
Внимание! Все подключения можно производить только при от- ключённой от компьютера плате Arduino.
|
|
|
Порядок выполнения работы
1.  Соберите электрическую схему по рисунку 9. 31. Сравните её со схемой на рисунке 9. 26. Найдите отличия.
Соберите электрическую схему по рисунку 9. 31. Сравните её со схемой на рисунке 9. 26. Найдите отличия.
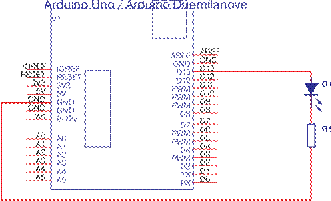 |
Рис. 9. 31. Схема подключения светодиода


Рис. 9. 32. Пример соединения
2. Подключите минус (GND) питания Arduino к минусовой шине макетной платы. Для этого установите один конец проволочной пере- мычки в гнездо GND на плате Arduino, а второй конец перемычки — в отверстие вдоль синей линии макетной платы.
3. Установите светодиод на макетную плату. Для этого ножки свето- диода вставьте в отверстия свободного поля так, чтобы длинная ножка (анод) находилась в отверстии верхнего свободного поля, а короткая (катод) — в отверстии нижнего поля.
4. Установите на макетную плату резистор. К короткой ножке све- тодиода подключите одну ножку резистора, вторую ножку резистора установите в отверстие вдоль синей линии.
5. Проволочной перемычкой соедините анод светодиода и контакт 13 платы Arduino (рис. 9. 32).
6. Проверьте правильность сборки схемы и подключите плату к компьютеру.
7. Запустите среду разработки Arduino IDE.
8. Скопируйте текст приведённой ниже программы с комментария- ми на русском языке в среду разработки и загрузите в Arduino либо от- кройте скетч Blink1 с комментариями на английском.
/*Программа для мигающего светодиода
*/
// Светодиод подключаем к контакту 13 платы Arduino
// устанавливаем начальную команду, которая будет выполняться при включении питания
void setup() {
// определяем выбранный нами контакт платы Arduino как выход.
342

pinMode(13, OUTPUT);
}
// Теперь определяем, что и как будет выполнять наша программа, пока
// подключено питание к плате Arduino:
void loop() {
digitalWrite(13, HIGH); // устанавливаем на нашем контакте 13 ВЫ- СОКИЙ уровень (5 В)
delay(1000); // ждём 1 с
digitalWrite(13, LOW); // устанавливаем на нашем контакте 13 НИЗ- КИЙ уровень (0 В)
delay(1000); // ждём 1 с
|
|
|
}
9. Испытайте работу программы. Опишите результат.
10. Измените в программе время задержки аналогично тому, как вы это делали со встроенным светодиодом. Опишите результат.
Светодиод вы подключали к пину 13. В программе это прописано следующим образом:
pinMode(13, OUTPUT); digitalWrite(13, HIGH); digitalWrite(13, LOW).
Чтобы поменять пин подключения, необходимо внести изменения во все части программы, где встречается номер пина, и переключить светодиод к соответствующему выходу. Светодиод можно подключать к любому выводу контроллера Arduino, но всякий раз необходимо будет производить серию однотипных изменений в программе.
Попробуем оптимизировать процесс. Для этого нам потребует- ся ещё одно понятие, связанное с программированием, — перемен - ная.
Из курса математики вам известно, что переменные — это такие ве- личины, значение которых может изменяться. В программировании (а значит, и в робототехнике) переменную определяют как место в па- мяти, где хранится некоторое значение. Номер пина — целое число, значит, нужна такая переменная, которая может хранить целые числа. И вместо того чтобы всякий раз просматривать программу в поисках того, что требуется изменить, мы просто изменим в одном месте значе- ние переменной.

Для этого в самом начале программы эту переменную необходимо объявить, т. е. придумать ей имя, и указать, что «закладывать» в эту пе- ременную мы будем целые числа.
Объявляется переменная командой int, например:
int ledpin = 13;
Слово int означает, что в качестве переменной мы будем использо- вать целое число.
ledpin — это имя нашей переменной. Его-то мы и придумываем са- ми. (Если хотите, его можно изменить, только не забудьте изменить это имя во всех местах программы, где оно встречается. Учтите, что Arduino понимает только латинские буквы. )
13 — это значение переменной, которое мы, когда захотим, можем менять.
Теперь скетч примет вид:
Int ledpin = 13; void setup() {
pinMode(ledpin, OUTPUT);
}
void loop() {
digitalWrite(ledpin, HIGH); //Вольт)
delay(1000); digitalWrite(ledpin, LOW); delay(1000);
}
То есть при изменении номера контакта больше не потребуется просматривать всю программу, выискивая, где записан номер пина. Достаточно изменить его всего один раз в начале программы в перемен- ной ledpin.
|
|
|
 |
? Вопросы и задания
1. Что произойдёт, если значение параметра в команде delay уменьшить в 2 раза? 2. Что такое переменная? 3. Чем различаются переменные в матема- тике и робототехнике? 4. Зачем подключается светодиод последовательно с резистором?
|
|
|


