 |
Способы реализации требований к оформлению документов
|
|
|
|
Способы реализации требований к оформлению документов
Снятие форматирования в текстовом документе
При копировании текста из какого-либо источника в свой документ перед пользователями возникает задача — убрать форматирование или очистить формат, то есть, привести внешний вид текста к его виду по умолчанию. Для этого существует несколько способов.
Первый способ.
1. Выделите весь текст в документе ( CTRL+A ) или используйте мышку для выделения фрагмента текста, форматирование в котором необходимо убрать.
2. В группе «Шрифт» (вкладка «Главная» ) нажмите кнопку «Очистить все форматирование» (буква А с ластиком).

3. Форматирование текста будет сброшено к его изначальному значению, установленному в Ворд по умолчанию. Стандартный вид текста в разных версиях MS Word может отличаться в зависимости от настроек.
Второй способ.
Существует и другой метод, с помощью которого можно очистить формат в Ворде, вне зависимости от версии программы. Он особенно эффективен для текстовых документов, которые не только написаны в различных стилях, с разным форматированием, но и имеют цветовые элементы, к примеру, фон за текстом.
1. Выделите весь текст или фрагмент, формат которого необходимо очистить.
2. Откройте диалоговое окно группы «Стили». Для этого нажмите маленькую стрелочку, расположенную в нижнем правом углу группы.
3. Выберите первый пункт из списка «Очистить все» и закройте диалоговое окно.
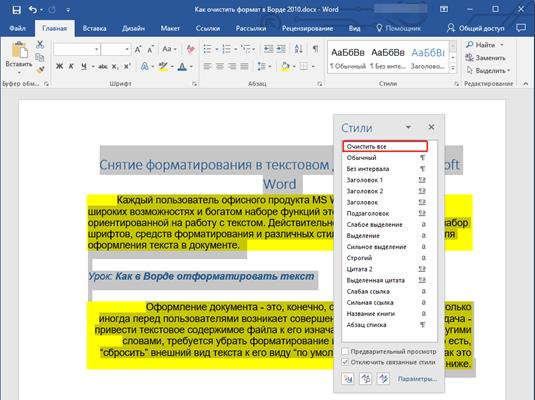
4. Форматирование текста в документе будет сброшено к стандартному.
Изменение полей страницы в документе Microsoft Word
Поля страницы в документе MS Word — это пустое пространство, расположенное по краям листа. Текстовое и графическое содержимое, а также прочие элементы (к примеру, таблицы и диаграммы) вставляются в область печати, которая располагается внутри полей. С изменением полей страницы в документе на каждой его странице изменяется и та область, в которой содержится текст и любое другое содержимое.
|
|
|
Чтобы изменить размеры полей в Ворде можно просто выбрать один из вариантов, доступных в программе по умолчанию. Также, можно создавать собственные поля и добавлять их в коллекцию, делая доступными для дальнейшего использования.
Выбор полей страницы из готовых наборов
1. Перейдите во вкладку «Макет» (в более старых версиях программы этот раздел называется «Разметка страницы» ).
2. В группе «Параметры страницы» нажмите на кнопку «Поля».
3. В развернувшемся списке выберите один из предложенных размеров полей.

Если в текстовом документе, с которым вы работаете, содержится несколько разделов, выбранный вами размер полей будет применен исключительно к текущему разделу. Чтобы изменить размеры полей в нескольких или во всех разделах сразу, выделите их перед тем, как выбирать подходящий шаблон из арсенала MS Word.
Создание и изменение параметров полей страницы
1. Во вкладке «Макет» нажмите на кнопку «Поля», расположенную в группе «Параметры страницы».
2. В появившемся меню, где будет отображена коллекция доступных полей, выберите «Настраиваемые поля».

3. Появится диалоговое окно «Параметры страницы», в котором можно задать необходимые параметры размера полей.

Для того, чтобы изменить размеры полей в части документа, выделите необходимый фрагмент с помощью мышки, откройте диалоговое окно «Параметры страницы» (описано выше) и введите необходимые значения. В поле «Применить» в разворачивающемся окошке выберите «К выделенному тексту».

Данное действие добавит автоматические разрывы разделов перед и после выделенного вами фрагмента. Если же документ уже был разбит на разделы, выделите нужные разделы или просто выберите тот, что вам нужен, и измените параметры его полей.
|
|
|
Настройка разных размеров полей для четных и нечетных страниц
Для двусторонней печати текстового документа (журнала или книги), необходимо настроить поля четных и нечетных страниц. В данном случае рекомендовано использовать параметр «Зеркальные поля», выбрать который можно в меню «Поля», расположенном в группе «Параметры страницы».

При установке зеркальных полей для документа поля левой страницы зеркально отражают поля правой, то есть, внутренние и внешние поля таких страниц становятся одинаковыми.
Как просмотреть поля страницы
В MS Word можно включить отображение в текстовом документе линии, которая соответствует границе текста.
1. Нажмите кнопку «Файл» и выберите там пункт «Параметры».
2. Перейдите в раздел «Дополнительно» и установите галочку напротив пункта «Показывать границы текста» (группа «Показывать содержимое документа» ).

3. Поля страницы в документе будут отображены пунктирными линиями.

Поля страницы можно посмотреть в режиме просмотра документа «Разметка страницы» и/или «Веб-документ» (вкладка «Вид», группа «Режимы»). На печать отображаемые границы текста при этом не выводятся.

|
|
|


