 |
Создание титульной страницы в документе Word
|
|
|
|
Создание титульной страницы в документе Word
Способ 1: По шаблону
В арсенале Майкрософт Ворд есть небольшой набор шаблонных титульных страниц, который по необходимости можно пополнить с официального сайта или самостоятельно. Для добавления такого элемента в документ придерживайтесь следующей инструкции:
1. Перейдите во вкладку «Вставка» и нажмите на кнопку «Титульная страница».
2. В открывшемся списке шаблонов найдите подходящий и кликните по нему для добавления.
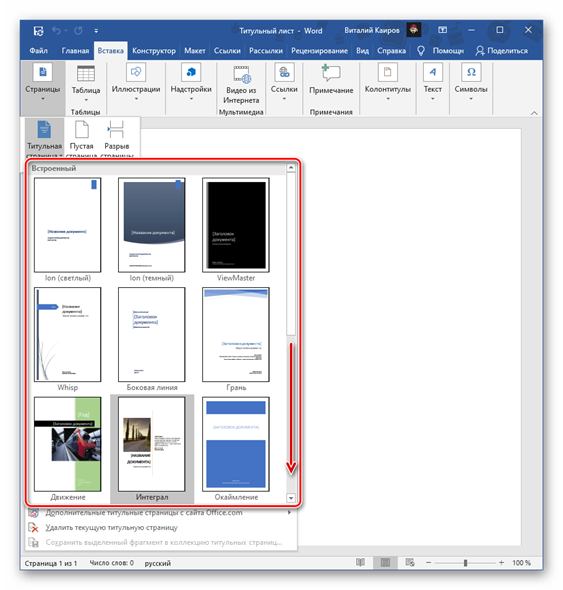
3. Титульная страница будет вставлена в документ.
Теперь ее остается только заполнить и/или отредактировать под собственные нужды.
Способ 2: Вручную
В том случае, если доступные в Word и на официальном сайте Microsoft шаблоны титульных страниц вас по каким-то причинам не устраивают или они не соответствуют выдвигаемым к оформлению документа требованиям, можно создать свой вариант и по желанию сохранить его.
1. Если помимо текстовой информации создаваемый вами титульник должен содержать еще и графические элементы, сначала добавьте и отредактируйте их. Например, можно полностью изменить фон странницы, добавить изображение, рамку или еще что-то.
2. Напишите текст, который должен быть указан на титульной странице – заголовок и подзаголовок документа, имя автора, название и адрес организации, аннотацию, год и т. д., смотря для каких целей такой формат создается и какие требования выдвигаются к его оформлению. По необходимости добавьте надписи и/или текстовые поля.
3. Отформатируйте введенные данные, по необходимости изменив шрифт, его цвет, размер, начертание, стиль, выравнивание, добавьте отступы и т. д.
4. Достигнув желаемого результата, сохраните текстовый файл обычным способом или в качестве шаблона, чтобы иметь возможность создания новых документов на его основе.
|
|
|
5. Если в дальнейшем вы планируете использовать созданный таким образом титульник, сохраните его в качестве редактируемого макета. Для этого:
o Выделите титульную страницу.
o Перейдите во вкладку «Вставка» и вызовите меню кнопки «Титульная страница».
o Выберите последний пункт в списке доступных — «Сохранить выделенный фрагмент в коллекцию титульных страниц…».
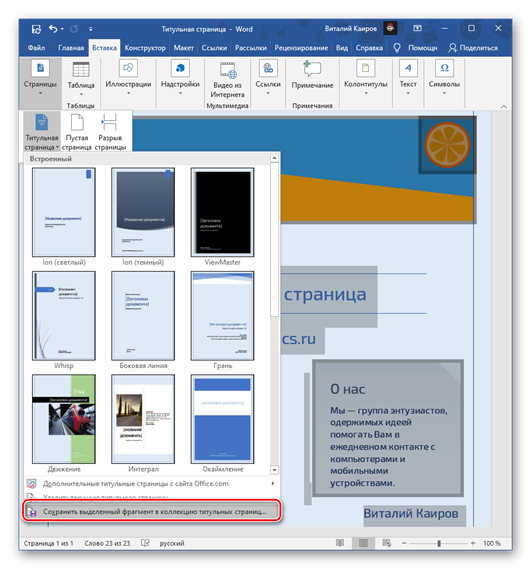
o Заполните поля в открывшемся диалоговом окне, указав имя шаблона и описание, остальные параметры лучше оставить неизменными.
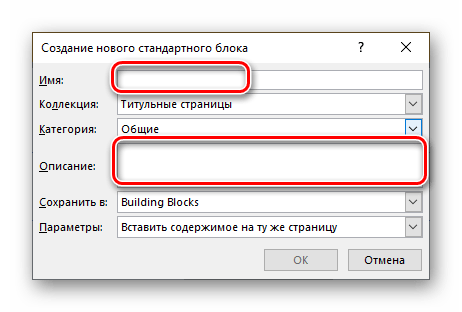
o Для сохранения и закрытия окошка воспользуйтесь кнопкой «ОК».
Создание ссылок на документы в Microsoft Word
Вариант 1: Документы на диске ПК
Ссылка может вести на любой документ из пакета приложений Microsoft Office (Word, Excel, PowerPoint и т. д. ), обычные текстовые файлы (Блокнот) и файлы многих других форматов. При этом важно учитывать, что рассмотренным ниже способом можно создать заведомо рабочую ссылку только на локальные файлы, которые хранятся на вашем компьютере, просмотр тоже будет доступен только на нем.
Добавление ссылки на документ в Ворде осуществляется по следующему алгоритму:
1. Выделите то слово или фразу, которое в дальнейшем станет ссылкой на документ. Ссылкой в файле Word может быть не только текст, но и любое изображение, фигура, текстовое поле, SmartArt, WordArt и другие объекты.
2. Далее можно пойти по одному из трех путей:
o перейдите во вкладку «Вставка» и нажмите там на кнопку «Ссылка»;
o кликните правой кнопкой мышки (ПКМ) по выделенному элементу и выберите пункт «Ссылка»;
o воспользуйтесь горячими клавишами «Ctrl+K».
3. Каким бы из предложенных выше методов вы не воспользовались, будет открыто окно «Вставка гиперссылки».
o На расположенной слева панели «Связать с» выберите «файлом или веб-страницей».
|
|
|
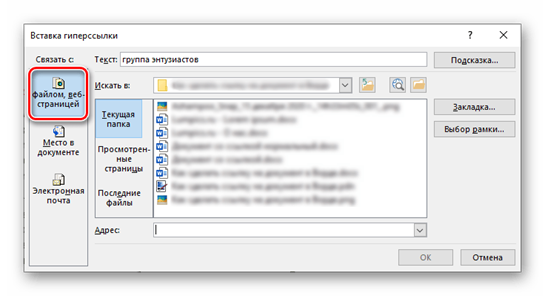
o Далее, с помощью средств навигации, расположенных напротив пункта «Искать в», перейдите к расположению документа, ссылку на который необходимо добавить. Используйте для этого выпадающий список в строке или расположенную справа от нее кнопку вызова системного «Проводника».
o Выделите его и нажмите «ОК».
o По желанию добавьте «Подсказку» (текст, который будет отображаться при наведении указателя курсора на гиперссылку).
o Если есть такая необходимость, выберите рамку.
o Задав все необходимые параметры, нажмите «ОК» для их применения.
Ссылка на выбранный вами файл будет добавлена в документ Word. Для «перехода» по ней наведите указатель курсора на подсвеченный адрес (во всплывающем окошке будет отображаться подсказка, если ранее она добавлялась), зажмите клавишу «Ctrl» и щелкните левой кнопкой мышки (ЛКМ). Это действие откроет соответствующий файл.
Если ссылку потребуется изменить или удалить, кликните по ней ПКМ и выберите необходимый пункт в контекстном меню. В нем же доступна возможность перехода и копирования адреса.
Вариант 2: Документы в облаке
Для того чтобы добавить ссылку на документ, сохраненный в облачном хранилище, потребуется выполнить практически те же действия, что и в рассмотренном выше случае, но с несколькими отличиями.
1. Создайте общую ссылку на файл. В большинстве сервисов это можно сделать с помощью контекстного меню и функции «Поделиться» или, как в нашем примере «Получить ссылку».
2. Скопируйте сгенерированный адрес в буфер обмена, воспользовавшись клавишами «Ctrl+C» или одноименной кнопкой.
3. Выполните все действия из предложенной выше инструкции, пропустив при этом выбор локального документа (средства навигации в строке «Искать в»), но указав полученную ссылку в строке «Адрес».
Когда вы передадите этот документ Word другому пользователю, он сможет открыть добавленный в ссылку файл путем нажатия по ней ЛКМ с зажатой клавишей «Ctrl».
Вариант 3: Добавление ссылки на сайт
Добавление ссылки в документ Ворд осуществляется с помощью стандартных инструментов программы, при этом ее (как саму запись, так и внешний вид) можно изменить в любой момент.
1. Подготовьте, то есть скопируйте в буфер обмена ссылку, которую требуется вставить в текстовый файл.
|
|
|
2. Откройте окно «Вставка ссылки». Вставьте в расположенную внизу строку «Адрес», скопированный на первом шаге текущей инструкции URL. Нажмите «ОК» для подтверждения и закрытия окна.
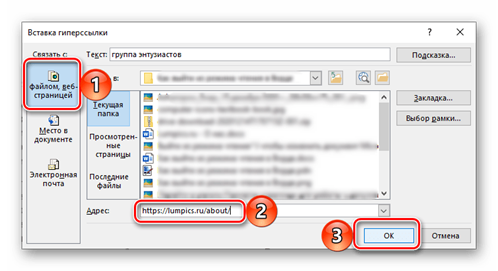
В строке «Текст», расположенной вверху этого окна, можно задать свое название для ссылки – текст, внутри которого она будет содержаться. Это полезно в тех случаях, когда изначально адрес добавлялся в пустое место документа, что тоже возможно. Справа же расположена кнопка, нажатие на которую позволяет добавить «Подсказку» — небольшое описание, демонстрируемое при наведении указателя курсора на ссылку в тексте.
Ссылка будет добавлена в указанное вами место документа, будь то текст, изображение или какой-либо другой элемент. Для перехода по ней необходимо зажать клавишу «Ctrl» и кликнуть по объекту левой кнопкой мышки (ЛКМ).
Если добавлялась подсказка, она будет показана вместо адреса во всплывающем окошке около текста-гиперссылки.
|
|
|


