 |
Создание рамок в документах Microsoft Word
|
|
|
|
Создание рамок в документах Microsoft Word
Существует всего один задокументированный разработчиками Microsoft способ добавления рамки в документ Word, однако если дать волю фантазии, можно найти еще пару-тройку альтернативных решений, предоставляющих несколько более широкие возможности оформления и настройки.
Способ 1: Границы страниц
1. Перейдите во вкладку «Дизайн» (в последних версиях Word эта вкладка называется «Конструктор»), расположенную на панели управления, и нажмите на кнопку «Границы страниц», расположенную в группе «Фон страницы».
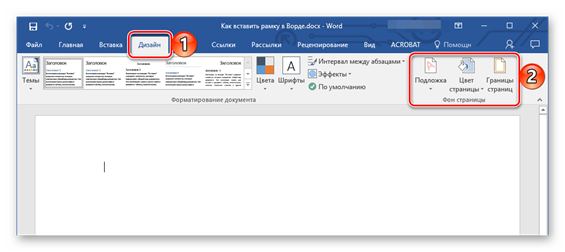
2. Перед вами появится диалоговое окно, где в открывшейся по умолчанию вкладке «Страница» слева нужно выбрать раздел «Рамка».
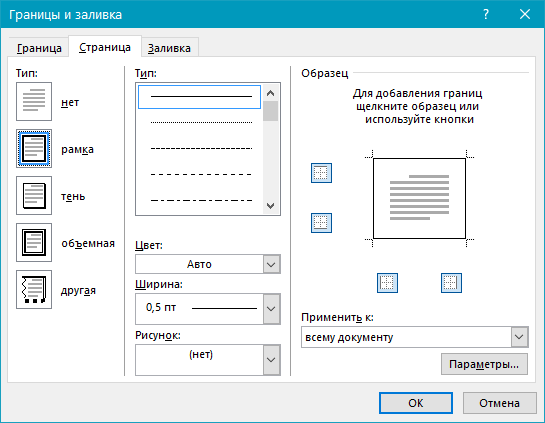
o В правой части окна вы можете выбрать тип, ширину, цвет рамки, а также рисунок (этот параметр исключает другие надстройки для рамки, такие как тип и цвет).
o В разделе «Применить к» можно указать, нужна ли рамка во всем документе или только на конкретной странице.
o При необходимости вы можете также установить размеры полей на листе – для этого нужно открыть меню «Параметры».
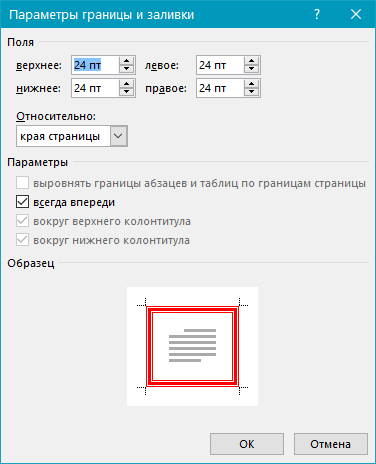
3. Нажмите «ОК» для подтверждения, после чего рамка сразу же появится на листе.
Способ 2: Таблица
В Microsoft Word можно создавать таблицы, заполнять их данными и оформлять, применяя к ним различные стили и макеты. Растянув всего одну ячейку по границам страницы, мы получим простую рамку, которой можно придать желаемый внешний вид.
1. Перейдите во вкладку «Вставка», разверните выпадающее меню кнопки «Таблица» и обозначьте курсором размер в одну ячейку. Нажмите левую кнопку мышки (ЛКМ) для ее добавления на страницу документа.
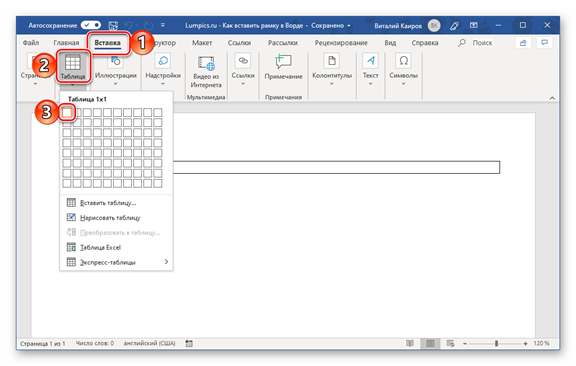
2. С помощью мышки растяните ячейку по границам страницы. Следите за тем, чтобы не выходить за пределы полей.
|
|
|
3. Основа для рамки есть. Придать желаемый вид объекту можно во вкладке «Конструктор таблиц», которая появляется на панели инструментов Ворд при выделении добавленного элемента.
o Стили таблиц. В данной группе инструментов можно выбрать подходящий стиль оформления и цветовую гамму. Для этого просто примените к таблице один из множества доступных шаблонов.
o Обрамление. Здесь можно выбрать стиль оформления границ, их тип и толщину, цвет, а также раскрасить вручную (провести по границам ячейки виртуальным пером).
Таким образом можно создать как относительно простую, так и более оригинальную рамку.
Текст внутри такой рамки-таблицы записывается и оформляется точно так же, как и обычный текст в документе, однако дополнительно его можно выровнять относительно границ таблицы и/или ее центра. Необходимые инструменты находятся в дополнительной вкладке «Макет», расположенной в группе «Работа с таблицами».
Как поставить пароль на документ Microsoft Word
Установить пароль на текстовый документ Microsoft Word можно с помощью инструментов, доступных в самой программе. Более того, эта задача имеет целых три решения.
Вариант 1: Ограничение редактирования
Рассмотрим метод защиты, который будет полезен при совместной работе над документами Ворд. Установив кодовое выражение таким образом, можно ограничить возможность редактирования даже для тех пользователей, у которых есть права на открытие файла.
1. Откройте документ Word, на который требуется поставить пароль, и перейдите во вкладку «Рецензирование».
2. Нажмите по расположенной на ленте кнопке «Защитить» и выберите вариант «Ограничить редактирование».
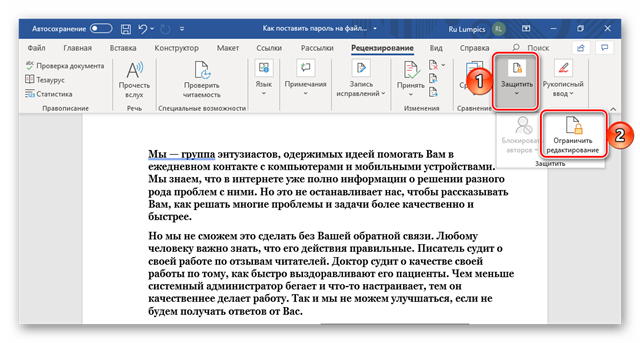
3. Справа в окне редактора появится панель, в которой можно ограничить параметры редактирования документа.
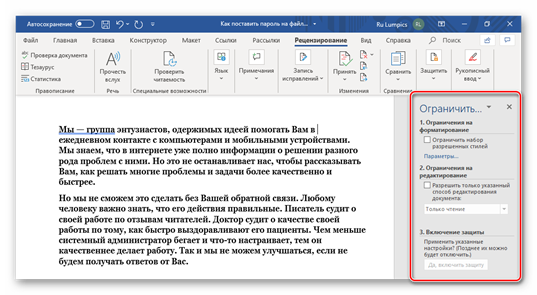
o Так, имеется возможность задать «Ограничения на форматирование», для чего нужно нажать на ссылку «Параметры», а затем в открывшемся окне определить их, выбрав разрешенные стили или, наоборот, отключив таковые. Немного ниже можно определить три дополнительных опции. Для подтверждения нажмите «ОК».
|
|
|
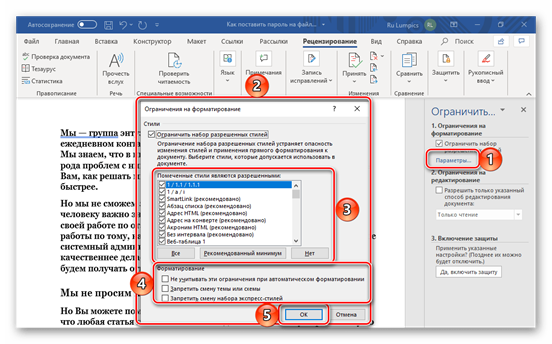
Если в текстовом документе содержатся стили форматирования, которые вы запретили в окне их настройки, появится соответствующее уведомление. При условии, что их наличие не является обязательным, нажмите «Да», но если они они нужны, нажмите «Нет» и исключите их из списка ограничений.
o «Разрешить только указанный способ редактирования документа», то есть вы можете определить, какие действия будут доступны другим пользователям. Предусмотрены следующие варианты:
o «Запись исправлений»;
o «Примечания»;
o «Ввод данных в поля форм»;
o «Только чтение».
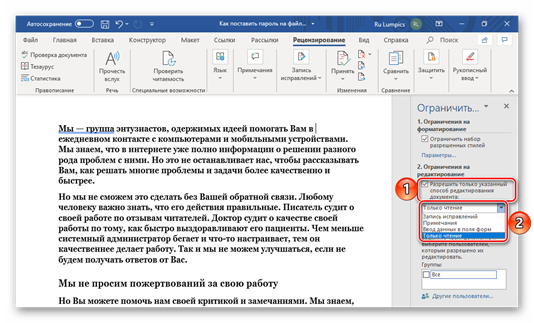
Последний пункт устанавливает наиболее жесткие ограничения. Ниже, в блоке «Группы», определяется то, на каких пользователей они будут распространяться.
o «Включить защиту», то есть задать пароль, без указания которого установленные на предыдущих шагах ограничения не получится обойти. Для этого следует нажать на кнопку «Да, включить защиту»,
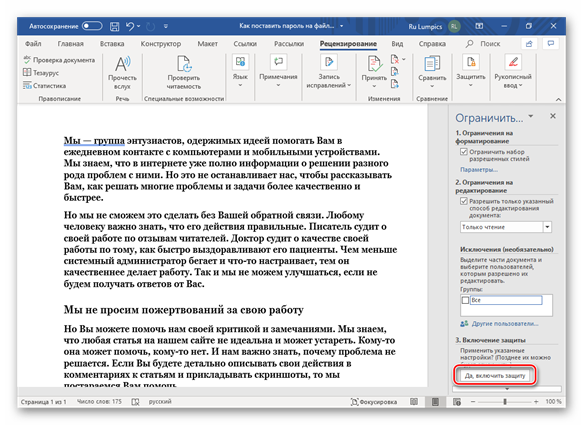
а затем дважды ввести пароль и кликнуть «ОК» для подтверждения.
Если вы забудете кодовое выражение, установленное на открытие файла или его редактирование, восстановить доступ к нему не получится. Поэтому рекомендуем хранить незащищенную копию текстового документа в безопасном месте.
Теперь, если кто-либо откроет документ с установленными ограничениями на редактирование, в зависимости от их параметров, панель инструментов текстового редактора будет не активна частично или полностью. Следовательно, внести изменения не получится.
Для того чтобы получить доступ к возможности полноценной работы с ним, следует во вкладке «Рецензирование» воспользоваться уже знакомыми нам по второму шагу настоящей инструкции пунктами «Защитить» — «Ограничить редактирование», затем в появившейся боковой панели нажать на кнопку «Отключить защиту», ввести пароль и кликнуть «ОК» для подтверждения.
Установка пароля средствами рецензирования Ворд позволяет максимально точно определить параметры защиты файла, но подходит далеко не для всех случаев.
|
|
|
Вариант 2: Защита документа
Еще один метод установки пароля на файл Ворд заключается в обращении к разделу «Сведения» текстового редактора. Реализуется он следующим образом:
1. Откройте меню «Файл» и перейдите к разделу «Сведения».
2. Нажмите на кнопку «Защитить документ», чтобы развернуть меню доступных действий, и выберите наиболее подходящий вариант. Оптимальным решением нашей задачи является «Зашифровать с использованием пароля».
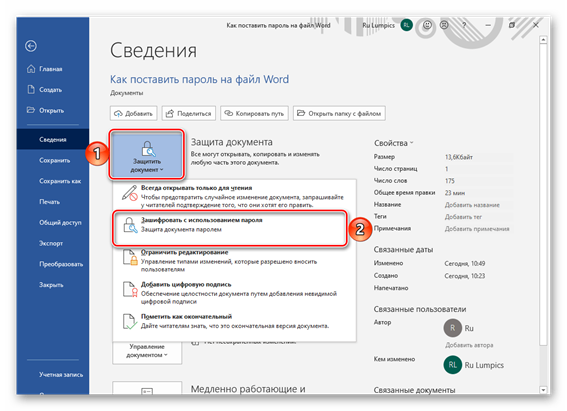
3. В диалоговом окне «Шифрование документа» дважды введите кодовую комбинацию, которую хотите установить,
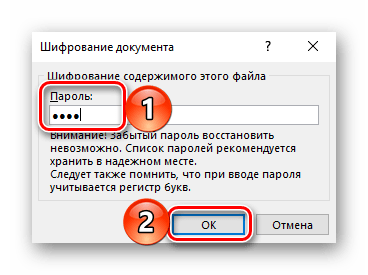
и нажмите «ОК» для того, чтобы применить защиту.
В наличии таковой можно будет убедиться по соответствующей надписи в разделе «Сведения» и желтоватой подсветке раздела, в котором мы выполняли необходимые манипуляции.
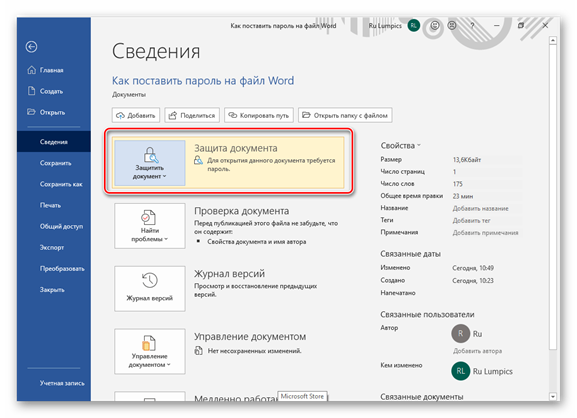
С этого момента для открытия текстового документа Word потребуется вводить заданный вами пароль.
Вариант 3: Параметры сохранения
Защитить файл Ворд можно не только через меню программы, но и при его окончательном (или промежуточном) сохранении. Алгоритм действий следующий:
1. Вызовите меню «Файл» и воспользуйтесь пунктом «Сохранить как…».
2. Укажите желаемое расположение для документа, при необходимости задайте ему имя, после чего в окне системного проводника разверните меню кнопки «Сервис» и выберите пункт «Общие параметры».
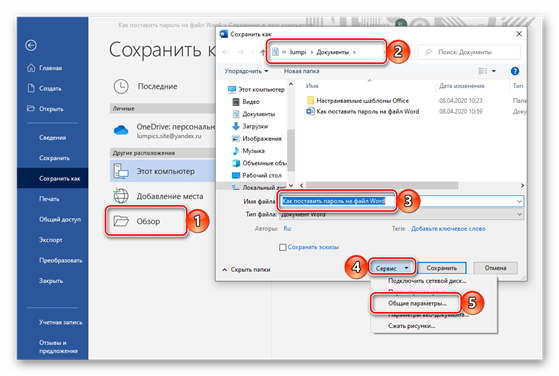
3. Придумайте и введите «пароль для открытия файла» или «пароль разрешения записи». Первый предпочтителен в случаях, когда требуется защитить файл от любого постороннего вмешательства, второй – если необходимо оставить доступной возможность редактирования содержимого для тех, с кем вы совместно работаете или планируете работать над документом (им потребуется передать кодовое выражение). Для подтверждения и закрытия окна нажмите «ОК».
4. Последнее, что нужно сделать, кликнуть по кнопке «Сохранить» в окне «Проводника».
Как видите, сам Майкрософт Ворд предоставляет куда более широкие и, что немаловажно, гибкие возможности для защиты текстовых документов паролем, чем сторонние приложения.
|
|
|
|
|
|


