 |
Создание автоматического содержания (оглавления) в Ворде
|
|
|
|
Создание автоматического содержания (оглавления) в Ворде
Самое верное решение — начинать создание любого обширного, большого по объему документа именно с создания содержания. Даже в случае, если у вас еще не написано ни одной строчки текста, потратив всего 5 минут на предварительную настройку MS Word, вы сэкономите себе значительно больше времени и нервов в дальнейшем, направив все усилия и старания исключительно на работу.
1. Открыв Ворд, перейдите на вкладку «Ссылки», расположенную на панели инструментов вверху.
2. Кликните на пункт «Оглавление» (первый слева) и создайте «Автособираемое оглавление».
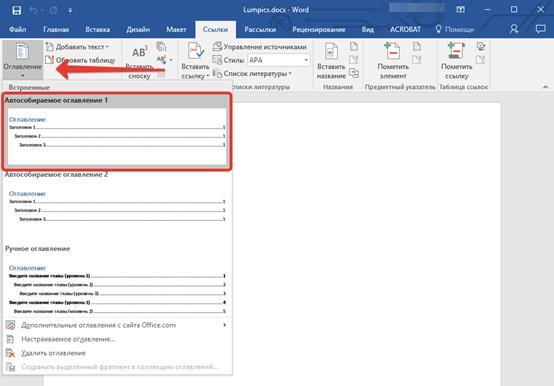
3. Перед вами появится сообщение о том, что элементы оглавления отсутствуют, что, собственно, не удивительно, ведь вы открыли пустой файл.
Первый автоматический пункт содержания (пустой), который перед вами появился — это и есть ключевое оглавление, под шапкой которого и будут собираться все остальные пункты работы. Желая добавить новый заголовок или подзаголовок, просто установите курсор мышки на нужном месте и кликните по пункту «Добавить текст», расположенному на верхней панели.
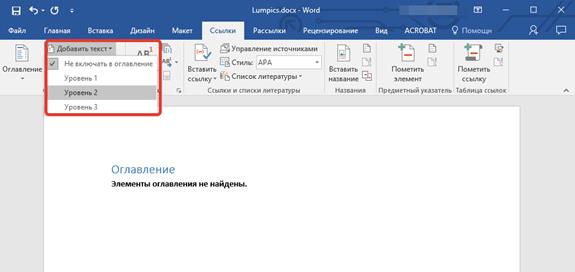
Чтобы просмотреть содержание документа, а также для быстрой навигации по его содержанию (созданному вами), необходимо перейти во вкладку «Вид» и выбрать режим отображение «Структура».
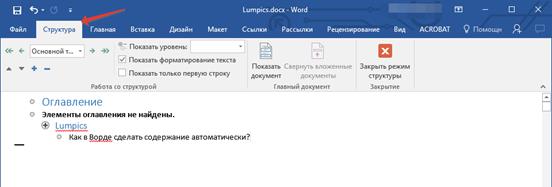
Весь ваш документ разбит на пункты (заголовки, подзаголовки, текст), каждый из которых имеет свой уровень, предварительно указываемый вами. Отсюда между этими пунктами можно быстро и удобно переключаться.
В начале каждого заголовка есть небольшой треугольник, кликнув по которому, вы можете скрыть (свернуть) весь текст, который относится к этому заголовку.
|
|
|
По ходу написания вами текста созданное в самом начале «Автособираемое оглавление» будет изменяться. В нем будут отображаться не только создаваемые вами заголовки и подзаголовки, но и номера страниц, на которых они начинаются, уровень заголовка тоже будет отображаться визуально.
Автоматически сформированное оглавление (содержание) всегда хорошо выровнено и корректно отформатировано. Собственно, внешний вид заголовков, подзаголовков, как и всего текста всегда можно изменить. Делается это точно так же, как с размером и шрифтом любого другого текста в MS Word.
По ходу выполнения работы автоматическое содержание будет дополняться и расширяться, в нем будут проставляться новые заголовки и номера страниц, а из раздела «Структура» вы всегда сможете получить доступ к необходимой части своей работы, обратиться к нужной главе, вместо того, чтобы пролистывать документ вручную.
Сравнение двух документов Microsoft Word
Сравнение двух документов — одна из многочисленных функций MS Word, которая может оказаться полезной во многих случаях. Представьте, что у вас есть два документа практически одинакового содержания, один из них немного больше по объему, другой — немного меньше, и вам нужно увидеть те фрагменты текста (или содержимое другого типа), которые в них отличаются. Именно в этом случае на помощь придет функция сравнения документов.
Стоит отметить, что содержимое сравниваемых документов остается неизменным, а то, что в них не совпадает, выводится на экран в виде третьего документа.
Если вам необходимо сравнить исправления, внесеные несколькими пользователями, параметр сравнения документов использовать не стоит. В данном случае куда лучше воспользоваться функцией «Объединение исправлений от нескольких авторов в одном документе».
Итак, чтобы сравнить два файла в Word, выполните действия, указанные ниже:
|
|
|
1. Откройте те два документа, которые необходимо сравнить.
2. Перейдите во вкладку «Рецензирование», нажмите там на кнопку «Сравнить», которая находится в одноименной группе.
3. Выберите параметр «Сравнение двух версий документа (юридическое примечание)».
4. В разделе «Исходный документ» укажите файл, который будет использоваться в качестве исходника.
5. В разделе «Измененный документ» укажите тот файл, который требуется сравнить с ранее открытым, исходным документом.
6. Нажмите «Больше», а затем задайте требуемые параметры для сравнения двух документов. В поле «Показывать изменения» укажите, на каком уровне они должны отображаться — на уровне слов или знаков.
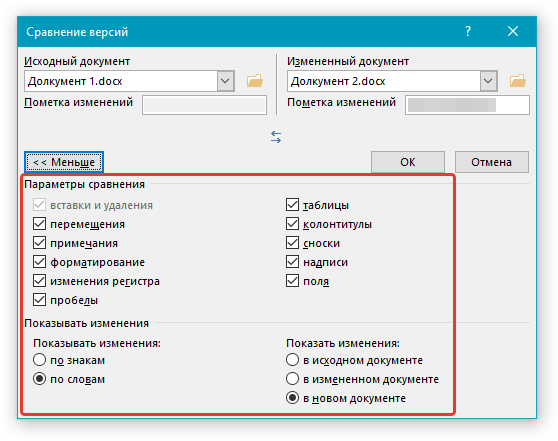
В случае, если нет необходимости выводить результаты сравнения в третьем документе, укажите тот документ, в котором эти изменения должны отображаться.
Те параметры, которые вы выбрали в разделе «Больше», теперь будут использоваться в качестве параметров по умолчанию при всех последующих сравнениях документов.
7. Нажмите «ОК» для начала сравнения.
Если в каком-то из документов содержатся исправления, вы увидите соответствующее уведомление. Если вы хотите принять исправления, нажмите «Да».
8. Будет открыт новый документ, в котором будут приняты исправления (если они содержались в документе), а изменения, которые отмечены во втором документе (изменяемом), будут отображены в виде исправлений (красные вертикальные полосы).
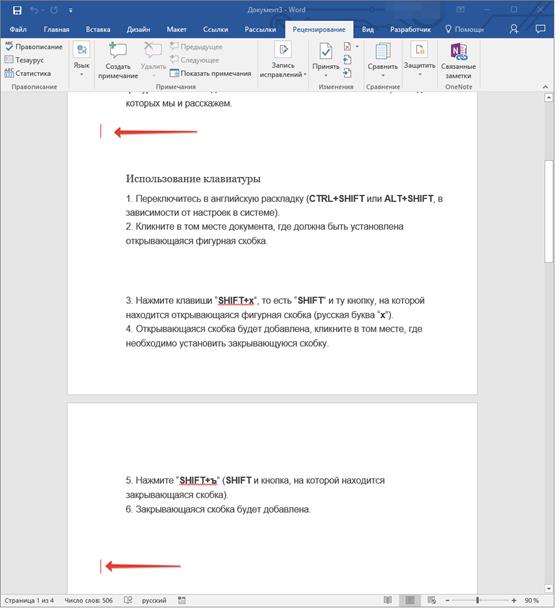
Если нажать на исправление, вы увидите то, чем эти документы отличаются.
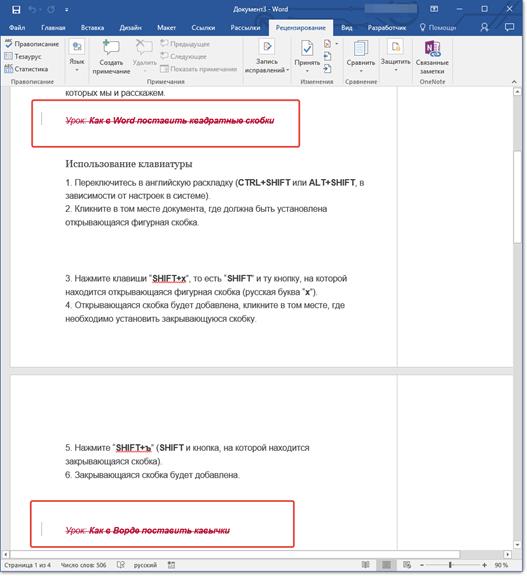
Сравниваемые документы остаются неизменными.
|
|
|


