 |
Перевод чисел из любой системы счисления в десятичную систему счисления
|
|
|
|
Функции ОС
• обеспечение пользовательского интерфейса
• загрузка программ в оперативную память и их выполнение
• управление оперативной памятью (распределение между процессами, организация виртуальной памяти)
• стандартизованный доступ к периферийным устройствам (устройства ввода-вывода)
• управление доступом к данным на энергонезависимых носителях (таких как жёсткий диск, оптические диски и др.), организованным в той или иной файловой системе
• сетевые операции, поддержка стека сетевых протоколов
№5 ОС Windows, ее возможности и достоинства, основные настройки системы: установка свойств рабочего стола, экрана, панели задач, корзины, выбор языка и стандартов, свойств клавиатуры,
Создание ярлыков.
Операционная система – программные комплексы, обеспечивающие функционирование других программ на конкретной ЭВМ с конкретным периферийным оборудованием.
Основные функции операционных систем
• Загрузка пользовательских программ в оперативную память и их исполнение.
• Управление памятью. В простейшем случае это указание единственной загруженной программе адреса, на котором кончается память, доступная для использования, и начинается память, занятая системой. В многопроцессных системах это сложная задача управления системными ресурсами.
• Работа с устройствами долговременной памяти, такими как магнитные диски, ленты, оптические диски, флэш-память и т. д. Как правило, ОС управляет свободным пространством на этих носителях и структурирует пользовательские данные в виде файловых систем.
• Стандартизованный доступ к различным периферийным устройствам, таким как терминалы, модемы, печатающие устройства или двигатели, поворачивающие рулевые плоскости истребителя.
|
|
|
• Предоставлять пользовательский интерфейс.
ОС предоставляет также следующие возможности:
• параллельное (или псевдопараллельное, если машина имеет только один процессор) исполнение нескольких задач;
• организацию взаимодействия задач друг с другом;
• организацию межмашинного взаимодействия и разделения ресурсов;
• защиту системных ресурсов, данных и программ пользователя, исполняющихся процессов и самой себя от ошибочных и зловредных действий пользователей и их программ.
• аутентификацию (проверку того, что пользователь является тем, за кого он себя выдает), авторизацию (проверка, что тот, за кого себя выдает пользователь, имеет право выполнять ту или иную операцию) и другие средства обеспечения безопасности.
После загрузки Windows на экране - рабочий стол Windows. Рабочий стол - это графическая среда, на которой отображаются объекты (значки, ярлыки) и элементы управления (панель задач).
Значок является графическим представлением объекта. То, что мы делаем со значком, мы делаем с объектом, например, удаление значка приводит к удалению объекта. Ярлык является указателем на объект и удаление ярлыка, например, приводит к удалению указателя, но не объекта. Создать ярлык можно перетаскиванием объекта из одного окна в другое правой кнопкой мыши и выбором из меню пункта «Создать ярлык».
Значок «Мой компьютер». Если вы дважды щелкнете на нем, появится окно со значками дисков, принтеров и панели управления вашего компьютера.
Значок «Сетевое окружение». Дважды щелкните на нем - раскроется окно сети, в состав которой входит ваш компьютер.
Значок «Корзина». Двойной щелчок этого значка раскроет папку «Корзина», в которой находятся последние из уничтоженных файлов.
В нижней части экрана находятся кнопка «Пуск» и панель задач (рис. 2.1.).
|
|
|

| Рис. 2.1. 1. |
Нажатие на кнопку «Пуск» открывает меню, различные пункты которого позволяют: запускать приложения; открывать документы, с которыми недавно работали; настраивать систему; осуществлять поиск файлов и папок; выходить из Windows.
Приложения - программа, предназначенная для выполнения определенных пользовательских задач и рассчитанная на непосредственное взаимодействие с пользователем. Например, Micrisoft Word (текстовый редактор) или Microsoft Excel (электронные таблицы). Запустить приложение можно с помощью кнопки «Пуск» - «Программы», также можно открыть готовый документ, тогда запустится приложение, в котором он создан. В меню «Пуск» знаком ► отмечены подменю. Нужно подвести указатель мыши к строке с ► и подменю автоматически откроется. Чтобы выбрать из него команду, нужно ее отметить и щелкнуть мышью. Для любого запущенного приложения открывается окно и появляется собственная кнопка на панели задач. Одновременно можно запускать несколько приложений, для каждого открывается собственное окно приложения. Приложение, с которым вы работаете в данный момент и окно которого расположено поверх остальных, называется активным. Для активизации приложения необходимо щелкнуть соответствующую ему кнопку на панели задач или щелкнуть мышью в любом месте внутри окна
Использование правой кнопки мыши
Нажатие один раз на правую кнопку мыши открывает контекстно-зависимое меню, т. е. меню, зависящее от места, из которого его вызывают. Нажатие правой кнопкой мыши на поверхности рабочего стола или на ярлыке, находящемся на рабочем столе, открывает разные меню.
Если щелкнуть правой кнопкой мыши на поверхности рабочего стола, откроется меню, выбирая различные пункты которого, можно расставить ярлыки на столе в одном из предложенных порядков (по имени, типу, размеру, дате), поместить на стол новую папку, текстовый документ. Если выбрать пункт меню «Свойства», то можно изменить настройку рабочего стола и экрана. При этом на экране появится диалоговое окно, содержащее 4 вкладки: «Фон», «Заставка», «Оформление», «Параметры»
Можно изменить фон экрана, заставку. Используя вкладку «Оформление», можно изменить цвета всех элементов окон и самого стола. Последняя вкладка отвечает за экранные установки. Здесь можно изменить количество цветов, размер экрана в числе пикселей, выбрать размер экранных шрифтов (мелкий или крупный).
|
|
|
Клавиатура используется для ввода в ПК команд и данных. Практически во всех IBM –совместимых компьютерах используется 101-клавишная клавиатура
№6 ОС Windows: рабочий стол, панель задач, их назначение, свойства и методы. Назначение кнопки Пуск. Запуск программ. Ярлыки и главное системное меню. Как создать ярлык программы на рабочем столе и в главном системном меню?
Операционная система – программные комплексы, обеспечивающие функционирование других программ на конкретной ЭВМ с конкретным периферийным оборудованием.
После загрузки Windows на экране - рабочий стол Windows. Рабочий стол - это графическая среда, на которой отображаются объекты (значки, ярлыки) и элементы управления (панель задач).
Значок является графическим представлением объекта. То, что мы делаем со значком, мы делаем с объектом, например, удаление значка приводит к удалению объекта. Ярлык является указателем на объект и удаление ярлыка, например, приводит к удалению указателя, но не объекта. Создать ярлык можно перетаскиванием объекта из одного окна в другое правой кнопкой мыши и выбором из меню пункта «Создать ярлык».
Значок «Мой компьютер». Если вы дважды щелкнете на нем, появится окно со значками дисков, принтеров и панели управления вашего компьютера.
Значок «Сетевое окружение». Дважды щелкните на нем - раскроется окно сети, в состав которой входит ваш компьютер.
Значок «Корзина». Двойной щелчок этого значка раскроет папку «Корзина», в которой находятся последние из уничтоженных файлов.

| Рис. 2.1. 1. |
В нижней части экрана находятся кнопка «Пуск» и панель задач (рис. 2.1.).
Нажатие на кнопку «Пуск» открывает меню, различные пункты которого позволяют: запускать приложения; открывать документы, с которыми недавно работали; настраивать систему; осуществлять поиск файлов и папок; выходить из Windows.
Приложения - программа, предназначенная для выполнения определенных пользовательских задач и рассчитанная на непосредственное взаимодействие с пользователем. Например, Micrisoft Word (текстовый редактор) или Microsoft Excel (электронные таблицы). Запустить приложение можно с помощью кнопки «Пуск» - «Программы», также можно открыть готовый документ, тогда запустится приложение, в котором он создан. В меню «Пуск» знаком ► отмечены подменю. Нужно подвести указатель мыши к строке с ► и подменю автоматически откроется. Чтобы выбрать из него команду, нужно ее отметить и щелкнуть мышью. Для любого запущенного приложения открывается окно и появляется собственная кнопка на панели задач. Одновременно можно запускать несколько приложений, для каждого открывается собственное окно приложения. Приложение, с которым вы работаете в данный момент и окно которого расположено поверх остальных, называется активным. Для активизации приложения необходимо щелкнуть соответствующую ему кнопку на панели задач или щелкнуть мышью в любом месте внутри окна
|
|
|
Использование правой кнопки мыши
Нажатие один раз на правую кнопку мыши открывает контекстно-зависимое меню, т. е. меню, зависящее от места, из которого его вызывают. Нажатие правой кнопкой мыши на поверхности рабочего стола или на ярлыке, находящемся на рабочем столе, открывает разные меню.
Если щелкнуть правой кнопкой мыши на поверхности рабочего стола, откроется меню, выбирая различные пункты которого, можно расставить ярлыки на столе в одном из предложенных порядков (по имени, типу, размеру, дате), поместить на стол новую папку, текстовый документ. Если выбрать пункт меню «Свойства», то можно изменить настройку рабочего стола и экрана. При этом на экране появится диалоговое окно, содержащее 4 вкладки: «Фон», «Заставка», «Оформление», «Параметры»
Можно изменить фон экрана, заставку. Используя вкладку «Оформление», можно изменить цвета всех элементов окон и самого стола. Последняя вкладка отвечает за экранные установки. Здесь можно изменить количество цветов, размер экрана в числе пикселей, выбрать размер экранных шрифтов (мелкий или крупный).
№7 Для чего нужны элементы управления в интерфейсе ОС и приложений, каковы основные элементы управления? Назначение каждого из них. Что такое диалоговые окна? Типичные пункты меню и типовые диалоги в интерфейсе современных приложений.
Значок «Мой компьютер». Если вы дважды щелкнете на нем, появится окно со значками дисков, принтеров и панели управления вашего компьютера.
Значок «Сетевое окружение». Дважды щелкните на нем - раскроется окно сети, в состав которой входит ваш компьютер.
|
|
|
Значок «Корзина». Двойной щелчок этого значка раскроет папку «Корзина», в которой находятся последние из уничтоженных файлов.
Значок «Мой портфель». Приложение «Портфель» обеспечивает работу с самой свежей версией файла. Файлы добавляются в «Портфель» обычным копированием.
Приложения - это программы, которые поставляются с операционной системой или приобретаются дополнительно. Например, Micrisoft Word (текстовый редактор) или Microsoft Excel (электронные таблицы). Запустить приложение можно с помощью кнопки «Пуск» - «Программы», также можно открыть готовый документ, тогда запустится приложение, в котором он создан. В меню «Пуск» знаком ► отмечены подменю. Нужно подвести указатель мыши к строке с ► и подменю автоматически откроется. Чтобы выбрать из него команду, нужно ее отметить и щелкнуть мышью. Для любого запущенного приложения открывается окно и появляется собственная кнопка на панели задач. Одновременно можно запускать несколько приложений, для каждого открывается собственное окно приложения. Приложение, с которым вы работаете в данный момент и окно которого расположено поверх остальных, называется активным. Для активизации приложения необходимо щелкнуть соответствующую ему кнопку на панели задач или щелкнуть мышью в любом месте внутри окна.
В окне любого приложения или документа, в правом верхнем углу расположены кнопки управления размером окна
Для перемещения окна по экрану необходимо подвести указатель мыши к синей полосе в верхней части окна, нажать на левую кнопку мыши и, не отпуская ее, переместить окно по экрану. Для изменения размеров окна необходимо подвести указатель мыши к рамке окна. Когда указатель мыши примет вид обоюдонаправленной стрелки, нажать на левую кнопку мыши и, не отпуская ее, изменить размер окна по горизонтали, вертикали или сразу в двух направлениях. Для того чтобы развернуть окно на весь экран, можно подвести указатель мыши к синей полосе в верхней части окна и дважды щелкнуть мышью.
Для запуска стандартных приложений («Блокнот», текстовый редактор «WordPad», «Калькулятор», графический редактор «Paint» и др.) можно нажать на кнопку «Пуск» и выбрать «Программы» - «Стандартные».
Основное меню и пиктографическое меню
Основное меню находится в верхней части окна. Оно состоит из команд или полей. Основное меню содержит разные поля в различных режимах, но существуют основные команды: «Файл», «Правка», «Вид», «?» (Помощь).
Выбрав пункт меню «Файл», можно:
создать что-либо новое (папку, короткую вырезку, документ);
переименовать, открыть, отправить на дискету папку или файл;
открыть, отправить, удалить, сохранить, распечатать, просмотреть файл.
Меню «Правка» содержит команды: отменить последнюю команду; вырезать, скопировать, вставить (файл или папку).
Меню «Вид» позволяет убрать или добавить строку состояний (в нижней части экрана, см. рис. 2.2), представить перечень файлов и папок четырьмя разными способами: в виде списка, в виде больших значков, в виде маленьких значков и в виде таблицы с деталями. Кроме того, значки файлов или папок можно отсортировать одним из четырех способов, можно применить авторасположение. Здесь же находится команда «Параметры», содержащая 3 вкладки: «Папка», «Просмотр», «Типы файлов» (рис. 2.3.). Вкладка «Папка» содержит две возможности: открывать для следующей папки новое окно или автоматически закрывать окно при открытии нового. Следующая вкладка «Просмотр» занимается регулировкой просмотра файлов. Третья вкладка отвечает за регистрацию файлов.
Пункт меню «?» означает вызов справочной системы Windows.
Под основным меню находится строка пиктографического меню или панель инструментов (см. рис. 2.2.). Пиктограмма - это условное графическое изображение. Если просто подвести указатель мыши к пиктограмме, появится подсказка о команде, выполняемой с помощью этой пиктограммы. Нажатие мышью на пиктограмму или кнопку запускает выполнение этой команды. Обычно в это меню выносятся наиболее часто используемые команды, находящиеся в основном меню. Например, кнопки пиктографического меню на рисунке 2.2 позволяют: вырезать, копировать, вставлять или удалять файлы или папки, отменять команды, а также сортировать содержимое папок по имени, размеру, типу, дате последнего изменения.
Диалоговое окно (англ. dialog box) — в графическом пользовательском интерфейсе специальный элемент интерфейса, окно, предназначенное для вывода информации и (или) получения ответа от пользователя. Получил своё название потому, что осуществляет двустороннее взаимодействие компьютер-пользователь («диалог»): сообщая пользователю что-то и ожидая от него ответа.
Диалоговые окна подразделяются на модальные и немодальные, в зависимости от того, блокируют ли они возможность взаимодействия пользователя с приложением (или системой в целом) до тех пор, пока не получат от него ответ.
Пример окна сообщения.
Простейшим типом диалогового окна является окно сообщения (англ. message box, англ. alert box), которое выводит сообщение и требует от пользователя подтвердить, что сообщение прочитано. Для этого обычно необходимо нажать кнопку OK. Окно сообщения предназначено для подтверждения системой выполнения команды[уточнить], вывода сообщения об ошибке и тому подобных случаев, не требующих от пользователя какого-либо выбора.
Интерфе́йс (от англ. interface — поверхность раздела, перегородка) — совокупность средств и методов взаимодействия между элементами системы.
№8 Что такое файл, каталог (папка); с помощью каких программ и как можно просматривать содержимое накопителей на магнитных и оптических дисках, создавать папки, копировать и перемещать файлы?
Файл - поименованная область на диске или другом носителе информации. В файлах могут храниться тексты программ, документы, готовые к выполнению программы и любые другие данные.
Каталог (папка) - это специальное место на диске, в котором хранятся имена файлов, сведения о размерах файлов, времени их последнего обновления, атрибуты (свойства) файлов и т.д. Если в каталоге хранится имя файла, то говорят, что этот файл находится в данном каталоге.
«Проводник» – это служебная программа, предназначенная для удобства работы, она наглядно показывает, из чего состоит ваша компьютерная система, и какие устройства подсоединены к компьютеру. Программа запускается командой «Пуск» – «Программы» – «Проводник».
Вся информация, записанная на компьютере, разложена по папкам, в отличие от каталогов в операционной системе DOS. В папках содержатся файлы, принтеры, шрифты, содержимое корзины и т.д.
В верхней части окна «Проводника» находится основное меню. Оно содержит команды «Файл», «Правка», «Вид, «Сервис», «?». Под основным меню находится пиктографическое меню.
В левой части окна «Проводника» (Панель папок) находятся значки дисков и папок вашего компьютера. Чтобы просмотреть содержимое папок, следует дважды щелкнуть значок нужной папки. В правой части окна «Проводника» отображается содержимое объекта, выделенного в панели папок. Различные значки помогают отличать диски, папки и файлы. Если папка содержит другие папки, перед ней находится знак +. Чтобы посмотреть содержимое такой папки, необходимо один раз щелкнуть мышью на этом знаке (на рисунке 2.4 на панели папок отображается содержимое диска С и папки Bc45). Чтобы содержимое папки отображалось в правой части окна проводника, следует дважды щелкнуть мышью на значке папки (см. рис. 2.4).
С помощью программы «Проводник» можно также производить копирование, перемещение, удаление файлов и папок. Папку, из которой происходит копирование, называют источником. Папку, в которую происходит копирование, называют приемником. Копирование выполняют методом перетаскивания значка объекта с правой панели проводника на левую панель или с помощью команд основного меню.
Первая задача – найти и раскрыть папку-источник, чтобы на правой панели был виден копируемый объект. Вторая задача – найти на левой панели папку-приемник, но раскрывать её не надо. Далее объект перетаскивают с правой панели на левую и помещают на значок папки-приемника. В тот момент, когда наведение выполнено правильно, подпись под значком меняет цвет, и кнопку мыши можно отпускать. При копировании используют левую или правую кнопку мыши. При перемещении следует использовать правую кнопку мыши.
Для удаления на левой панели открывают папку, содержащую удаляемый объект, а на правой панели выделяют нужный объект или группу объектов. Удаление можно выполнять несколькими способами:
с помощью команды основного меню «Файл» – «Удалить»;
с помощью пиктографического меню (пиктограмма «Удалить» или «Вырезать»);
правой кнопкой мыши вызвать контекстное меню и выбрать команду «Удалить».
Действия по копированию, перемещению и удалению объектов можно производить без программы «Проводник», используя окна приложений и объектов. При этом можно копировать, перемещать и удалять не только папки и файлы, но и текст. Эти действия без помощи проводника можно выполнять с помощью основного, пиктографического и контекстного меню.
Для копирования с помощью основного меню нужно:
выделить левой кнопкой мыши то, что вы собираетесь копировать (папку, файл или часть текста);
выбрать пункт меню «Правка» - «Копировать»;
левой кнопкой мыши щелкнуть в месте, куда нужно скопировать (часть текста, папка или диск);
выбрать пункт меню «Правка» - «Вставить».
Для копирования с помощью пиктографического меню следует выполнять те же действия, но с помощью соответствующих пиктограмм.
Для копирования файла на дискету командами основного меню необходимо:
левой кнопкой мыши выделить необходимый файл;
выбрать из меню пункт «Файл» - «Отправить»;
щелкнуть мышью на значке нужного дисковода.
Контекстное меню вызывается нажатием правой кнопки мыши. Для копирования с помощью контекстного меню на нужном объекте щелкают правой кнопкой мыши и из открывшегося списка выбирают команду «Копировать», затем в окне папки-приемника щелкают в любом месте правой кнопкой мыши и выбирают команду «Вставить». Более подробно возможности контекстного меню рассмотрены ниже.
Для перемещения объекта (папки, файла или части текста) его выделяют, выбирают команду «Вырезать». Курсор устанавливают в место, куда объект переместить, и выбирают команду «Вставить». Команды выбирают с помощью основного, пиктографического или контекстного меню.
Для удаления объекта его выделяют и выбирают команду «Удалить». Команды также выбирают с помощью основного, пиктографического или контекстного меню.
№9 Создание файла с помощью пункта меню Сохранить как. Копирование, перемещение, удаление файлов и папок. Их восстановление. Корзина. Ее свойства.
Корзина представляет собой специальную папку Windows, в которой временно хранятся удаленные объекты. При удалении файла или папки с жесткого диска, Windows помещает его в Корзину, и значок Корзины из пустого становится полным. Элементы, удаляемые с сетевого или гибкого дисков, не попадают в Корзину, а сразу удаляются. Физически на жестком диске Корзина представлена папкой Recycled причем для каждого раздела или жесткого диска, имеющегося в компьютере, папка Recycled своя.
Настройку свойств Корзины выполняют в диалоговом окне Свойства: Корзина. Это диалоговое окно содержит вкладку для настройки глобальных свойств Корзины и по одной вкладке на каждый раздел или жесткий диск, имеющийся в компьютере.
Основным параметром Корзины является ее емкость. Этот параметр выставляется скользящей кнопкой управления и измеряется в процентах от емкости диска (по умолчанию – 10%). Когда суммарный объем хранящихся в Корзине объектов превышает указанное значение, Windows стирает самые «старые» файлы.
Переключатель Независимая конфигурация дисков или Единые параметры для всех дисков позволяет задать размер Корзины отдельно для каждого диска или одинаковый для всех дисков.
Установленный флажок Уничтожать файлы сразу после удаления, не помещая их в Корзину лишит возможности восстанавливать удаленные файлы. Рекомендуется флажок сбросить.
Флажок Запрашивать подтверждение на удаление файлов предусматривает появление запроса на удаление при перемещении объектов в Корзину. Если флажок сбросить, то запрос не будет появляться. Рекомендуется флажок установить.
Очистка Корзины
Команда контекстного меню Очистить корзину уничтожит все ее содержимое и изменит пиктограмму – теперь значок изобразит пустую корзину. После удаления файлов из Корзины их будет невозможно восстановить. Другой способ очистки: Открыть окно Корзины и выполнить команду меню Файл Очистить корзину
Если необходимо удалить некоторые файлы из Корзины, то надо выделить все удаляемые файлы и выполнить команду в меню Файл Удалить.
Действия по копированию, перемещению и удалению объектов можно производить без программы «Проводник», используя окна приложений и объектов. При этом можно копировать, перемещать и удалять не только папки и файлы, но и текст. Эти действия без помощи проводника можно выполнять с помощью основного, пиктографического и контекстного меню.
Для копирования с помощью основного меню нужно:
выделить левой кнопкой мыши то, что вы собираетесь копировать (папку, файл или часть текста);
выбрать пункт меню «Правка» - «Копировать»;
левой кнопкой мыши щелкнуть в месте, куда нужно скопировать (часть текста, папка или диск);
выбрать пункт меню «Правка» - «Вставить».
Для копирования с помощью пиктографического меню следует выполнять те же действия, но с помощью соответствующих пиктограмм.
Для копирования файла на дискету командами основного меню необходимо:
левой кнопкой мыши выделить необходимый файл;
выбрать из меню пункт «Файл» - «Отправить»;
щелкнуть мышью на значке нужного дисковода.
Контекстное меню вызывается нажатием правой кнопки мыши. Для копирования с помощью контекстного меню на нужном объекте щелкают правой кнопкой мыши и из открывшегося списка выбирают команду «Копировать», затем в окне папки-приемника щелкают в любом месте правой кнопкой мыши и выбирают команду «Вставить». Более подробно возможности контекстного меню рассмотрены ниже.
Для перемещения объекта (папки, файла или части текста) его выделяют, выбирают команду «Вырезать». Курсор устанавливают в место, куда объект переместить, и выбирают команду «Вставить». Команды выбирают с помощью основного, пиктографического или контекстного меню.
Для удаления объекта его выделяют и выбирают команду «Удалить». Команды также выбирают с помощью основного, пиктографического или контекстного меню.
№10 Просмотр содержимого компьютера с помощью программ Мой компьютер, Проводник, FAR. Создание папок, копирование и перемещение файлов с помощью этих программ. Настройка операционной оболочки FAR, ее использование для запуска приложений.
«Проводник». Копирование, удаление файлов
«Проводник» – это служебная программа, предназначенная для удобства работы, она наглядно показывает, из чего состоит ваша компьютерная система, и какие устройства подсоединены к компьютеру. Программа запускается командой «Пуск» – «Программы» – «Проводник».
Вся информация, записанная на компьютере, разложена по папкам, в отличие от каталогов в операционной системе DOS. В папках содержатся файлы, принтеры, шрифты, содержимое корзины и т.д.
В верхней части окна «Проводника» находится основное меню. Оно содержит команды «Файл», «Правка», «Вид, «Сервис», «?». Под основным меню находится пиктографическое меню
В левой части окна «Проводника» (Панель папок) находятся значки дисков и папок вашего компьютера. Чтобы просмотреть содержимое папок, следует дважды щелкнуть значок нужной папки. В правой части окна «Проводника» отображается содержимое объекта, выделенного в панели папок. Различные значки помогают отличать диски, папки и файлы. Если папка содержит другие папки, перед ней находится знак +. Чтобы посмотреть содержимое такой папки, необходимо один раз щелкнуть мышью на этом знаке (на рисунке 2.4 на панели папок отображается содержимое диска С и папки Bc45). Чтобы содержимое папки отображалось в правой части окна проводника, следует дважды щелкнуть мышью на значке папки
С помощью программы «Проводник» можно также производить копирование, перемещение, удаление файлов и папок. Папку, из которой происходит копирование, называют источником. Папку, в которую происходит копирование, называют приемником. Копирование выполняют методом перетаскивания значка объекта с правой панели проводника на левую панель или с помощью команд основного меню.
Первая задача – найти и раскрыть папку-источник, чтобы на правой панели был виден копируемый объект. Вторая задача – найти на левой панели папку-приемник, но раскрывать её не надо. Далее объект перетаскивают с правой панели на левую и помещают на значок папки-приемника. В тот момент, когда наведение выполнено правильно, подпись под значком меняет цвет, и кнопку мыши можно отпускать. При копировании используют левую или правую кнопку мыши. При перемещении следует использовать правую кнопку мыши.
Для удаления на левой панели открывают папку, содержащую удаляемый объект, а на правой панели выделяют нужный объект или группу объектов. Удаление можно выполнять несколькими способами:
с помощью команды основного меню «Файл» – «Удалить»;
с помощью пиктографического меню (пиктограмма «Удалить» или «Вырезать»);
правой кнопкой мыши вызвать контекстное меню и выбрать команду «Удалить».
Действия по копированию, перемещению и удалению объектов можно производить без программы «Проводник», используя окна приложений и объектов. При этом можно копировать, перемещать и удалять не только папки и файлы, но и текст. Эти действия без помощи проводника можно выполнять с помощью основного, пиктографического и контекстного меню.
Для копирования с помощью основного меню нужно:
выделить левой кнопкой мыши то, что вы собираетесь копировать (папку, файл или часть текста);
выбрать пункт меню «Правка» - «Копировать»;
левой кнопкой мыши щелкнуть в месте, куда нужно скопировать (часть текста, папка или диск);
выбрать пункт меню «Правка» - «Вставить».
Для копирования с помощью пиктографического меню следует выполнять те же действия, но с помощью соответствующих пиктограмм.
Для копирования файла на дискету командами основного меню необходимо:
левой кнопкой мыши выделить необходимый файл;
выбрать из меню пункт «Файл» - «Отправить»;
щелкнуть мышью на значке нужного дисковода.
Контекстное меню вызывается нажатием правой кнопки мыши. Для копирования с помощью контекстного меню на нужном объекте щелкают правой кнопкой мыши и из открывшегося списка выбирают команду «Копировать», затем в окне папки-приемника щелкают в любом месте правой кнопкой мыши и выбирают команду «Вставить». Более подробно возможности контекстного меню рассмотрены ниже.
Для перемещения объекта (папки, файла или части текста) его выделяют, выбирают команду «Вырезать». Курсор устанавливают в место, куда объект переместить, и выбирают команду «Вставить». Команды выбирают с помощью основного, пиктографического или контекстного меню.
Для удаления объекта его выделяют и выбирают команду «Удалить». Команды также выбирают с помощью основного, пиктографического или контекстного меню.
FAR manager – поддерживает длинные имена файлов, корректно работает с русскими буквами, позволяет архивировать и разархивировать, просматривать, редактировать и запускать на выполнение файлы из архивов. В системе предусмотрена развитая система управления горячими клавишами и большой набор встроенных функций. Кроме того, FAR позволяет создавать папки, определять размеров каталогов и т.д.
Total Commander в большей степени ориентирован на Windows –интерфейс. Он позволяет просматривать содержимое компьютера с помощью настраиваемых закладок, поэтому в рамках одной панели можно открыть несколько папок, каждая из которых будет представлена отдельной закладкой. Имеется поддержка архиваторов.
Frigate – многофункциональный продукт с Windows-интерфейсом, поддерживает все основные операцииработы с файлами и папками, а также позволяет работать с 24 графическими форматами (просмотр, слайд-шоу), имеет встроенные просмотрщики файлов HTML, DOC, RTF и др., поддерживает систему встроенных функций, работу с архивами и умеет записывать файлы на CDRW.
№11 Что такое данные; что такое бит, байт; в каких единицах исчисляются объемы данных; что такое система кодирования, система счисления, позиционная система счисления?
ДАННЫЕ в информатике - информация, представленная в формализованном виде, что обеспечивает возможность ее хранения, обработки и передачи
Практически любую информацию можно хранить в виде нулей и единиц. Но для этого её нужно каким-то образом закодировать.
Данные - признаки или записанные наблюдения, которые не используются в данный момент, а только хранятся. Если есть возможность использовать их для уменьшения неопределённости о чём-либо, данные становятся информацией.
Система кодирования - совокупность правил кодового обозначения объектов.
Система счисления - способ именования и изображения чисел в виде символов, имеющих определенное количественное значение.
Позиционная система счисления - способ записи чисел цифровыми знаками, в которой важную роль играет порядок следования цифр.
Байт (англ. byte) — единица хранения и обработки цифровой информации. Чаще всего байт считается равным восьми битам, в этом случае он может принимать одно из 256 (28) различных значений. Для того, чтобы подчеркнуть, что имеется в виду восьмибитный байт, в описании сетевых протоколов используется термин «октет» (лат. octet).
Бит (от англ. binary — двоичный и digit — знак, цифра), это один двоичный разряд: 0 или 1. то же, что двоичная единица измерения количества информации.
1 байт = 8 бит
1 килобайт (Кбайт) = 1024 байт = 2^10 байт;
1 мегабайт (Мбайт) = 1024 Кбайт = 2^20 байт;
1 гигабайт (Гбайт) = 1024 Мбайт = 2^30 байт.
1 терабайт (Тбайт) = 1024 Гбайт = 2^40 байт;
1 петабайт (Пбайт) = 1024 Тбайт = 2^50 байт.
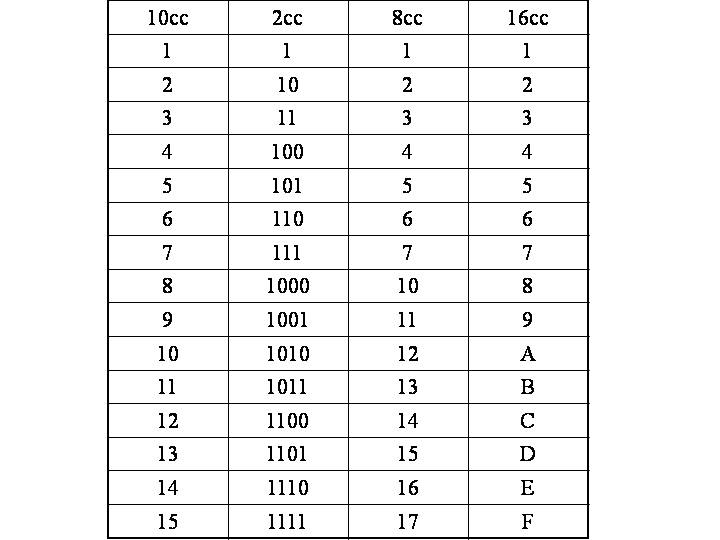
0+ 0 = 0; 1+ 0 = 1; 0+ 1 = 1; 1+ 1 = 10.
0 – 0=0; 1 – 0=1; 1 – 1=0; 10 – 1=1.
0*0=0; 1*0=0; 0*1=0; 1*1=1.

Перевод чисел из любой системы счисления в десятичную систему счисления
Пример 1. Переводить число 1011101.001 из двоичной системы счисления (СС) в десятичную СС. Решение:
1·2^6+0·2^5+1·2^4+1·2^3+1·2^2 +0·2^1+1·2^0+0·2^-1+0·2^-2+1·2^-3 =64+16+8+4+1+1/8=93.125
|
|
|


