 |
Render Textures. Prototyping. Optimization. Scripting. UI Best Practices and Optimization. File IO. PlayerPrefs. ConstrainedPrefs
|
|
|
|
Render Textures
● Reference: Unity Mini Map with Render Texture - YouTube
● Create the Render Texture: Under Assets, Right-Click -> Create -> Render Texture
● Create a Camera:
○ Aim the Camera at whatever it should see
○ Culling Mask: Untick the “UI” Layer (and any other Layers this camera should not see)
○ Target Texture: Supply the created Render Texture
● Apply the Render Texture to a surface (like a Quad in view of the Camera)
○ Set Layer: To “UI”
○ Remove RigidBody
○ Mesh Renderer -> Cast Shadows: Off
○ Drag the Render Texture onto the Material of the Object
Prototyping
Unite LA
- Renaud Forestie
Mixamo
Google Poly
TurboSquid
SketchFab
iTween Plugin
Optimization
● Videos:
○ Unite Europe 2017 - Squeezing Unity: Tips for raising performance
○ Optimization tips for maximum performance – Part 1 | Unite Now 2020
○ Optimization tips for maximum performance - Part 2 | Unite Now 2020
Scripting
● Data Structures: Iterating through a List is cheap, Adding or Removing members is expensive, and vice-versa for a Dictionary
● Scriptable Objects for Static Data: For static parameters, like an Enemy’s “VisionRange, MoveSpeed” etc. Use a Scriptable Object which the Instance references; otherwise every Instance of the Enemy will allocate memory for these static parameters
● Remove Empty Unity Messages: Get rid of those automatically added “Start” and “Update” methods added to each script
● Hash Animator Strings: Don’t use string references; create Integer hashes of them and use those instead
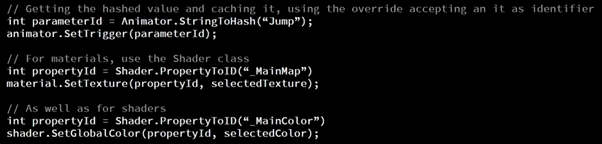
● Reduce Hierarchy Complexity: When possible; try to make hierarchies as shallow as possible
● Disable Accelerometer Frequency: If you aren’t using the device’s accelerometer, set the Polling frequency to “Disabled” under the Player Settings for Mobile
● Move Rigidbodies the right way:
○ Use FixedUpdate
○ Use rb. MovePosition(); Don’t modify the transform position of a Rigidbody
● Always Cache GetComponent: If possible, and if the Component will be referenced for more than one call
● AVOID:
○ Putting Assets in the Resources folder: The more assets there are in here, the larger a “header” look-up table will be generated that will slow down your game’s initial load time
○ Heavy Logic in Start / Awake: Lots of logic executed in the first frame can result in quite a lag spike; better to try and make these occur one frame later if possible
○ AddComponent Method: The more Components you add in a row, the worse it gets
○ GameObject. Find: It needs to iterate through EVERY gameObject in the Scene
○ GetComponent InChildren / Parent: These are very heavy calls
UI Best Practices and Optimization
|
|
|
● Videos:
○ Unite '17 Seoul - Tips and Tricks for Optimising Unity UI
● Create sub-canvases on the primary canvas to reduce the number of re-builds
○ Keep elements that will not change on a single canvas
○ Separate other elements that change more often onto their own canvas (or canvases)
○ Remember to add a graphic ray caster to each sub-canvas if it is supposed to accept input
● Load all UI elements in on Start, then Enable / Disable objects rather than create / destroy
● Pooling; For scrolling lists, reuse elements that have scrolled off screen
● Have all Sprite Elements on a single atlas to improve batching
● Have RectTransforms all on the same Z depth to avoid batch breaking
● Have all child elements cropped by the same Mask
● Only mask dynamic elements; pre-cut small elements to avoid batch breaking
● Shaders; For elements which don’t need masking, use an optimized shader
● Text; Use TextMeshPro for all Text assets
● Create your own Layout scripts when possible; rather than rely on Unity’s Layout groups
● Pixel Perfect; Don’t use it, or at the very least, only use it on elements that don’t move
○ Create sub-canvases that don’t inherit it with Canvas and Graphic Raycaster Components
● Turn Off Graphic Raycast Target wherever possible
● Full-Screen UI: If a menu takes up the whole screen, disable the Camera that is viewing the Scene behind it
● Disable Off-Screen Elements: If a UI Element shifts off-screen, disable it (it will still be rendered by the camera! )
File IO
PlayerPrefs
Scripting API: PlayerPrefs
ConstrainedPrefs
● This class ensures that values are clamped within an expected range when loading from PlayerPrefs, as it is possible to tamper with these files in a text editor, and this could result in unexpected or undesirable behaviour when the game runs
[Serializable]
public class ConstrainedFloatPref
{
public string key;
public float defaultValue;
public float minValue;
public float maxValue;
[HideInInspector] public float value;
public float Read() {
//Load in values or their defaults, clamp each value to prevent external tampering from causing problems
value = Mathf. Clamp(PlayerPrefs. GetFloat(key, defaultValue), minValue, maxValue);
return value;
}
public void Write(float _value) {
//Save a value, but Clamp it before even writing to the file
value = Mathf. Clamp(_value, minValue, maxValue);
PlayerPrefs. SetFloat(key, value);
}
}
[Serializable]
public class ConstrainedIntPref
{
public string key;
public int defaultValue;
public int minValue;
public int maxValue;
[HideInInspector] public int value;
public int Read() {
//Load in values or their defaults, clamp each value to prevent external tampering from causing problems
value = Mathf. Clamp(PlayerPrefs. GetInt(key, defaultValue), minValue, maxValue);
return value;
}
public void Write(int _value) {
//Save a value, but Clamp it before even writing to the file
value = Mathf. Clamp(_value, minValue, maxValue);
PlayerPrefs. SetInt(key, value);
|
|
|
}
}
|
|
|


