 |
Создание запросов на выборку и создание в запросе нового вычисляемого поля
|
|
|
|
ЗАДАНИЕ:
Создать запросы на выборку и запрос с новым вычисляемым полем.
1. Основы теории
Запрос – это гибкое и удобное средство доступа к базам данных. Для одной таблицы можно создать множество запросов, каждый из которых извлекает из таблицы только необходимую информацию.
В результате работы запроса из общей исходной базы формируется результирующая таблица. Важным свойством запроса является то, что информация не только извлекается, но и обрабатывается (упорядочивается, фильтруется, объединяется, разъединяется, изменяется). При этом в исходных базовых таблицах изменений не происходит. Ценным свойством запроса является способность выполнять итоговые вычисления.
Запрос может быть основан на данных нескольких таблиц (до 16), количество полей в запросе до 255.
Запрос может находиться в одном из 4 режимов: Конструктор, Таблица, SQL, Предварительный просмотр. В режиме Конструктора создаются новые запросы и корректируются ранее созданные. В режиме Таблица можно увидеть результирующую таблицу. В режиме SQL можно увидеть инструкции SQL для созданного запроса.
Запрос на выборку - это самый простой запрос, в результате которого создается результирующая таблица с выбранными по условию данными. Запрос можно создать с помощью Мастера или в режиме Конструктора. Чтобы создать запрос в режиме Конструктора, надо выбрать объект Запросы и выбрать команду Создание запроса в режиме конструктора. (Пока делать ничего не надо, только читайте).

В появившемся диалоговом окне Запрос на выборку сначала следует выбрать те таблицы базы, на которых будет основан запрос.

Надо выделить нужную таблицу и щелкнуть по кнопке Добавить. После добавления нужных таблиц щелкнуть по кнопке Закрыть.
|
|
|
Следует иметь в виду, что в диалоговом окне Добавление таблицы есть три вкладки:
- Таблицы,
- Запросы,
- Таблицы и запросы.
Если запрос был создан ранее, то можно создать новый запрос на основании имеющегося.
После добавления таблиц в бланке запроса по образцу на верхней панели расположены списки полей тех таблиц, на которых основывается запрос.
Если в верхнюю панель бланка запроса добавлена лишняя таблица, ее надо удалить.

Строки нижней панели определяют структуру запроса, то есть, структуру результирующей таблицы:
- Поле,
- Имя таблицы,
- Сортировка,
- Вывод на экран,
- Условие отбора.
Строку Поле можно заполнить перетаскиванием названия поля из списка в верхней панели бланка (двойным щелчком по нужному полю).
Строка Имя таблицы заполняется автоматически.
Если щелкнуть по строке Сортировка, то появляется кнопка раскрывающегося списка с черным треугольничком. Следует выбрать вид сортировки.
В случае, если выбранное поле нежелательно отображать в результирующей таблице, можно запретить его вывод на экран, сбросив флажок.
Строка Условие отбора описывает критерий, по которому выбираются записи для включения в результирующую таблицу. Для каждого поля можно создать свое условие отбора.
Запуск запроса осуществляется щелчком по кнопке Вид. Надо выбрать пункт Режим т аблицы. Появляется результирующая таблица. Запрос надо сохранить с информативным именем. При необходимости в структуру запроса всегда можно внести изменения. Можно также запустить запрос, щелкнув по кнопке Запуск (кнопка с восклицательным знаком) на панели инструментов.

2. Последовательность выполнения лабораторной работы:
Создание запроса на выборку
Запустить Access, дважды щелкнув по файлу базы данных в Вашей папке.
Можно запустить Access через кнопку Пуск. Выбрать пункт Открыть базу данных и в списке выбрать созданную Вами ранее базу данных. Откроется окно База данных, в котором будет отображено имя созданной Вами ранее таблицы.
|
|
|

Выбрать объект Запросы и щелкнуть по кнопке Создать на панели инструментов.

Появится диалоговое окно Новый запрос.

Выбрав пункт Конструктор, щелкнуть по кнопке ОК. Появится диалоговое окно Добавление таблицы.

По умолчанию будет выделена таблица, созданная Вами ранее. Надо щелкнуть по кнопке Добавить, а затем по кнопке Закрыть.
Диалоговое окно Запрос1: запрос на выборку состоит из двух частей.

В верхней части окна отображается список полей таблицы, на основании которой будет формироваться запрос (источник данных для запроса). Нижняя часть окна – это бланк запроса. Строки нижней части окна определяют структуру запроса.
Чтобы добавить поле в бланк запроса, надо щелкнуть мышкой в строке первого поля бланка запроса.

Справа появится кнопка с галочкой, щелкнув по которой можно выбрать нужное поле из раскрывшегося списка.

Можно добавлять поля в бланк запроса и методом перетаскивания полей из верхней части окна. А можно просто дважды щелкнуть по имени нужного поля в верхней части окна.
Любым методом поместите в бланк запроса следующие поля: Вид товара, Количество, Цена единицы. Строка Имя таблицы заполняется автоматически. В строке Вывод на экран флажки устанавливаются также автоматически. Если надо использовать какое-либо поле, но не показывать содержимое поля в запросе, следует убрать флажок.

После этого в меню Вид выбрать пункт Режим таблицы.

Появится результирующая таблица.

Чтобы вернуться в режим Конструктора, надо снова в меню Вид выбрать пункт Конструктор. Сохранить созданный запрос в своей папке с именем Запрос1.

Показать результаты работы преподавателю. Закрыть запрос.
Создадим второй запрос на базе первого.
Для этого выделить Запрос1 и щелкнуть по кнопке Конструктор. В нижней части бланка запроса в строке Условие отбора для поля Цена единицы ввести условие <400. (Можно ввести значение, примерно равное средней цене ваших товаров).

 В меню Вид выбрать пункт Режим таблицы и посмотреть результат работы запроса.
В меню Вид выбрать пункт Режим таблицы и посмотреть результат работы запроса.
Можно щелкнуть по кнопке Запуск на панели инструментов.
|
|
|
Сохранить запрос с именем Запрос2. Показать результаты работы преподавателю.
 Вернуться в режим Конструктора. Для этого можно щелкнуть по кнопке Вид на панели инструментов.
Вернуться в режим Конструктора. Для этого можно щелкнуть по кнопке Вид на панели инструментов.
В строке или можно ввести второе условие, которое также определяет выборку.
Показать результирующую таблицу можно также, выбрав в меню Запрос пункт Запуск.
Самостоятельно ввести условие для любого другого поля и сохранить запрос с именем Запрос3. Показать результаты работы преподавателю.
Создание в запросе нового вычисляемого поля
Создадим запрос с новым вычисляемым полем Стоимость товара. Для этого в окне базы данных выбрать вкладку Запросы и щелкнуть по кнопке Создать. Далее выбрать Конструктор и щелкнуть по кнопке ОК. В диалоговом окне Добавление таблицы выбрать таблицу Склад. Щелкнуть по кнопке Добавить, а затем по кнопке Закрыть.
В диалоговом окне запроса в бланке добавить поля Вид товара, Количество и Ценаединицы.
Поместить курсор в строку Поле 4-го столбца и ввести выражение
Стоимость товара:[Количество]*[Цена единицы]

Как правило, вся формула не умещается по ширине поля, поэтому трудно с первого взгляда обнаружить ошибку.
Посмотреть результирующую таблицу, выбрав в меню Запрос пункт Запуск. Сохранить запрос с именем Запрос-выч-поле. Не закрывать запрос.
Использование для создания нового поля построителя выражений
Создадим новое поле Цена $. Для этого в режиме Конструктора поместить курсор в строку Поле 5-го столбца и нажать комбинацию клавиш Shift+F2.
В появившемся диалоговом окне Область ввода ввести выражение
Цена $:[Стоимость товара]/26. (Можно ввести не 26, а текущий курс доллара).

Щелкнуть по кнопке ОК. Введенное выражение появится в бланке запроса.
Запустить запрос, выбрав в меню Запрос пункт Запуск. Сохранить запрос с именем Запрос-выч-поле-2.
Обратите внимание, что в запросе отображается несколько знаков после запятой, отчего запрос выглядит нечитабельно. Чтобы установить два знака после запятой в поле Цена $, надо в режиме Конструктора щелкнуть правой кнопкой по имени этого поля и в появившемся контекстном меню выбрать пункт Свойства.
|
|
|
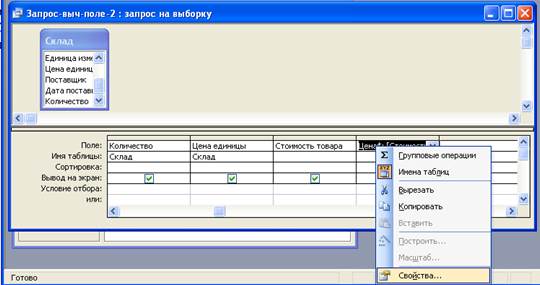
Затем в списке Формат поля выбрать Фиксированный.

Запустить запрос и посмотреть результирующую таблицу. Сохранить изменения в запросе.
Показать преподавателю результаты работы, сохранить базу данных в своей папке, закрыть все открытые приложения
|
|
|


