 |
Если форма создается автоматически, то о структуре формы можно не задумываться. Если же форма создается в режиме Конструктора, то надо заранее определить разделы и элементы управления формы.
|
|
|
|
Структура формы содержит три раздела:
- заголовок формы,
- область данных,
- примечания формы.
 Специальная панель элементов позволяет поместить на форму любой из имеющихся элементов. Наиболее часто используются элементы Надпись, Поле, Прямоугольник, Линия.
Специальная панель элементов позволяет поместить на форму любой из имеющихся элементов. Наиболее часто используются элементы Надпись, Поле, Прямоугольник, Линия.
Фоновый рисунок показывает размер поля формы. На область данных нанесена сетка, которая видна только в режиме конструктора. При наведении указателя мыши на границу поля или раздела форма указателя мыши меняется, нажав левую кнопку мыши и не отпуская ее, можно изменять размеры рабочего поля формы или раздела.
В автоформе область заголовка и примечания отсутствуют. Для того, чтобы в форме были заголовок и примечания, надо в меню Вид выбрать пункт Заголовок формы (Примечание формы). Заголовок помещается над областью данных, а примечание под областью данных.

Как правило, в раздел Заголовок формы помещают надпись с текстом увеличенного размера. Для этого сначала надо увеличить размер Заголовка формы, а затем щелкнуть по кнопке Надпись (Аа) на панели элементов. Кнопка станет выделенной. Щелкнув в том месте формы, где должна быть надпись, можно отрегулировать размер поля надписи и ввести текст. После ввода текста нажать на клавишу Enter, а затем отформатировать текст в соответствии с общими правилами. Если размер текста в надписи большой, то для его разбиения на строки надо использовать комбинацию Shift+Enter.

При выделении элемента управления вокруг него образуется рамка с 8 маркерами. При наведении курсора на маркер указатель мыши меняет свою форму (ладошка). С помощью мыши рамку можно перемещать и при наведении на маркер менять размеры выделенного элемента управления. При наведении указателя мыши на левый верхний маркер форма указателя мыши становится похожей на кулак с поднятым указательным пальцем. Особая роль такого указателя будет отмечена позже.
|
|
|

 Если щелкнуть на элементе управления правой кнопкой, открывается контекстное меню, позволяющее выполнить различные действия, а также оформить надпись с тенью.
Если щелкнуть на элементе управления правой кнопкой, открывается контекстное меню, позволяющее выполнить различные действия, а также оформить надпись с тенью.
Следует иметь в виду, что текст надписи не связан с данными таблиц, поэтому надпись в заголовке называется также свободным полем.
 Небольшое окно со списком полей таблицы, на основании которой создается форма, позволяет перетащить в область данных нужные поля в нужное место. Если это окно случайно закрылось, то его можно вызвать снова (в меню Вид выбрать Список полей).
Небольшое окно со списком полей таблицы, на основании которой создается форма, позволяет перетащить в область данных нужные поля в нужное место. Если это окно случайно закрылось, то его можно вызвать снова (в меню Вид выбрать Список полей).
При перемещении поля на область данных образуется связанное поле и присоединенная надпись. Они перемещаются вместе и образуют единое целое. При удалении связанного поля удаляется и присоединенная надпись. При удалении присоединенной надписи поле остается. Текст присоединенной надписи можно редактировать, а связанное поле редактировать не имеет смысла.

Если размер текста в надписи большой, то поле может «наехать» на надпись. Надпись становится усеченной.
Для того, чтобы оторвать присоединенную надпись от поля, необходимо его выделить, указатель мыши подвести к левому верхнему маркеру, который примет форму кулака с поднятым указательным пальцем. Теперь можно надпись переместить отдельно от поля.
Для точного регулирования размера элемента надо его выделить, а затем при нажатой клавише Shift использовать клавиши со стрелками. Если удерживать нажатой клавишу Ctrl, то клавишами со стрелками можно перемещать выделенный элемент.
Если в области данных имеется несколько элементов, то их можно выровнять, используя меню Формат, пункт Выровнять и соответствующий подпункт (по левому краю и т.п.). Перед этим нужные элементы надо выделить при нажатой клавише Shift.
|
|
|

Практическая работа
Выбрать объект Формы, выделить команду Создание формы в режиме конструктора и щелкнуть по кнопке Создать.

В диалоговом окне Новая форма выбрать пункт Конструктор, а затем выбрать в качестве источника данных таблицу Склад. Щелкнуть по кнопке ОК.

На экране появляются окно формы, панель элементов и окошко со списком полей выбранной таблицы. Следует разместить эти окна аккуратнее.
В область данных надо перенести поля таблицы Склад. Для этого ухватить мышью нужное поле в маленьком окошке Склад и перетащить в область данных. Перетащите все поля, кроме поля Код. При необходимости увеличьте размер области данных.

Не переживайте, если поля размещены в области данных как попало. Закройте окошко Склад. Оно нам больше не нужно.
Каждое поле содержит два элемента: название (слева) и содержимое поля. Щелчок по полю делает его выделенным, то есть, вокруг поля появляются маркеры, а в левом верхнем углу названия (присоединенной надписи) появляется один маркер.

Фактическое содержание поля отображается только в режиме формы или в режиме таблицы, поэтому в режиме Конструктора названия присоединенной надписи и поля совпадают. Точное значение атрибутов каждого поля можно увидеть в диалоговом окне Свойства, если щелкнуть по полю правой кнопкой мыши и выбрать пункт Свойства.

Пока свойствами полей заниматься не будем.
Чтобы перенести поле в другое место области данных, надо подвести курсор к выбранному полю, нажать левую кнопку мыши и, не отпуская, перетащить поле в нужное место. При этом указатель мыши принимает форму черной ладошки.
Присоединенная надпись перемещается вместе с полем и образует с ним единое целое. Если размер текста в надписи большой, то поле может «наехать» на надпись.

Надпись становится усеченной. Для того, чтобы оторвать надпись от поля, необходимо его выделить, указатель мыши подвести к левому верхнему маркеру, который примет форму кулака с поднятым указательным пальцем. В этот момент можно надпись переместить отдельно от поля. А можно выделить надпись, а затем перемещать поле отдельно от надписи. Если же интервал между присоединенной надписью и полем большой, то его надо уменьшить.
|
|
|
Самостоятельно разместите поля с надписями в области данных.
В меню Вид можно установить отображение формы в режиме конструктора, формы или в режиме таблицы. Посмотрите эти режимы и вернитесь в режим конструктора.
Чтобы выровнять группу полей, надо их сгруппировать. Для этого щелкнуть по первому полю группы, нажать клавишу Shift и щелкнуть по остальным полям группы.

Вокруг выделенных полей появятся маркеры. После этого в меню Формат выбрать пункт Выровнять, а затем вид выравнивания.

Выберем По правому краю. Поля будут выровнены, причем за образец берется первый выделенный элемент.

Не снимая выделения, в меню Формат выбрать Интервал по вертикали, а затем Сделать равным. Расстояния между полями по вертикали станут равными.
Щелчок в любом месте снимает выделение с полей. Разместить и выровнять оставшиеся поля в области данных по своему усмотрению.
Способ 1: выделить группу полей можно следующим образом. Поместите курсор слева сверху от поля. Нажав левую кнопку мыши и удерживая ее, окружить тонкой рамкой группу полей. Отпустить левую кнопку, группа полей будет выделена.
Способ 2: чтобы отрегулировать размеры полей, надо выделить группу полей, в меню Формат выбрать пункт Размер, а затем выбрать команду По размеру данных.
Способ 3: чтобы выделить все поля, расположенные на одной горизонтали, надо установить курсор мыши на вертикальной координатной линейке напротив нужной строки. Указатель мыши приобретет вид стрелки, направленной вправо. Щелкнуть левой кнопкой, после чего все поля, расположенные в этой строке справа, будут выделены. Аналогично можно выделить поля, расположенные на одной вертикали.
Приступим к оформлению заголовка формы. Для этого в меню Вид выбрать пункт Заголовок/примечание формы. Появится области заголовка и примечания формы.

На дополнительной панели инструментов щелкнуть по кнопке Надпись (Аа). Затем в области заголовка выделить место под будущую надпись. Отпустив кнопку мыши, ввести текст надписи – Складзапчастей. Изменить размер шрифта и начертание. Отрегулировать размеры надписи.
|
|
|

Создать в графическом редакторе Paint красивый рисунок. Сохранить его с именем Рисунок-авто в своей папке.
На дополнительной панели найти кнопку Рисунок и щелкнуть по ней. Затем в области заголовка выделить место под будущий рисунок. Вставить в это место созданный рисунок и отрегулировать размеры рисунка и заголовка.

По умолчанию вставляется фрагмент рисунка. Чтобы рисунок был вписан в рамку, надо щелкнуть по вставленному рисунку правой кнопкой и выбрать в контекстном меню Свойства. На вкладке Макет в поле Установка размеров раскрыть список и выбрать Вписать в рамку.

В области Примечание формы аналогично поместить какую-либо надпись.
В результате область заголовка, данных и примечаний может иметь примерно такой вид.

Вставим в форму вычисляемое поле. Для этого увеличим по вертикали размер области данных, а в дополнительной панели щелкнуть по кнопке Поле (аб|). Затем в области данных выделить место под будущее поле. В выделенном поле отображается надпись Свободный, а слева в поле Наименование будет отображено поле с номером.

Щелкнуть правой кнопкой по присоединенной надписи нового поля и в контекстном меню выбрать пункт Свойства. В диалоговом окне Надпись на вкладке Макет ввести в строке Подпись название вычисляемого поля – Стоимость товара. Другие атрибуты оставить без изменений.

Закрыть это окно. Увеличить размер надписи по горизонтали.
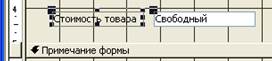
Теперь щелкнуть правой кнопкой по полю Свободный. В контекстном меню выбрать пункт Свойства.

В диалоговом окне Поле перейти на вкладку Данные, в строке Данные поместить формулу для вычисления стоимости всего товара.
Для этого щелкнуть мышкой в строке Данные, а затем по кнопке Многоточие.
Появится окно Построитель выражений.

В списке среднего окна < Форма > выбрать Количество и щелкнуть по кнопке Вставить. Затем щелкнуть по кнопке * (знак умножения). В среднем окне в списке выбрать Цена единицы и щелкнуть по кнопке Вставить.

Щелкнуть по кнопке ОК.
В диалоговом окне Поле в строке Данные появится формула. Обратите внимание, что формула начинается со знака равенства, а имена полей заключены в квадратные скобки.

Перейти на вкладку Макет и в строке Формат поля раскрыть список и выбрать Денежный.

Другие атрибуты оставить без изменений и закрыть это окно. В вычисляемом поле вместо слова Свободный будет отображаться формула, а слева – название вычисляемого поля. Отрегулируйте при необходимости размеры полей.

В меню Вид выбрать пункт Режим формы и посмотреть на результаты своей работы.
|
|
|

Вернуться в режим конструктора. На дополнительной панели найти кнопку Прямоугольник и заключить название вычисляемого поля в рамку.
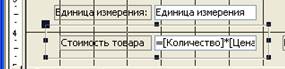
Используя свойства элемента Рамка, применить к ней цвет синий.

Для форматирования текста надписей надо предварительно выделить соответствующее поле или надпись, а затем в соответствии с общими правилами форматирования изменить размер, начертание, вид шрифта и так далее.
Сохранить форму с именем Моя-Форма.
Показать преподавателю результаты работы, сохранить базу данных в своей папке, закрыть все открытые приложения и закончить сеанс.
|
|
|


