 |
Способы построения запросов
|
|
|
|
В Microsoft Access имеется удобное для пользователя графическое средство формирования запроса по образцу – QBE, с помощью которого легко может быть построен сложный запрос. Запрос строится на основе одной или нескольких таблиц. При этом могут использоваться таблицы базы данных, а также запрос может строиться непосредственно на другом запросе с использованием его временной таблицы с результатами. Запрос QBE содержит схему данных, включающую используемые таблицы, и бланк запроса. При конструировании запроса достаточно, работая мышью, выделить и перетащить необходимые поля из таблиц, представленных в схеме данных запроса, в бланк запроса и ввести условия отбора записей.
Вторым способом создания запросов является использования языка структурированных запросов SQL. Structured Query Language (SQL) представляет собой непроцедурный язык, используемый для управления данными реляционных СУБД. Термин «непроцедурный» означает, что на данном языке можно сформулировать, что нужно сделать с данными, но нельзя проинструктировать, как именно это следует сделать. Иными словами, в этом языке отсутствуют алгоритмические конструкции, такие как метки, операторы цикла, условные переходы и др. SQL позволяет не только извлекать данные, но и определять структуру данных, добавлять и удалять данные, ограничивать или предоставлять доступ к данным, поддерживать ссылочную целостность. Это язык, применяемый для взаимодействия с СУБД и являющийся в определенном смысле ее неотъемлемой частью.
Создание запроса
1. С помощью Мастера запросов. Выбрать вкладку Создание, затем Мастер запросов. При создании запроса с помощью мастера запросов откроется диалоговое окно «Новый запрос». Необходимо выбрать тип создаваемого запроса, нажать ОК, затем следовать инструкции мастера.
|
|
|
2. С помощью Конструктора запросов. Построение запросов складывается из следующих этапов:
- применить команду Создание/Конструктор запросов;
- добавить таблицы, данные из которых будут отображаться в запросе;
- добавить поля, которые будут отображаться в запросе (двойным щелчком или перетаскиванием);
- задать условие отбора данных;
- задать дополнительные параметры, в зависимости от типа запроса;
- просмотреть результаты выполнения запроса (команда Запрос/Запуск или пиктограмма  );
);
- если результаты выполнения запроса удовлетворяют условиям задачи, то сохранить запрос.
Типы запросов
1. Запрос на выборку – это наиболее распространенный тип запросов и является наиболее часто используемым. Запросы этого типа возвращают данные из одной или нескольких таблиц и отображают их в виде таблицы, записи в которой можно обновлять (с некоторыми ограничениями). Запросы на выборку всегда возвращают результат в виде таблицы с данными и имеют некоторое сходство с фильтрами, но в сравнении с ними запросы имеют целый ряд дополнительных возможностей:
- запросы можно строить по нескольким связанным таблицам, в каждой таблице можно выбирать поля для отображения;
- в запросах можно создавать вычисляемые поля и подсчитывать итоги;
- запросы можно сохранять как отдельные объекты базы данных.
Запросы на выборку можно также использовать для группировки записей и вычисления сумм, средних значений, подсчета записей и нахождения других типов итоговых значений.
Цель запроса на выборку состоит в создании результирующей таблицы, в которой отображаются только нужные по условию запроса данные из базовых таблиц.
2. Запросы с параметром является более гибким средством для отбора данных. Он позволяет уже на этапе запуска запроса указывать критерий отбора.
|
|
|
Параметрический запрос – запрос на выборку с выводом диалогового окна для ввода конкретного значения поля. Имя параметра запроса может вводиться непосредственно в строку Условие отбора в квадратных скобках. При выполнении запроса это имя появится в диалоговом окне Введите значение параметра.
Условия отбора
Условием отбора является выражение, которое состоит из операторов сравнения и операндов, используемых для сравнения. В выражении условия отбора допускается использование и логических операторов: Between (Между), Like (Похоже), And (И), Or (ИЛИ), Not (НЕ), которые определяют операцию над одним или несколькими операндами. Допускается использования операторов шаблона – звездочка * (значение любой группы символов) и вопросительный знак? (значение одного любого символа).
Примеры условных выражений
| Условное выражение | Значение поля, по которому производиться поиск записей |
| «Саратов» | Текст «Саратов» |
| <> «Саратов» | Не текст «Саратов» |
| < «М» | Текст, начинающийся с букв «А» - «Л» |
| >= «М» | Текст, начинающийся с букв «М» - «Я» |
| 100 | Число 100 |
| <= 20 | Числа, меньшие 20 |
| Between 01.01.06 AND 31.12.06 | Дата 2006 года |
| Null | Пустое значение |
| Is Not Null | Не пустое значение |
| Like «Р*» | Текст, начинающийся с буквы «Р» |
Например, Beetwen 40 And 60 попадание значения поля от 40 до 60.
Условия для текстовых полей записываются с использованием функции Like “Строка поиска с символами шаблона”
Символ шаблона * заменяет произвольное количество символов в данной позиции, символ? заменяет один какой-нибудь символ в позиции, символ # указывает, что в данной позиции должна стоять цифра. Например, условие Like “CA-#######” разрешит отобрать записи, в которых записаны номера паспортов серии СА.
Запросы с параметрами также удобно использовать в качестве основы для форм, отчетов и страниц доступа к данным. Например, на основе запроса с параметрами можно создать месячный отчет о доходах. При печати данного отчета выводится на экран приглашение ввести месяц, доходы за который должны быть приведены в отчете. После ввода месяца выполняется печать соответствующего отчета.
3. Запросы на изменение. Запросом на изменение называют запрос, который за одну операцию изменяет или перемещает несколько записей, т.е. дает возможность внести изменения сразу в большое количество записей с помощью одного запроса. Существует четыре типа запросов на изменение: на обновление записи, запрос на удаление, запрос на добавление записей и на создание таблицы.
|
|
|

- На обновление записи. Запрос на обновление вносит общие изменения в группу записей одной или нескольких таблиц. Например, на 10 процентов поднимаются цены на все молочные продукты или на 5 процентов увеличивается зарплата сотрудников определенной категории. Запрос на обновление записей позволяет изменять данные в существующих таблицах. Чтобы, превратить запрос на обновление необходимо выбрать вкладку Конструктор, затем команду Обновление  . После этого изменяется заголовок запроса и появляется дополнительная строка Обновление. Теперь нужно в эту строку ввести выражение, а затем выполнить запрос
. После этого изменяется заголовок запроса и появляется дополнительная строка Обновление. Теперь нужно в эту строку ввести выражение, а затем выполнить запрос  . Так же, как и при добавлении записей в таблицу, Access выдаёт сообщение о количестве обновляемых записей и запрашивает подтверждение на обновление. Вы можете подтвердить обновление записей или отвергнуть.
. Так же, как и при добавлении записей в таблицу, Access выдаёт сообщение о количестве обновляемых записей и запрашивает подтверждение на обновление. Вы можете подтвердить обновление записей или отвергнуть.
- Запрос на удаление. Запросы на удаление записей позволяют отобрать требуемые записи и удалить их за один прием. Принцип создания такого запроса аналогичен созданию запроса на обновление, однако, удаляя записи из связанных таблиц, необходимо помнить о том, что при этом не должна нарушаться целостность данных.
- Запрос на добавление записей. Запрос на добавление добавляет группу записей из одной или нескольких таблиц в конец одной или нескольких таблиц. Например, появилось несколько новых клиентов, а также база данных, содержащая сведения о них. Чтобы не вводить все данные вручную, их можно добавить в таблицу «Клиенты».
- На создание таблицы. Запрос на создание таблицы создает новую таблицу на основе всех или части данных из одной или нескольких таблиц. Запрос на создание таблицы полезен при создании таблицы для экспорта в другие базы данных ACCESS или при создания архивной таблицы, содержащей старые записи.
|
|
|
4. Запрос с групповыми операциями – это запрос на выборку с использованием статистических функций. В Access предусматривается девять статистических функций:
Sum – сумма значений некоторого поля для группы.
Avg – среднее от всех значений поля в группе.
Max, Min – максимальное, минимальное значение поля в группе.
Count – число значений поля без учета пустых значений.
StDev – среднеквадратичное отклонение от среднего значения поля в группе.
Var – дисперсия значений поля в группе.
First, Last – значение поля из первой или последней записи в группе.
Для создания запроса с использованием групповых операций формируется запрос на выборку. В бланк запроса включаются поля, по которым надо произвести статистические вычисления, а затем выполняется команда выбрать на ленте команду Итоги  . В строке Группировка можно указать лишь одну итоговую функцию. Если необходимо найти и сумму, и среднее, и максимальное значение, и еще что-то, то одно и то же поле можно включить в бланк запроса по образцу несколько раз.
. В строке Группировка можно указать лишь одну итоговую функцию. Если необходимо найти и сумму, и среднее, и максимальное значение, и еще что-то, то одно и то же поле можно включить в бланк запроса по образцу несколько раз.
5. Перекрестные запросы используют для расчетов и представления данных в структуре, облегчающей их анализ. Они позволяют увидеть вычисляемые значения в виде перекрестной таблицы, напоминающей электронную. Перекрестный запрос подсчитывает сумму, среднее, число значений или выполняет другие статистические расчеты, после чего результаты группируются в виде таблицы по двум наборам данных, один из которых определяет заголовки столбцов, а другой заголовки строк.
Перекрестный запрос – запрос, где формируется таблица, в которой левый столбец образует заголовки строк из значений одного поля, верхняя строка образует заголовки столбцов из значений другого поля, а на пересечении строк и столбцов размещаются итоговые значения, вычисленные по значениям третьего поля. Перекрестный запрос несложно построить при помощи специального мастера.
Для построения перекрестного запроса выберите Создание\Мастер запросов. Откроется диалоговое окно «Новый запрос», выберите Перекрестный. Откроется мастер создания запроса. На первом этапе выберите поля, которые необходимо вывести в перекрестном запросе. На следующем этапе выберите поля для использования их значения в качестве заголовков столбцов, нажмите «Готово».
Для перекрестного запроса надо определить, по крайней мере, одно поле в качестве заголовков строк, одно для заголовков столбцов и одно поле значений. Каждое поле, являющееся заголовком столбцов, должно иметь в строке Групповая операция установку Группировка.
Как и в других типах итоговых запросов, для отбора данных, включаемых в набор записей, можно использовать дополнительные поля. Для них необходимо выбрать установку Условие в строке Групповая операция и Не отображается в строке Перекрестная таблица, а затем ввести условие отбора. Условие отбора можно также задать для любого поля, используемого в качестве заголовков столбцов, а данные можно сортировать по любым полям. (По умолчанию Access сортирует заголовки столбцов по возрастанию.)
|
|
|
6. Запрос SQL – это запрос, создаваемый при помощи инструкций SQL. Язык SQL (Structured Query Language) используется при создании запросов, а также для обновления и управления реляционными базами данных, такими как базы данных Microsoft Access.
Когда пользователь создает запрос в режиме конструктора запроса, Microsoft Access автоматически создает эквивалентную инструкцию SQL. Фактически, для большинства свойств запроса, доступных в окне свойств в режиме конструктора, имеются эквивалентные предложения или параметры языка SQL, доступные в режиме SQL. При необходимости пользователь имеет возможность просматривать и редактировать инструкции SQL в режиме SQL. После внесения изменений в запрос в режиме SQL его вид в режиме конструктора может измениться.
Некоторые запросы, которые называют запросами SQL, невозможно создать в бланке запроса. Для запросов к серверу, управляющих запросов и запросов на объединение необходимо создавать инструкции SQL непосредственно в окне запроса в режиме SQL. Для подчиненного запроса пользователь должен ввести инструкцию SQL в строку Поле или Условие отбора в бланке запроса.
Вычисления в запросах.
Существует ряд вычислений, которые можно выполнить в запросах. Например: найти сумму, среднее значение, перемножить значения двух полей или вычислить дату, отстоящую от текущей на три месяца. В запросах можно выполнять вычисления следующих типов:
- Встроенные вычисления
- Пользовательские вычисления
Встроенные вычисления называемые «итоговыми», используются для расчета значений по группам записей или по всем записям, отобранным в запросе. Для определения вычисляемого поля используются встроенные функции Access или выражения, создаваемые пользователем. Встроенные вычисления, называемые статистическими функциями или «итоговыми» используются для расчета следующих значений по группам записей или по всем записям, отобранным в запросе: сумма, среднее, число значений, минимальное или максимальное значение, стандартное отклонение или дисперсия. Для каждого вычисляемого поля следует выбрать одно выражение.
Выражения, определяющие вычисляемые поля, создаются с помощью мастера простых запросов или вводятся пользователем в строку Групповая операция бланка запроса, в которой допускается выбор статистических функций для выполняемых вычислений.
Результаты вычислений, выводящиеся в поле, не запоминаются в базовой таблице. Вычисления снова производятся всякий раз, когда выполняется запрос, поэтому результаты всегда представляют текущее содержимое БД. Обновить вычисленные результаты вручную невозможно.
Пользовательские вычисления и вычисляемые поля
Пользовательские вычисления используются для выполнения расчетов с числовыми и строковыми значениями или значениями дат для каждой записи с использованием данных из одного или нескольких полей. Для ввода таких выражений необходимо создать новое вычисляемое поле. Вычисляемое поле – это поле, определенное в запросе для вывода результата расчета выражения. Вычисляемое поле существует только в результирующей таблице. В исходных (базовых) таблицах такое поле не создается, и при работе обычного запроса таблицы не изменяются.
Вычисляемые поля позволяют:
- рассчитывать числовые значения и даты;
- комбинировать значения в текстовых полях;
- создавать подчиненные запросы;
- рассчитывать значения итоговых полей с помощью групповых функций.
Для вычисляемых полей допускается сортировка, задание условий отбора и расчет итоговых значений, как и для любых других полей. Для расчета итоговых значений следует выбрать в ячейке строки Групповая операция элемент Выражение.
Для создания запроса, производящего вычисления, служит тот же самый бланк запроса по образцу. Разница только в том, что в одном из столбцов вместо имени поля записывают формулу. В формулу входят заключенные в квадратные скобки названия полей, участвующих в расчете, а также знаки математических операций, например:
Сумма продажи: [Цена] * [Количество] - [Цена] * [Количество] *[Скидка].
В узкий столбец непросто записать длинную формулу, но если нажать комбинацию клавиш SHIFT+F2, то открывается вспомогательное диалоговое окно, которое называется Область ввода. В нем можно ввести сколь угодно длинную формулу, а потом щелчком на кнопке ОК перенести ее в бланк запроса по образцу.
Если включить отображение вычисляемого поля, результаты расчетов будут выдаваться в результирующей таблице
Для расчетов с использованием формул, определяемых пользователем, требуется создать новое вычисляемое поле в бланке запроса. Вычисляемое поле создается с помощью выражения (это сочетание математических и логических операторов, констант, функций, имен полей, элементов управления и свойств, в результате обработки которого получается единственное значение), которое вводится в пустую ячейку Поле в бланке запроса.
Выражения можно формировать с помощью построителя выражений. Это средство предоставляет удобный доступ к именам полей и элементов управления, используемым в базе данных, а также к множеству других встроенных функций, применяемых во время написания выражений.
Построитель выражений предоставляет возможность поиска и вставки компонентов выражения, которые сложно запомнить, например идентификаторов (имен полей, таблиц, форм, запросов и т. д.), а также имен и аргументов функций. С помощью построителя выражений можно написать выражение «с нуля» или выбрать одно из готовых выражений для отображения номеров страниц, текущей даты, а также текущей даты и времени.

| 1 |
| 2 |
| 3 |
1. Поле выражения. Верхняя область построителя содержит поле выражения, применяемое для формирования выражения. Можно ввести выражение в поле вручную или выбрать нужные элементы из трех столбцов в нижней области построителя, а затем вставить. Чтобы добавить элемент, дважды щелкните его и нажмите кнопку Вставить.
2. Кнопки операторов. В средней части построителя выражений отображаются кнопки для вставки в выражение наиболее распространенных арифметических и логических операторов. Чтобы вставить оператор в поле выражения, нажмите соответствующую кнопку. Чтобы отобразить более длинный список операторов, которые можно использовать в выражениях, щелкните папку Операторы в левом нижнем столбце, содержащую элементы выражения, а затем щелкните нужную категорию в среднем столбце. В правом столбце отобразятся все операторы выбранной категории.
3. Элементы выражения. В нижней области содержатся три столбца.
- в левом столбце отображаются папки с таблицами, запросами, формами и отчетами в базе данных, а также доступные встроенные функции и заданные пользователем функции, константы, операторы и часто используемые выражения;
- в среднем столбце отображаются определенные элементы или типы элементов из папки, выбранной в левом столбце. Например, если выбрать в левом столбце Встроенные функции, то в среднем столбце появится список типов функций;
- в правом столбце выводится список значений (если они существуют) для элементов, выбранных в левом и среднем столбцах. Например, если выбрать в левом столбце Встроенные функции и тип функции в среднем, то в правом столбце будет выведен список всех встроенных функций выбранного типа. Пример. Функции-Финансовые DDB- DDB (аргументы: Cost, Salvage, Life, Period, [Factor]). Функция DDB используется для вычисления годовой амортизации фондов для заданного года с использованием метода двукратного учета амортизации или иного явно указанного показателя учета.
Ввод данных в вычисляемые поля или их изменение в режимах таблицы или формы невозможен. При изменении значений полей, используемых в выражении, значение вычисляемого поля обновляется автоматически.
Формы
Access позволяет организовать удобный и понятный интерфейс пользователя для работы с данными с помощью форм. Формы – настраиваемые диалоговые окна, сохраняемые в БД в виде объектов специального типа. Это объект БД, который можно использовать для ввода, изменения или отображения данных из таблицы или запроса. Формы могут применяться для управления доступом к данным: с их помощью можно определять, какие поля или строки данных будут отображаться. Например, некоторым пользователям достаточно видеть лишь несколько полей большой таблицы. Если предоставить им форму, содержащую только нужные им поля, это облегчит для них использование базы данных. Для автоматизации часто выполняемых действий в форму можно добавить кнопки и другие функциональные элементы. Внешне привлекательная форма делает работу с базой данных более приятной и эффективной, кроме того, она может помочь в предотвращении неверного ввода данных.
Основные функции:
1. Ввод и редактирование данных. Эта наиболее известная сфера использования форм. Внесение изменений, добавление и удаление данных становится намного более простым. Вы имеете возможность работать с данными из нескольких таблиц в одной форме, вычислять необходимые данные и выводить их на экран.
2. Управление ходом выполнения программы. Для автоматизации выполнения некоторых действий по обработке данных создают формы для работы с макросами и процедурами Visual Basic. Управляющие элементы – кнопки, списки, меню. Каждый управляющий элемент может быть связан с некоторым объектом (полем) в таблице или в запросе, на которой базируется форма. Для запуска макросов или процедур в форме размещают элементы управления, которые называют кнопками. Макросы и процедуры разрешают открывать другие формы, запросы и отчеты, фильтровать данные, которые выводятся на экран, и выполнять много других действий.
3. Вывод сообщений о ходе работы. С помощью макрокоманды «Сообщение» или функции MsgBox Visual Basic возможно вывести на экран сообщения для пользователя (например, об ошибке).
4. Печать информации из базы данных. Вы имеете возможность напечатать форму с данными, которые она содержит. Для вывода формы на экран вы должны задать параметры печати.
Формы позволяют выбирать из множества полей таблицы именно те поля, к которым требуется привлечь внимание пользователя. Эта возможность означает также, что при желании можно заблокировать доступ к остальным данным таблицы. Например, человек, вводящий фамилии в список сотрудников, не сможет просматривать сведения о зарплате.
Виды форм:
- простая форма по одной таблице;
- простая форма по связанным таблицам;
- простая форма на основании запроса;
- форма со списком или с полем для списка;
- форма-меню с кнопками управления (кнопочная форма);
- составная форма. Составная форма содержит главную форму и подчиненные ей формы. Главная форма – это первичная форма, форма внутри формы называется подчиненная. Подчиненная форма выглядит как часть другой формы;
- разделенная форма.
При необходимости, пользователь имеет возможность изменить макет подчиненной формы.
Допускается вставка в главную форму нескольких подчиненных форм. Возможна вставка в главную форму двух вложенных друг в друга подчиненных форм. Это означает, что в форму вставлена подчиненная форма, которая сама содержит подчиненную форму. Для ссылки на значение элемента управления подчиненной формы используют выражение. Для перехода в режиме формы из подчиненной формы в главную следует щелкнуть мышью на любом поле в главной форме. Для перехода из главной формы в подчиненную следует щелкнуть мышью на любом месте подчиненной формы (или выбрать имя подчиненной формы в раскрывающемся списке Переход к полю на панели инструментов).
Структура формы
Макет формы состоит из следующих разделов:
- раздел Заголовок формы определяет верхнюю часть формы. Этот раздел добавляется в форму вместе с разделом примечания формы. В область заголовка формы можно поместить текст, графику и другие элементы управления. При печати многостраничной формы раздел заголовка отображается только на первой странице;
- раздел Верхний колонтитул определяет верхний колонтитул страницы при печати формы. Этот раздел добавляется в форму вместе с разделом, определяющим нижний колонтитул страницы, и отображается только когда форма открыта в режиме Предварительного просмотра. При печати многостраничной формы верхний колонтитул отображается вверху каждой страницы. Отображаются сведения, такие как название формы и заголовки столбцов, которые печатаются сверху на каждой странице;
- раздел Область данных определяет основную часть формы, содержащую данные, полученные из источника. Данный раздел может содержать элементы управления, отображающие данные из таблиц и запросов, а также неизменяемые данные, например надписи. При печати многостраничной формы этот раздел отображается на каждой странице;
- раздел Нижний колонтитул определяет нижний колонтитул страницы при печати формы. Этот раздел добавляется в форму вместе с разделом, определяющим верхний колонтитул страницы. Он отображается только когда форма открыта в режиме Предварительного просмотра. При печати многостраничной формы нижний колонтитул отображается внизу каждой страницы, отображаются сведения, такие как дата или номера страниц;
- раздел Примечание формы определяет нижнюю часть формы. Этот раздел добавляется в форму вместе с разделом заголовка формы. При печати многостраничной формы примечание формы будет отображено только внизу последней страницы.
Из всех перечисленных разделов обязательным является только раздел области данных. Высоту области любого раздела формы можно изменить с помощью мыши, перетаскивая нижнюю часть раздела вверх или вниз.
Для добавления или удаления разделов заголовка и примечания формы необходимо выбрать соответствующую команду контекстного меню.  Для удаления разделов заголовка и примечания формы повторно выберите эту команду.
Для удаления разделов заголовка и примечания формы повторно выберите эту команду.
Высота раздела области данных определяется вертикальным размером окна формы, а также размером заголовка и примечания формы. Для изменения высоты раздела области данных переместите его нижнюю границу при помощи мыши вверх (для уменьшения высоты) или вниз (для увеличения). В режиме Формы вертикальная полоса прокрутки в окне формы появляется только для просмотра раздела области данных.
Создание форм.
При помощи инструмента «Форма» можно создать форму одним щелчком мыши. При использовании этого средства все поля базового источника данных размещаются в форме. Можно сразу же начать использование новой формы либо при необходимости изменить ее в режиме макета или конструктора.
1. Использование инструмента «Форма» для создания новой формы
- в области переходов щелкните таблицу или запрос с данными, которые должны отображаться в форме;
- на вкладке Создание в группе Формы выберите команду Форма.

Приложение создаст форму и отобразит ее в режиме макета. В режиме макета можно внести изменения в структуру формы при одновременном отображении данных. Например, при необходимости можно настроить размер полей в соответствии с данными. Если Access обнаруживает одну таблицу, связанную отношением «один-ко-многим» с таблицей или запросом, который использовался для создания формы, то добавляет таблицу данных в форму, основанную на связанной таблице или запросе. Например, если создается простая форма, основанная на таблице «Сотрудники», и между таблицами «Сотрудники» и «Заказы» определено отношение «один-ко-многим», то в таблице данных будут отображаться все записи таблицы «Заказы», относящиеся к текущей записи сотрудника. Если таблица данных в форме не нужна, ее можно удалить. Если существует несколько таблиц, связанных отношением «один-ко-многим» с таблицей, которая использовалась для создания формы, то Access не добавляет таблицы данных в форму.
2. Создание разделенной формы.
Разделенная форма позволяет одновременно отображать данные в двух представлениях – в режиме формы и в режиме таблицы.

Эти два представления связаны с одним и тем же источником данных и всегда синхронизированы друг с другом. При выделении поля в одной части формы выделяется то же поле в другой части. Данные можно добавлять, изменять или удалять в каждой части формы (при условии, что источник записей допускает обновление, а параметры формы не запрещают такие действия).
Работа с разделенной формой дает преимущества обоих типов формы в одной форме. Например, можно воспользоваться табличной частью формы, чтобы быстро найти запись, а затем просмотреть или изменить запись в другой части формы.
Чтобы создать разделенную форму, выполните следующие действия:
- в области переходов щелкните таблицу или запрос с данными, которые должны отображаться в форме, или откройте таблицу или запрос в режиме таблицы.
- на вкладке Создание в группе Формы щелкните Разделенная форма.
3. Создание формы, в которой отображается несколько записей при помощи инструмента «Несколько элементов».
В форме, созданной с помощью средства «Форма», одновременно отображается только одна запись. Если нужна форма, в которой отображается сразу несколько записей, и при этом требуются более широкие возможности настройки, чем у таблицы, можно воспользоваться инструментом «Несколько элементов».
- в области переходов щелкните таблицу или запрос с данными, которые должны отображаться в форме;
- на вкладке Создание в группе Формы щелкните Несколько элементов.
Создаваемая форма внешне напоминает таблицу. Данные расположены в строках и столбцах, и одновременно отображается несколько записей. Однако данная форма предоставляет больше возможностей настройки, чем таблица. Например, к ней можно добавлять графические элементы, кнопки и другие элементы управления.
4. Создание формы при помощи мастера форм
Для получения большей свободы выбора полей, отображаемых на форме, вместо упомянутых выше инструментов можно воспользоваться мастером форм. Кроме того, можно указать способ группировки и сортировки данных, а также включить в форму поля из нескольких таблиц или запросов, при условии, что заранее заданы отношения между этими таблицами и запросами.
- на вкладке Создание в группе Формы нажмите кнопку Другие формы, а затем выберите команду Мастер форм;
- далее следуйте инструкциям на страницах мастера форм.
5. Создание формы при помощи инструмента «Пустая форма»
Если мастер или инструменты для создания форм не подходят, можно воспользоваться инструментом «Пустая форма», чтобы создать форму. Таким образом, можно очень быстро построить форму, особенно если в ней будет лишь несколько полей.
- на вкладке Создание в группе Формы щелкните Пустая форма. Access открывает пустую форму в режиме макета и отображает область Список полей;
- в области Список полей щелкните знак плюс (+) рядом с таблицей или таблицами, содержащими поля, которые нужно включить в форму;
- чтобы добавить поле к форме, дважды щелкните его или перетащите его на форму. Чтобы добавить сразу несколько полей, щелкните их последовательно, удерживая нажатой клавишу CTRL. Затем перетащите выбранные поля на форму;
- пользуясь инструментами группы Элементы управления на вкладке Форматирование, можно добавить в форму эмблему компании, заголовок, номера страниц или дату и время.

6. Создание формы при помощи Конструктора форм.
Создание формы в режиме конструктора форм аналогичен созданию формы при помощи инструмента «Пустая форма».
Элементы управления
Элементами управления называются улучшающие интерфейс пользователя объекты, которые используются для отображения данных или выполнения других действий и позволяют просматривать данные и работать с ними, например надписи и рисунки.
Для выбора элемента управления и добавления к форме элементов управления, переключитесь в режим конструктора, щелкнув форму правой кнопкой мыши, а затем выбрав пункт Конструктор  . Затем можно воспользоваться инструментами в группе Элементы управления на вкладке Конструктор.
. Затем можно воспользоваться инструментами в группе Элементы управления на вкладке Конструктор.
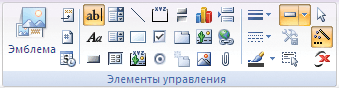
Элементы управления:
| Элемент управления | Описание |
 Поле: Поле:
| Отображает существующие данные из БД или принимает вводимые пользователем новые данные для хранения в базе данных |
Надпись: 
| Текстовая надпись. Позволяет вводить текст, но не может быть связана с источником данных, может быть привязана к другому элементу управления как часть графического элемента |
Кнопка: 
| Кнопки удобны для выполнения действий. Когда пользователь щелкает кнопку, не только выполняется соответствующее действие, но и на экране видно, как кнопка нажимается и отпускается. |
Поле со списком: 
| Поле со списком объединяют свойства полей и списков и занимают меньше пространства. В них можно как вводить новые значения, так и выбирать значения из списка. Списки таких полей состоят из строк данных с заголовками и без заголовков. |
Флажки: 
| Флажки можно использовать в формах, отчетах и страницах доступа к данным (Конструктор. Представление, в котором отображается структура следующих объектов базы данных: таблицы, запросы, формы, отчеты и макросы. В режиме конструктора можно создавать новые объекты базы данных или изменять структуру существующих.) как изолированные элементы управления (Элемент управления. Объект графического интерфейса пользователя (такой как поле, флажок, полоса прокрутки или кнопка), позволяющий пользователям управлять приложением. Элементы управления используются для отображения данных или параметров, для выполнения действий, либо для упрощения работы с интерфейсом пользователя.)для отображения значений Да или Нет из базовой таблицы, запроса |
Вкладка: 
| Набор вкладок служит для представления нескольких страниц с данными в одном наборе. Это особенно полезно при работе с большим количеством элементов управления, которые можно рассортировать по категориям. |
| И другие… |
Создание элемента управления с помощью инструментов группы «Элементы управления»:
- Нажмите кнопку, позволяющую добавить элемент управления нужного типа. Например, чтобы создать флажок, нажмите кнопку Флажок.
- На сетке макета формы щелкните там, где должен находиться верхний левый угол элемента управления. Чтобы создать элемент управления стандартного размера, щелкните один раз. Чтобы создать элемент управления другого размера, щелкните сетку и выберите нужный размер, перетаскивая указатель мыши.
- Если выделена кнопка Использовать мастера, а с добавляемым в форму элементом управления связан мастер, то при перетаскивании элемента на форму этот мастер запускается и помогает настроить параметры элемента управления.
- Если с первой попытки не удастся установить элемент управления точно в нужное место, его можно переместить.
- Для отображения свойств элемента управления выберите элемент управления и нажмите клавишу F4.
Для того чтобы вывести окно свойств выделенного в данный момент элемента необходимо либо выбрать пункт Свойства в контекстном меню объекта. Окно свойств имеет несколько страниц:

- Макет. На данной странице собраны свойства, отвечающие за внешний вид элемента. Такие как расстояние от левого и верхнего края контейнера; наименование, размер, цвет и начертание шрифта, цвет границы, цвет фона и так далее.
- Данные. Если элемент может быть связан с полем БД, то на этой странице можно заполнить свойства отвечающие за связь с данными а также условия ввода.
- События. На этой странице представлены различные события, на которые может реагировать элемент. Некоторые события обрабатываются самим визуа
|
|
|


