 |
2. Самостоятельная работа. Вариант1. Вариант1. Страна Стоимость путевки $ Количество путевок Общая стоимость путевок Сумма НДС Кипр 350 120 $42 000
|
|
|
|
2. Самостоятельная работа
Задание: Создайте новую рабочую книгу. Переименуйте рабочий лист Лист1, дав ему название вашего варианта. Создайте таблицу в соответствии с таблицей варианта. В ячейки таблицы введите формулы для расчета Общей стоимости путевок и Суммы НДС (При расчете НДС примените абсолютную адресацию). Отформатируйте созданную таблицу в соответствии с таблицей варианта.
Вариант1.
| Страна | Стоимость путевки $ | Количество путевок | Общая стоимость путевок | Сумма НДС |
| Кипр | 350 | 120 | $42 000, 00 | $1 260, 00 |
| Египет | 750 | 130 | $97 500, 00 | $2 925, 00 |
| Индия | 1200 | 210 | $252 000, 00 | $7 560, 00 |
|
|
|
|
|
|
| НДС | 3% |
|
|
|
Вариант2.
| Санаторий | Стоимость путевки руб. (сутки) | Количество суток | Общая стоимость путевок | Сумма НДС |
| Истра | 350 | 12 | 4 200, 00р. | 42, 00р. |
| Марфино | 750 | 13 | 9 750, 00р. | 97, 50р. |
| Софрино | 1200 | 21 | 25 200, 00р. | 252, 00р. |
| Абрамцево | 500 | 10 | 5 000, 00р. | 50, 00р. |
|
|
|
|
|
|
| НДС | 1% |
|
|
|
Задание: Создайте новую рабочую книгу. Переименуйте рабочий лист Лист1, дав ему название вашего варианта. Создайте таблицу в соответствии с таблицей варианта. В ячейки таблицы введите формулы для расчета Общей стоимости стоянки за месяц(год) (При расчете Общей стоимости стоянки за месяц(год) примените абсолютную адресацию). Отформатируйте созданную таблицу в соответствии с таблицей варианта.
Вариант3.
| Марка автомобиля | Стоимость стоянки руб. (сутки) | Общая стоимость стоянки за месяц |
| Нива | 35 | 1 050, 00р. |
| Лада | 75 | 2 250, 00р. |
| Москвич | 12 | 360, 00р. |
|
|
|
|
|
| Число дней в месяце |
Вариант4.
|
|
|
| Марка автомобиля | Стоимость стоянки $(сутки) | Общая стоимость стоянки за месяц | Общая стоимость за год |
| Нива | 3 | $ 90, 00 | $ 1 080, 00 |
| Лада | 5 | $ 150, 00 | $ 1 800, 00 |
| Москвич | 4 | $ 120, 00 | $ 1 440, 00 |
|
|
|
|
|
|
| Число дней в месяце |
|
Вариант5.
Задание: Создайте новую рабочую книгу. Переименуйте рабочий лист Лист1, дав ему название вашего варианта. Создайте таблицу в соответствии с таблицей варианта. В ячейки таблицы введите формулы для расчета розничной стоимости продукта с учетом наценки на товар. Примените при этом абсолютную адресацию. Отформатируйте созданную таблицу в соответствии с таблицей варианта.
|
Продукты |
Оптовая цена (руб. ) |
Розничная цена (руб. ) |
|
|
|
|
| Мука | 10, 0р. | 10, 5р. |
| Ядрица | 12, 0р. | 12, 6р. |
| Соль | 3, 0р. | 3, 2р. |
| Манка | 15, 0р. | 15, 8р. |
|
|
|
|
|
| Наценка на продукты | 5% |
ПРАКТИЧЕСКОЕ ЗАНЯТИЕ №8
Тема: Построение диаграмм и графиков функций.
Продолжительность: 2 часа.
Цель: Изучить методы и способы построения диаграмм и графиков функций в Microsoft Excel.
Результат обучения:
После успешного завершения занятия студент должен уметь:
- строить диаграммы различного типа;
- строить графики функций.
Используемые программы: MS Excel 2007.
План занятия:
1. Построение диаграмм.
2. Построение графиков функций.
3. Самостоятельная работа.
С помощью Excel можно превращать сухие и абстрактные строки и столбцы чисел в привлекательные и информативные графики и диаграммы. Визуальное представление информации облегчает ее восприятие, помогает лучше представить поведение функциональных зависимостей.
Построение графиков и диаграмм осуществляется, как правило, с помощью Мастера диаграмм. Его вызов производится с помощью команды Вставка-Диаграммы.
|
|
|
1. Построение диаграмм
1. Запустите программу MS Excel 2007 /
2. Постройте Таблицу 1, показывающую рост штатного состава подразделений фирмы.
Таблица 1 – Штат фирмы «Консоль»
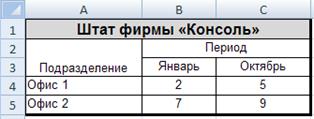
3. Выделите таблицу вместе с подписями строк и столбцов.
4. Откройте вкладку Вставка, нажмите в группе команд Диаграммы кнопку Гистограмма и выберите первый тип гистограммы. Вне таблицы появится диаграмма в виде гистограммы (рис. 1).
5. Используя угловые и сторонние маркеры линейных размеров, задайте нужный размер диаграммы и методом перетаскивания расположите её справа от таблицы данных (рис. 2).

Рисунок 1 - Гистограмма

Рисунок 2 – Таблица и гистограмма
Данную диаграмму можно построить и без Мастера диаграмм – вручную.
6. Щелкните в пустой ячейке листа.
7. Выполните команды Вставка - Гистограмма и выберите первый тип гистограммы. Вне таблицы появится пустое окно диаграммы.
8. В группе команд Данные нажмите кнопку Выбрать данные. Появится диалоговое окно Выбор источника данных.
9. В окне Выбор источника данных в разделе Элементы легенды (ряды) нажмите кнопку Добавить. Появится окно Изменение ряда.
10. В окне Изменение ряда задайте имя первого ряда данных. Для этого поместите курсор в поле Имя ряда: и щелкните по ячейке таблицы А6 (рис. 3).
11. В поле Значения: уберите все исходные данные и мышью протяните по диапазону ячеек В6: С6. Тем самым будут заданы значения первого ряда данных.
12. Нажмите кнопку ОК.
13. Для формирования второго ряда данных еще раз нажмите кнопку Добавить и аналогично действиям п. п. 10 – 12, сформируйте второй ряд данных.
14. В окне Выбор источника данных в разделе Подписи горизонтальной оси (категории) нажмите кнопку Изменить. Появится окно Подписи оси. Курсор должен находиться в поле Диапазон подписей оси:, который надо определить.
15. Методом протягивания выделите диапазон ячеек В4: С5 (рис. 4) и нажмите кнопку ОК.
На этом процесс определения рядов данных завершается.
16. В окне Выбор источника данных щелкните на кнопке ОК.

Рисунок 3 – Задание имени первого ряда данных

Рисунок 3 – Задание подписи горизонтальной оси
Для построенной диаграммы можно задать заголовок.
|
|
|
17. На вкладке Работа с диаграммами откройте раздел Макет, щелкните на кнопке Название диаграммы и выберите пункт Над диаграммой. Над диаграммой появится поле ввода её названия.
18. Скопируйте название таблицы и вставьте его в поле ввода названия диаграммы:

Для построенной диаграммы можно изменить тип.
19. Щелкните по полю диаграммы правой кнопкой мыши и в контекстном меню выполните команду Изменить тип диаграммы.
20. В окне Изменение типа диаграммы выберите, например, тип Объемная гистограмма с группировкой.
|
|
|


