 |
Практическое занятие №9. Тема: работа в программной среде Microsoft Excel. Используемые программы:ms Excel 2007. 1. Обработка данных в среде Microsoft Excel
|
|
|
|
ПРАКТИЧЕСКОЕ ЗАНЯТИЕ №9
Тема: Работа в программной среде Microsoft Excel.
Продолжительность: 2 часа.
Цель: Изучить методы и средства обработки данных в среде Microsoft Excel.
Результат обучения:
После успешного завершения занятия пользователь должен уметь:
· использовать основные приемы обработки данных;
· использовать основные функции Excel;
· строить, редактировать и форматировать диаграммы.
Используемые программы: MS Excel 2007.
План занятия:
1. Обработка данных в среде Microsoft Excel.
2. Самостоятельная работа.
1. Обработка данных в среде Microsoft Excel
Задание: Составить отчетную ведомость по результатам деятельности торговой сети магазинов «Мы для Вас, Вы для Нас» за зимний период со следующей обработкой данных.
В ведомости представить:
- суммарную и среднюю выручку каждого из магазинов за отчетный период;
- суммарную выручку всех магазинов за каждый месяц отчетного периода;
- место, которое занимает каждый из магазинов в суммарном объеме выручки;
- количество магазинов, имеющих суммарную выручку до 1000 млн. руб., от 1000 млн. руб. до 1500 млн. руб., от 1500 млн. руб. до 2500 млн. руб. и свыше2500 млн. руб.
Результаты суммарной выручки магазинов представить графически на отдельном листе.
1. 1. Подготовка исходных данных
Для решения задач, которые можно представить в виде таблиц, в программе Excel разработано множество специальных функций, которые помогают обрабатывать данные. Рассмотрим обработку данных на конкретном примере.
1. На панели задач щелкните на кнопке Пуск. Откроется меню Пуск. В меню Пуск выполните команды меню Программы – Microsoft Excel.
2. Откроется окно рабочей книги Книга1.
3. Выделите ячейку B3 и введите Выручка сети магазинов в млн. руб. .
|
|
|
4. Выделите ячейку В4 и введите Магазин.
5. Выделите ячейку С4 и введите Январь. С помощью маркера заполнения ячейки С4 введите в ячейку D4 – Февраль, в ячейку Е4 – Март.
6. Остальные ячейки таблицы заполните в соответствии с данными таблицы 1.
Таблица 1
|
Выручка сети магазинов в млн. руб. | |||||||||
|
Магазин |
Январь |
Февраль |
Март | Суммарная выручка |
Место | Средняя выручка |
Процент |
Диапазон |
Количество |
|
Итого | |||||||||
7. Отформатируйте созданную таблицу следующим образом:
a. Для всей таблицы ( B3: K16 ) установите Толстую внешнюю границу.
b. Для названия таблицы установите шрифт Tahoma, размер 12 пт, начертание Полужирное, центрирование по центру таблицы. Ячейки B3: K3 залейте бледно- зеленым цветом.
c. В ячейках F4; H4 установите Выравнивание по вертикали - по верхнемукраюс переносом слов.
d. Расположите все названия столбцов таблицы ( B4: K4 ) по центру.
8. Выделите интервал ячеек H6: H15 и установите для выделенного интервала числовой формат с одним знаком после запятой.
9. Выделите интервал ячеек G6: G15, щелкните на стрелке кнопки Цвет шрифта и выберите Лиловый цвет.
10. Для ячейки В16 установите цвет шрифта Красный.
11. Интервал ячеек В5: К5 залейте Серым цветом.
12. Выделите ярлык Лист1 и переименуйте его в Отчет.
Примерный вид таблицы после форматирования.

1. 2. Обработка данных.
1. 2. 1. Нахождение суммарной и средней выручки каждого из магазинов за отчетный период.
1. Выделите ячейку F6. На вкладке Формулы шелкните на кнопке Математические и выберите функцию СУММ. На экране появится диалоговое окно Аргументы функции.
|
|
|
Для облегчения выполнения вычислений на рабочем листе в Excel встроено множество функций. Для вставки функций можно воспользоваться Мастером функций, но можно ввести функцию в ячейку и вручную с клавиатуры.
Для большинства функций необходимо задавать аргументы. Аргументы заключаются в круглые скобки и отделяются друг от друга точкой с запятой.
2. Щелкните на кнопке Таблица, находящейся в правой части первого поля Число1. Произойдет переход к режиму ввода аргументов.
3. Щелкните на ячейке С6 нажмите клавишу Shift и щелкните на ячейке Е6. Вокруг диапазона ячеек С6: Е6 появится бегающая рамка, а ссылка на этот диапазон появится в формуле вычисления суммы.
4. Нажмите клавишу Enter. В ячейке F6 появится результат вычисления. Сама формула =СУММ(C6: E6) отражается в строке формул.
5. Выделите ячейку F6. Расположите указатель мыши на маркере заполнения ячейки F6 и переместите его вниз до ячейки F15. В ячейках выделенного интервала появятся результаты вычисления суммы выручки для каждого магазина.
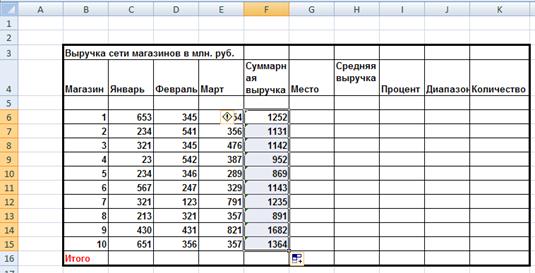
6. Выделите ячейку С16. Нажмите кнопку Автосумма (Σ ) на вкладке Главная в группе Редактирование. В ячейке С16 появится формула =СУММ(C6: C15).
7. Нажмите клавишу Enter. В ячейке отразится результат подсчета выручки всех магазинов за январь месяц.
8. С помощью маркера заполнения распространите формулу ячейки С16 в интервал ячеек D16: F16. В ячейках выделенного интервала появятся результаты вычисления выручки магазинов за февраль, март месяц и за квартал.
9. Выделите ячейку H6 и наберите с клавиатуры формулу = СРЗНАЧ(С6: Е6). Для ввода формулы в ячейку щелкните на кнопке Ввод в строке ввода.
Обратите внимание, что адреса ячеек следует набирать на английском языке.
10. Выделите ячейку Н6. Нажмите кнопку Копировать на вкладке Главная. Формула скопируется в буфер обмена.
11. Выделите интервал ячеек Н7: Н15.
12. Нажмите правую кнопку мыши. Вызовется контекстное меню для выделенного интервала.
13. Щелкните на команде Вставить. Контекстное меню закроется. В ячейках Н7: Н15 появятся результаты вычисления средней прибыли отдельных магазинов.
14. Щелкните вне выделенного диапазона и нажмите на клавишу Esc.
|
|
|
|
|
|


