 |
f(t) := Öt + 2×cos(3×t)
|
|
|
|
t: = 0, 0. 05.. 10
2. Зададим аналитическое выражение f(t):
f(t): = Ö t + 2× cos(3× t)
3. Создадим поле двумерного графика одним из трех способов:
1) через меню Insert®Graph®X-Y Plot;
2) через панель инструментов - кнопкой “Graph Toolbar” открыв графическую палитру и выбрав из нее “X-Y Plot”;
3) через клавиатуру – нажав [ @ ].
 |
После этого вы увидите на экране следующее изображение:
 |
4. Обозначим оси:
 |
5. Щелкнув мышью вне поля графика вы увидите следующее изображение:
Итак, график построен. Приступим к его редактированию.
2. Форматирование двумерного графика.
1. Прежде всего, изменим размер графического окна. Для этого поставьте курсор мыши на правый нижний угол и растяните мышью поле графика.
2. Теперь выберем область построения, введя новые предельные значения по осям: f(t) меняется от –1 до 5, а t – от 0 до 5.
Для того, чтобы изменить вид графика, вызовите для него диалоговое окно Formatting Currently Selected X-Y Plot одним из описанных в начале этой главы способов.
3. Откройте в появившемся диалоговом окне вкладку X-Y Axes. Вы увидите:
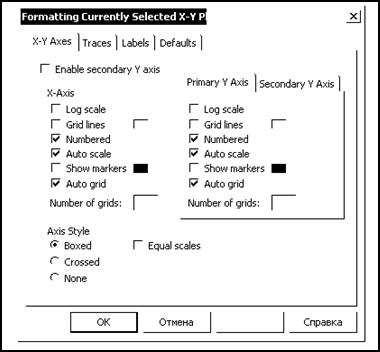 |
рис. 4 . Диалоговое окно Formatting Currently Selected X-Y Plot ® X-Y Axes.
Для того, чтобы нанести на график координатную сетку включите индикаторы “Grid lines”. Вы можете выбрать цвет линий сетки, щелкнув по окошку справа от соответствующего индикатора “Grid lines” и выбрав нужный цвет из палитры. Если вы хотите изменить количество ячеек сетки, выключите индикатор “Auto grid” и задайте “Number of grids” самостоятельно. В данном примере мы использовали сетку 10х6 – линии сетки проходят через каждые 0. 5 единиц по оси абсцисс и по оси ординат. Внеся все необходимые изменения, щелкните мышью по кнопке OK.
|
|
|
В Mathcad 12 можно использовать две оси ординат, что позволяет совместить на одном графическом поле два графика в разном масштабе (см. рис. 11 ). Для того, чтобы добавить еще одну ось, включите индикатор “Enable secondary Y-axis”. Предельные значения и оцифрованные деления для первой оси ординат располагаются вдоль левой границы поля графика, а для второй – вдоль его правой границы.
Поясним назначение следующих элементов этого диалогового окна:
Log scale – использовать логарифмический масштаб по данной оси (предельные значения по этой оси должны быть положительными числами);
Numbered – рядом с каждым делением на данной оси указывается его числовое значение;
Auto scale – автоматическое масштабирование;
Show markers – нанести на график прямые, проходящие через точки с заданными координатами (цвет маркера также можно выбрать).
Замечание. Аналогичным образом вы можете изменить параметры второй оси ординат.
Axis Style – вид осей – здесь можно выбрать один из трех вариантов:
Boxed – график помещается в рамку;
Crossed – на графике показываются оси (см. рис. 7 );
None – оси не показываются.
Equal scales – если этот индикатор включен, то по осям выбирается одинаковый масштаб.
4. Чтобы изменить вид кривой, вновь вызовите окно Formatting Currently Selected X-Y Plot и откройте в нем вкладку Traces. Вы увидите диалоговое окно, изображенное на рис. 5.
В разделе Legend label вы можете задать имя кривой, что очень полезно, если в одних осях вы строите несколько графиков. Введите имя кривой в поле под столбцом label и выключите индикатор “ Hide legend”. После этого вы сможете выбрать место, где появится заданное вами имя кривой с фрагментом линии, изображающей ее:
· слева вверху;
· справа вверху;
· слева внизу;
· справа внизу;
· под графиком (см. рис. 7 ).

|
|
|


