 |
рис.5. Диалоговое окно Formatting Currently Selected X-Y Plot ® Traces.
|
|
|
|
рис. 5. Диалоговое окно Formatting Currently Selected X-Y Plot ® Traces.
В разделе Symbol можно выбрать, какими символами будут отмечаться на графике расчетные точки:
none - символы не используются,
x’s - символами х,
+’s - символами +,
box - символами ,
dmnd - символами à,
o’s - символами o.
В пункте Line задается вид кривой:
solid - сплошная линия,
dot - точечная,
dash - пунктирная,
dadot - штрих-пунктирная.
Color - цвет, которым рисуется данная кривая:
red - красный,
blu - синий,
grn - зеленый,
mag - сиреневый,
cya - голубой,
brn - коричневый,
blk - черный,
wht - белый.
Type - тип кривой:
lines - расчетные точки соединяются линиями,
points - расчетные точки не соединяются,
error - график интервалов ошибок (для этого должны использоваться две функции),
bar - по расчетным данным строится столбиковая диаграмма,
step - расчетные точки соединяются ступенчатой линией,
draw - между расчетными точками рисуются линии,
stem – от каждой расчетной точки проводится прямая до оси ординат,
solidbar - по расчетным данным строится столбиковая диаграмма, причем соседние столбцы располагаются вплотную друг к другу.
Weight - толщина кривой (от 1 до 9).
Присвоим построенной нами кривой имя “Function f(t)” и выберем для нее черный цвет и толщину 2 пт. (См. рис. 7 ).
В последнем поле – Y-axis - указывается, к какой из двух осей ординат относится данная кривая.
 |
5. Если вы хотите задать названия осей и заголовок графика, откройте в окне Formatting Currently Selected X-Y Plot вкладку Labels. На экране появится диалоговое окно, представленное на рис. 6.
рис. 6. Диалоговое окно Formatting Currently Selected X-Y Plot ® Labels.
В поле Title этого диалогового окна задается название графика. Если выбран вариант Above, то заголовок появится над графиком, а если Below - под графиком. Чтобы заголовок был виден, индикатор состояния “ Show Title” должен быть включен.
|
|
|
Названия осей задаются в полях X-Axis, Y-Axis и Y2-Axis соответственно, причем если индикатор состояния рядом с данным полем выключен, то введенный вами заголовок не будет показываться на графике.
Внеся все эти изменения, вы получите график, представленный на рис. 4.
Рассмотрим последнюю вкладку диалогового окна Formatting Currently Selected X-Y Plot - Defaults. Щелчком по кнопке “ Change to Defaults ” вы отмените все внесенные вами изменения и вернете график к виду, принятому по умолчанию. Если же включить индикатор “ Use for Defaults ”, то установки, принятые для данного графика станут установками по умолчанию.
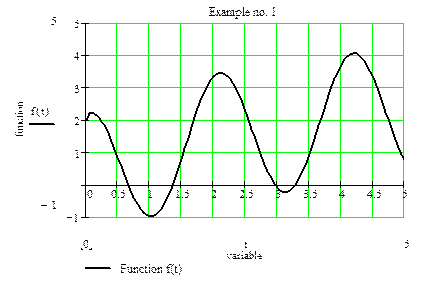 |
Вы также можете окрасить поле графика выбранным цветом. Для этого щелкните по полю графика правой кнопкой мыши и выберите из появившегося меню команду Properties. Затем в диалоговом окне Properties во вкладке Display в поле Background включите индикатор “Highlight Region”. Щелкнув по кнопке “Color” вы откроете палитру доступных цветов, из которой можно выбрать любой.
Пример 1.
рис. 7. Пример построения двумерного графика.
3. Построение нескольких графиков в одних осях.
Mathcadпозволяет вывести на график до 16-ти кривых, причем для каждой из них вы можете выбрать свой цвет, тип линии и т. д. В качестве примера добавим к графику, представленному на рис. 7 еще одну кривую – график функции
g(t): = Ö t + cos(3× t). Для этого достаточно ввести аналитическое выражение функции g(t) (выше поля графика). Затем активизируйте поле графика, поставьте запятую после имени функции f(t) на оси ординат и введите g(t) вместо появившегося после этого маркера ввода. Теперь внесем некоторые изменения. Результат вы
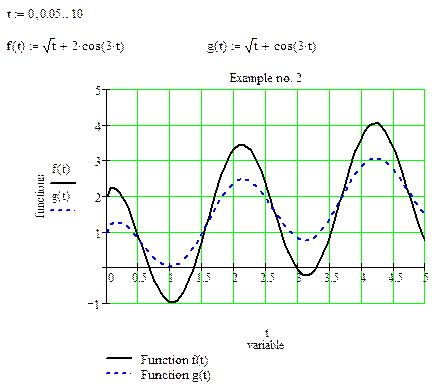 |
можете увидеть на рис. 8.
|
|
|


