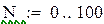|
6. Построение графика функции, заданной параметрически.
|
|
|
|
6. Построение графика функции, заданной параметрически.
В среде Mathcad можно также построить график функции, заданной параметрической зависимостью. Чтобы получить такой график нужно:
1. Задать область изменения переменной t;
2. Записать аналитические выражения для x(t) и y(t);
3. Создать поле двумерного графика и указать на оси абсцисс x(t), а на оси ординат - y(t). (См. пример 6 и рис. 12 ).
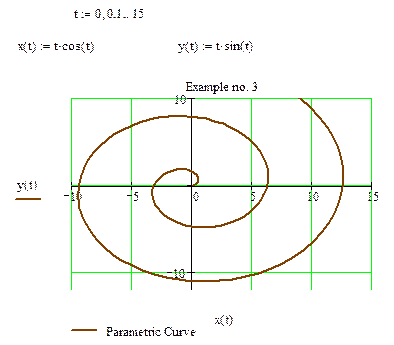 |
Пример 6.
рис. 12 . График функции, заданной параметрически.
7. Построение графика по массиву данных.
Mathcadпозволяет построить график не только по аналитическому выражению, но и по массиву данных. Этот массив должен представлять собой матрицу, содержащую два столбца (в первом – абсциссы, а во втором – ординаты). Количество строк этой матрицы равно количеству точек. (См. пример 7 ). Если вы хотите, чтобы точки на графике обозначались определенными символами и не соединялись линиями, внесите соответствующие изменения в диалоговое окно Formatting Currently Selected X-Y Plot ® Traces (см. п. 2 ). Полученный график представлен на рис. 10.
 |
Пример 7.
 |
рис. 13. График, построенный по матрице данных.
Рассмотрим еще один пример.
Пример 8.
|
|
|
|
|
|
рис. 14. График, построенный по массиву данных.
8. Увеличение фрагмента двумерного графика.
Вы можете увеличить интересующий вас фрагмент графического окна, с тем, чтобы более детально изучить поведение кривой на выбранном участке. Для этого сделайте следующее:
1. Активизируйте поле графика.
2. Вызовите команду Zoom одним из трех способов:
1) с помощью меню Format®Graph®Zoom;
2) щелкнув по кнопке “Zoom” из палитры “Graph”;
3) вызвав пункт Zoom из всплывающего меню, которое появится, когда вы щелкнете на графике правой кнопкой мыши.
|
|
|
После этого на экране появится диалоговое окно X-Y Zoom.
3. Выделите мышью тот фрагмент графика, который вы хотели бы увеличить.
4. Щелкните по кнопке  (Zoom) в диалоговом окне X-Y Zoom.
(Zoom) в диалоговом окне X-Y Zoom.
После этого выбранный вами фрагмент будет увеличен до размеров исходного графика (временно). Щелкнув по кнопке  (Unzoom) вы вернетесь к выбранному ранее масштабу. Если вы хотите, чтобы на графике остался только выбранный вами фрагмент, щелкните по кнопке “OK”, а кнопка “Cancel” отменяет выполненные ранее действия. Щелкнув по кнопке
(Unzoom) вы вернетесь к выбранному ранее масштабу. Если вы хотите, чтобы на графике остался только выбранный вами фрагмент, щелкните по кнопке “OK”, а кнопка “Cancel” отменяет выполненные ранее действия. Щелкнув по кнопке  (Full View) вы выведете на экран всю область графика (т. е. в нашем примере – t от 0 до 10).
(Full View) вы выведете на экран всю область графика (т. е. в нашем примере – t от 0 до 10).
9. Считывание координат двумерного графика.
Вы можете узнать координаты любой точки кривой. Для этого:
1. Активизируйте поле графика.
2. Вызовите команду Trace одним из трех способов:
1) с помощью меню Format®Graph®Trace;
2) щелкнув по кнопке “Trace” из палитры “Graph”;
3) вызвав пункт Trace из всплывающего меню, которое появится, когда вы щелкнете на графике правой кнопкой мыши.
После этого на экране появится диалоговое окно X-Y Trace.
3. Проведите мышью по той кривой в поле графика, координаты точек которой вы хотите узнать. После этого на графике появятся две пунктирные прямые, пересекающиеся на выбранной кривой.
4. Передвигая это перекрестье мышью или клавишами-стрелками, вы увидите в полях “X-Value”, “Y-Value” или “Y2-Value” координаты точки, на которой оно находится.
Щелкнув по кнопке “Copy X”, “Copy Y” или “Copy Y2” вы скопируете соответствующие координаты в буфер обмена.
Замечание. Если индикатор “Track data points” выключен, вы сможете узнать координаты любой точки поля графика, а не только точек, принадлежащих кривым.
|
|
|