 |
Stretch Squeeze FFD (box) Turbosmooth 2 глава
|
|
|
|
Также команда Weld умеет замыкать незамкнутые линии.
· Чтобы не мучиться каждый раз с радиусом объединения очень удобно использовать команду Fuse (Совместить). Она совмещает две вершины в одной точке, но не сливает их.
Поэтому, для того, чтобы слить две вершины, выделите их и нажмите вначале Fuse, а затем Weld.
· Чтобы соединить концевые вершины линии прямым сегментом используйте команду Connect (Соединить).
Нажмите кнопку Connect, укажите первую концевую вершину линии и, не отпуская ЛКМ, укажите вторую концевую вершину линии.
· Для того, чтобы разбить вершину на две самостоятельные вершины применяется команда Break (Разбить). Выделите вершину и нажмите на кнопку Break. Нельзя применять к концевым вершинам.
Операции над сегментами.
Выберите уровень редактирования Segment (Сегменты).
· Для удаления сегмента выделите его и нажмите клавишу [Delete].
· Для того чтобы создать копию сегмента, выделите его и перемещайте с нажатой клавишей [Shift].
· Команда Create Line (Создать линию) активна на всех уровнях редактирования и предназначена для добавления новых линий к сплайну.
Нажмите кнопку Create Line и стройте линию обычным способом. Для окончания построения еще раз щелкните ЛКМ по кнопке Create Line.
· Для того, чтобы отсоединить сегмент от сплайна выделите его и нажмите кнопку Detach (Отсоединить). В открывшемся окне нажмите OK – будет создан отдельный сплайн. Эта команда также работает на уровне редактирования Spline.
· Для разбиения сегмента на указанное количество частей применяется команда Divide (Разделить).
Выделите сегмент, справа от кнопки укажите количество вершин и нажмите кнопку Divide. Криволинейный сегмент делится неравномерно.
Операции над сплайнами.
Выберите уровень редактирования Spline (Сплайн).
|
|
|
· Для того чтобы создать зеркальную копию сплайна, выделите его, справа от кнопки Mirror (Зеркало) выберите режим отражения (по вертикали, по горизонтали, под углом в 45˚), установите флажок Copy (если хотите, чтобы оригинал остался) и нажмите кнопку Mirror.
· Для создания копий сплайна путем отступа применяется команда Outline (Контур). Выделите линию (она может быть не замкнута), нажмите кнопку Outline и с помощью ЛКМ тащите ее в сторону. Важно следить за тем, чтобы не появилось самопересечений.
Если установить флажок Center (Центр), то обе линии будут смещены на одинаковое расстояние от центра.
· Команда Trim (Обрезать) для подрезки ненужных выступающих концов сегментов. Нажмите кнопку Trim и просто укажите отрезки, которые нужно удалить.
Если установить флажок Infinite Bounds (Бесконечные границы), то 3DS MAX продлит отрезки до бесконечности и, таким образом, будет возможно подрезать сегменты, которые реально не пересекаются.
· Команда Extend (Продлить) противоположна команде Trim. Она позволяет продлить сегмент до точки пересечения с другим сегментом.
· Для работы со сплайнами очень удобны булевы операции. К ним относятся: Union (Объединение), Subtraction (Вычитание), Intersection (Пересечение).
Для выполнения команды выделите первую линию, справа от кнопки Boolean (Булевы операции) выберите операцию, нажмите кнопку Boolean и последовательно указывайте другие линии. Далее можно выбрать другую операцию и указать другие линии. Для окончания еще раз щелкните ЛКМ по кнопке Boolean.
Таблица «Основные команды модификатора Edit spline».
Чтобы работать с подобъектами любого сплайна, к нему необходимо применить модификатор Edit spline (Редактировать сплайн). Данный модификатор всегда применяется только к одному объекту.
Если нужно работать с несколькими сплайнами одновременно, их необходимо объединить в составной сплайн с помощью команды Attach.
|
|
|
| Команда | Назначение | На каких уровнях активна | Последовательность выполнения | Замечания |
| Свиток Selection (Выделение) | ||||
| Show vecters nambers (показать номера вершин) | Предназначена для отображения нумерации вершин сплайна | Vertex | Установить флажок | Первая вершина сплайна всегда отображается квадратом |
| Свиток Geometry (Геометрия) | ||||
| Attach (Присое- динить) | Предназначена для присоединения од-ного сплайна к дру-гому (для создания составного сплайна). | на всех уровнях | 1. Нажать кнопку Attach. ЛКМ указать сплайны, ко-торые нужно присоединить 3. Отжать Attach | Нельзя присоединить экземпляр к экземпляру. |
| Fillet(скругле- ние). | Предназначена для скругления угловых вершин | Vertex | 1. Выделить вершины (долж-ны быть угловыми Coner)). 3. Изменить значение счетчика справа от кнопки Fillet. | После выполнения команды отре- дактировать скругление нельзя. Можно отменить кнопкой Undo и сделать заново. |
| Chamfer (Фаска) | Предназначена для создания фаски. | Vertex | 1. Выделить вершины (должны быть угловыми (Coner)). 3. Изменить значение счетчика справа от кнопки Chamfer. | См. Fillet |
| Weld(Слить) | Предназначена для слияния несколь-ких вершин в одну. | Vertex | 1. Выделить вершины 2. Нажать кнопку Weld. | 1.Справа от Weld –счетчик – порог слияния. Будут слиты только те вершины, расстояние между которыми меньше порога слияния. 2. Слить можно соседние или концевые вершины. |
| Fuse(слить) | Предназначена для сдвигания несколь-ких вершин в одну точку. | Vertex | 1. Выделить вершины 2. Нажать кнопку Fuse. | Удобно использовать при слиянии двух вершин. 1. Выделить вершины. 2. Fuse. 3. Weld. В этом случае не нужно будет увеличивать порог слияния. |
| Refine(Улуч-шить) | Предназначена для добавления новых вершин | Vertex | 1. Нажать Refine. 2. Щелчком ЛКМ по сегмен-ту добавить новые вершины. 3. Отжать Refine. | |
| Breack (Разбить) | Предназначена для разбивания одной вершины на две. | Vertex | 1. Выделить вершины 2. Нажать кнопку Breack. | После выполнения команды вершины будут совмещены Выделить только одну из них можно щелчком ЛКМ. |
| Connect(Соеди- нить) | Предназначена для замыкания незамк-нутого сплайна. | Vertex | 1. Нажать кнопку Connect. 2. Указать 1-ю концевую вер-шину и, не отпуская ЛКМ, 2-ю концевую вершину. 3. Отжать Connect. | После выполнения команды, вер-шины объединять не нужно. |
| Divide(Разде- лить) | Предназначена для разделения сегмен-та на заданное ко-личество равных частей. | Seg-ment | 1. Выделить сегмент. 2. Справа от кнопки Divide задать количество добавляе-мых вершин (количество частей – 1). 3. Нажать Divide. | Равномерно делятся только прямо-линейные сегменты. |
| Mirror(Зеркало) | Предназначена для создания зеркаль-ных копий сплайна. | Spline | 1. Выделить сплайн. 2. Под кнопкой Mirror уста-новить флажок √ Copy. 3. Справа от кнопки Mirror выбрать операцию (Гори-зонтально / Вертикально /В обоих направлениях). 4. Нажать Mirror. | |
| Outline (Контур) | Предназначена для создания контура вокруг сплайна. | Spline | 1. Выделить сплайн. 2. Изменить значения счетчи-ка справа от кнопки Outline. | После выполнения команды изме-нить расстояние между оригиналом и контуром нельзя. Можно отменить команду кнопкой Undo и сделать заново. |
| Trim(Обрезать) | Предназначена для подрезки сегментов по другим сегментам. | Spline | 1. Выделить сплайн. 2. Нажать кнопку Trim 3. Указать те части сегмен-тов, которые вы хотите под-резать. 4. Отжать кнопку Trim | 1. Если сегмент подрезается неправильно, попробуйте отменить команду, немного его подвинуть и выполнить подрезку снова. 2. Если у двух сегментов нет явной точки пересечения, то перед под резкой необходимо установить флажок √ Infinite Bounds (беско-нечные границы). |
| Extend (Прод-лить) | Предназначена для продления одного сегмента до друго-го. | Spline | 1. Выделить сплайн. 2. Нажать кнопку Extend. 3. Указать те сегменты, ко-торые вы хотите продлить. 4. Отжать Extend. | См. Trim |
| Boolean (Булевы операции) | Предназначена для объединения, вы-читания или пере-сечения двух сплайнов. | Spline | 1. Выделить 1й сплайн 2. Справа от кнопки Boolean выбрать операцию (Union – объединение, Substrac tion – вычитание, Inter section – пересечение. 3. Нажать Boolean 4. Указать 2-й сплайн. 5. отключить Boolean | 1. Для выполнения команды два сплайна должны пересекаться. 2. Если команда не срабатывает, попробуйте немного подвинуть один сплайн относительно другого. 3. После выполнения команды сливать вершины не нужно. |
| Reverse(Обра- тить) | Предназначена для обращения нумерации вершин. | Spline | 1. Выделить сплайн. 2. Нажать кнопку Reverse. | Очень полезна при использовании сплайна в качестве пути или при анимации движения по сплайну. |
| Detach(Отсое- динить) | Предназначена для отсоединения сплайна от сос-тавного сплайна. | Seg- ment, Spline | 1. Выделить сегменты или сплайн. 2. Нажать кнопку Detach. 3. Указать имя сплайна. | Если перед выполнением команды рядом с кнопкой Detach поставить флажок √Copy, то будет отсоеди-нена копия сегмента или сплайна. |
| Create Line (Создать линию) | Предназначена для добавления линий в состав-ной сплайн. | Актив на во всех случ. | 1. Нажать Create Line. 2. Построить линию. 3. Щелчком ПКМ по серому полю отклчить Create Line. | Создаваемую линию не нужно присоединять. Она уже входит в состав составного сплайна. |
|
|
|
|
|
|
Модификаторы сплайнов.
Существует набор модификаторов для работы с 2-х мерными объектами.
Самый простой из них – модификатор Extrude (Выдавливание).
| Примените модификатор к замкнутому сплайну и за-дайте высоту выдавливания (Amount). Счетчик Segment (Сегмен-ты) позволит задать коли-чество сегментов по высоте вдавливания. |
В разделе Capping (Накрытие) – можно включить или отключить формирование крышки на любом или на обеих концах вытягивания (Cap Start и Cap End), имея при этом возможность выбора между методами создания наконечников - Morph или Grid. Метод создания наконечников Morph использует меньшее количество граней, но не выполняет деформацию так хорошо, как это делает метод Grid. Метод Morph необходим в случае дальнейшего использования вытянутых объектов в качестве целей морфинга.
Вывод (Output). Выбор определяет результат вытягивания - каркасный объект или лоскутный объект. Правильный выбор существенно зависит от того, что планируется делать с объектом. Выбор по умолчанию Mesh подходит для большинства целей.
Для того, чтобы создать плоскость, видимую с обеих сторон используйте модификатор Extrude с нулевой высотой выдавливания.
Модификатор Bevel (Выдавливание с фаской).
| В режиме Curved Sided |
| Похож на Extrude, но имеет 3 уровня выдавливания. Первый уровень активен по умолчанию. |
Для активизации остальных устанавливаем флажки Level 2 и Level 3. Параметр Height определяет высоту выдавливания, Outline – величину скоса.
В группе Surface (Поверхность) флажки Linear Sides (Прямолинейные стороны) и Curved Sides (Криволинейные стороны) определяют прямую или скругленную фаску соответственно. При выборе режима Curved Sides необходимо с помощью счетчика Segments (Сегменты) увеличить количество сегментов. Флажок Smooth Across Level позволяет сгладить ребра между уровнями.
В разделе Capping (Накрытие) – можно включить или отключить формирование крышки на любом или на обеих концах вытягивания со скосом.
Нельзя одновременно применить к сплайну и Extrude и Bevel. Модификаторы Extrude и Bevel можно применять только к замкнутым сплайнам.
|
|
|
Модификатор Lathe (Вращение).
Применяется для создания тел с осевой симметрией. Например: ваза, рюмка, подсвечник.
При моделировании очень полезны клавиши: [ I] – она перемещает экран так, чтобы курсор оказался в центре экрана и [ Z] – она показывает всю заготовку.
При создании тела с осевой симметрией очень важно, чтобы ось вращения располагалась строго вертикально.
Перейдите на уровень редактирования Vertex и для верхней и нижней вершины оси вращения установите тип Corner и строго равные значения координат по осям, которым ось вращения перпендикулярна.
|
командной панели с помощью кнопки Affect Pivot Only). После перемещения опорной точки объекта кнопку Affect Pivot Only нужно отключить. Или, после применения модификатора Lathe, Заходим в подобъекты модификатора, выбираем подобъект Axis (Ось) и перемещаем ось вращения.
Основные параметры модификатора:
· Degrees (Степень) – угол закручивания объекта, то есть регулируя угол можно создать только сегмент тела вращения.
· Флажок Weld Core (Объединить в центре) предназначен для объединения вершин, стоящих вдоль оси вращения. В результате исчезают закрашенные сегменты на торцах объекта.
· С помощью флажка Flip Normals (Обратить нормали) – можно «вывернуть объект», если после применения модификатора Lathe, он построился внутренней (невидимой) стороной наружу.
· Smooth – сглаживание объекта, при отключении этой галочки форма перестает быть сглаженной, а становиться ребристой.
· Segments – количество сегментов, обеспечивает сглаживание сегмента по кругу..
· Группа Align (Выравнивание) предназначена для размещения оси вращения относительно сечения: Min (Слева), Center (В центре), Max (Справа).
· В группе Direction (Направление) можно определить ось X/Y/Z, вокруг которой будет происходить вращение.
Если тело вращения должно стоять, то 2-х мерную заготовку следует рисовать на виде Left или Front.
Модификатор Bevel Profile (Выдавливание по профилю).
Модификатор, с помощью которого можно транслировать сечение вдоль пути. Таким образом, можно например, сделать рамку, плинтус в помещении и т.д.
Порядок действий:
1. Для применеия модификатора необходимо 2 сплайна: один будет выполнять функцию пути, другой – сечения.
2. Выделяем сплайн – путь и в стеке модификаторов находим модификатор Bevel Profil.
3. В свитке Parameters модификатора щелкаем на кнопку Pick profil (Взять профиль).
4. В разделе Capping (Накрытие) задаем образование «крышек» в начале и в конце объекта.
Копирование вдоль пути (Команда Spacing Tool).
Для создания бус воспользуйтесь командой Spacing Tool из меню Tools.
В командной панели Create на вкладке Shapes выберите инструмент Line (рис. 1).
| 5. Постройте изогнутую линию, и на уровне Vertex измените тип вершин на Smooth. 6. В стороне от линии постройте Sphere и дайте ей назавание "бусина" (рис. 2). 7. Выделите бусинку, в меню Tools выберите команду Spacing Tool. В 3ds Max 2010 Design эта команда переехала: Tools - Align - Spacing Tool |
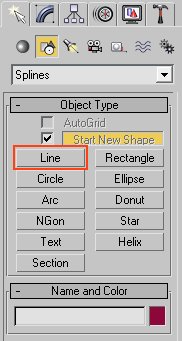

Рис.1 Рис. 2
| 8. В открывшемся диалоговом окне, нажмите кнопку Pick Path и щелкните по линии (рис. 3).Как только вы начали работать с диалого-вым окном, не трогайте ни-чего в рабочих окнах, иначе все настройки пропадут. 9. Обратите внимание на чило-вое поле Count. По умолча-нию в нем стоит число 3. Три бусины сразу же назна-чатся на линию. Увеличи-вайте число в поле Count и количество бусин на нитке будет возрастать (рис. 4). |

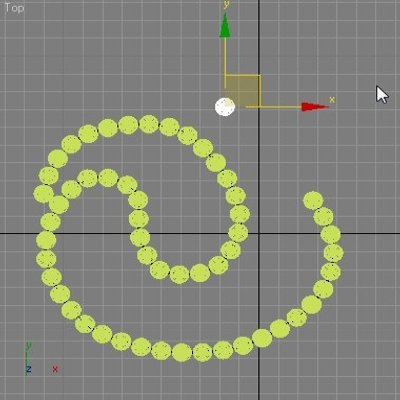
Рис. 3 Рис. 4
10. Добейтесь желаемого результата.
11. Нажмите в диалоговом окне кнопку Apply, затем Close.
12. Исходную бусину, (она останется лежать отдельно) удалите!
13. Добавьте замочек, визуализируйте линию, чтобы получилась нить.

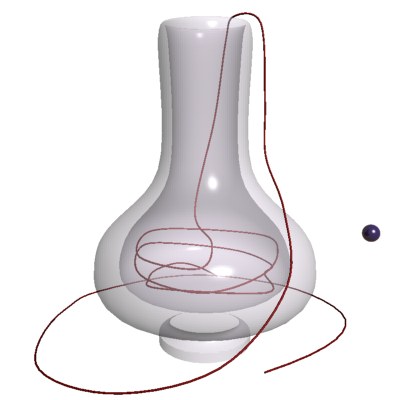

Модификатор Path Deform (Деформация по траектории).
позволяет изменить форму готового трехмерного тела в соответствии с некоторой заданной кривой, представляющей собой траекторию деформации.
Для использования модификатора PathDeform (WSM) (Деформация по траектории (WSM)) выполните следующие действия:
| Создайте объект, к которому будет применяться модификатор деформации. В рассматриваемом примере в качестве такого объекта используется тело экструзии, созданное на основе текстовой строки в окне проекции Front (Вид спереди). Затем подготовьте линию траектории в виде |

разомкнутой или замкнутой формы, состоящей из единственного сплайна. В данном случае в качестве траектории будет использован стандартный сплайн Circle (Круг).
Выделите деформируемый объект (в данном случае выдавленный текст), перейдите на командную панель Modify (Изменить) и выберите в разделе Animation Modifiers (Модификаторы анимации) раскрывающегося списка модификаторов строку PathDeform (WSM) (Деформация по траектории (WSM)).
| Щелкните на кнопке Pick Path (Указать путь), переместите курсор в любое окно проекции И выделите кривую траектории. Имя выбранной формы появится справа от надписи Path (Путь) в свитке. Чтобы установить деформируемый объект на линию пути, щелкните на кнопке Move to Path (Переместить на путь). Настройте параметры модификатора: - выберите ось деформации, установив переключатель Path Deform Axis (Ось деформации по траектории) в одно из трех положений: X, Y или Z. Флажок Flip (Перевернуть) позволяет повернуть модифицируемый объект на линии траектории на 180°; - для управления углом поворота объекта вокруг линии траектории используйте счетчик Rotation (Поворот). |


- задайте в счетчике Percent (Процент) положение объекта на траектории деформации. Использование этого параметра позволяет производить анимацию движения объекта по траектории. Для этого достаточно установить в качестве текущего нулевой кадр, щелкнуть на кнопке Auto Key (Автоключ), установить в счетчике Percent (Процент) значение 0, затем перетащить ползунок таймера к отметке кадра № 100 и указать в счетчике Percent (Процент) значение 100 %;
- счетчик Twist (Скрутка) позволяет задавать угол поворота отдельных частей объекта вокруг траектории, плавно меняющийся от опорной точки объекта к его концам, что создает эффект закручивания объекта вокруг траектории;
- при необходимости установите в счетчике Stretch (Растяжение) степень растяжения объекта вдоль траектории.
Моделирование на основе сплайнового каркаса и модификатора SURFACE.
Cплайновый каркас - это сетка, построенная из множества кривых-сплайнов и полностью повторяющая форму трехмерного объекта.
Для выполнения поставленной цели воспользуемся методом моделирования на базе сплайнового каркаса с последующим обтягиванием его поверхностью, при помощи модификатора Surface (Поверхность).
Все сплайны в составе сетки должны являться подобъектами одного и того же объекта. То есть, если при построении модели вы будете использовать независимые сплайны, то перед созданием поверхности необходимо будет объединить их в один объект с помощью команды Attach (Присоединить). Другой способ сделать это состоит в том, чтобы сразу создавать новые сплайны как подобъекты одного сплайна, при помощи команды Create Line (Создать Линию).
Ячейки сплайновой сетки должны образовываться сплайнами, пересекающимися в точках своих вершин. Чтобы обеспечить точное совпадение вершин пересекающихся сплайнов, используется средство трехмерной привязки;
В отличие от обычной полигональной сетки, состоящей только из треугольных граней, в сплайновом каркасе допускается наличие как треугольных, так и четырехугольных ячеек. Ячейки с другим количеством вершин не могут участвовать в построении поверхности.
Для построения поверхности на основе сплайнового каркаса надо затем применить модификатор Surface (Поверхность). Настройка получившейся поверхности производится за счет изменения формы сплайнов, образующих сплайновую сетку.
Моделирование ложки с помощью модификатора Surface.
Итак, начнем. Запустите 3d max и создайте такой сплайн:

Далее следует сделать его копию, отразить и присоединить ее к этому сплайну. Перейдите в режим редактирования сплайнов:

Выделите весь сплайн: Зажав кнопку Shift передвиньте его, таким образом вы создадите копию: Теперь надо отразить эту копию, для этого на вкладке Modify нажмите кнопку Mirror, предварительно указав способ отражения:

Должно получиться так:
Придвиньте верхний сплайн к нижнему: Выделите эти две вершины:


И нажмите кнопку Fuse – ‘то заставит эти две вершины «съехаться» в одну точку, но не склеиться. После этого нажмите кнопку Weld для склеивания этих вершин. Аналогичную операцию надо повторить с этими двумя вершинами:
Измените тип склеенных вершин на Bezier, и настройте плавный обвод в этих местах.
Теперь создайте сплайн Circle и поместите его вот так:
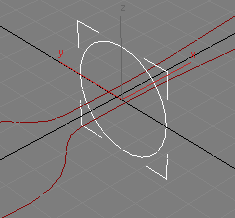
Нажмите кнопку Attach и кликните по невыделенному сплайну, чтобы слить оба сплайна в один:

Еще раз нажмите Attach, чтобы выйти из этого режима. Перейдите в режим редактирования сплайнов:
Переместите созданную окружность в конец ложки и, используя Select and Uniform Scale, промасштабируйте ее по оси Y так, чтобы крайние вершины окружности примерно совпали с вершинами сплайна:

Абсолютной точности пока не требуется, но и видимых зазоров допускать тоже не стоит. Копируйте полученную окружность и проделайте с ней аналогичную операцию в тех местах, где у первого сплайна есть вершины. В результате должно получиться примерно так:
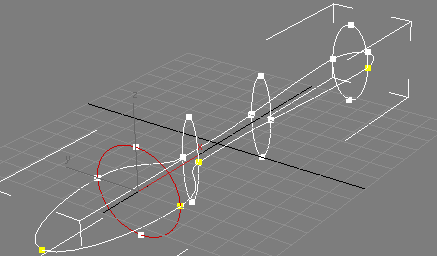
Теперь промасштабируйте все окружности по высоте, сплющив их:
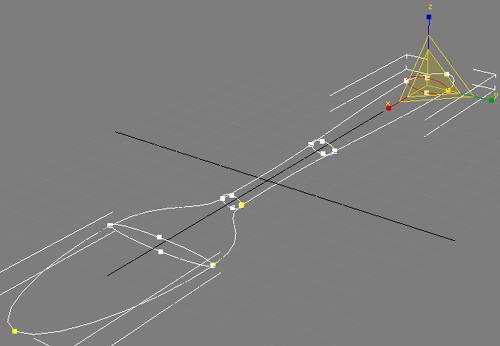
Выделяйте поочередно эти вершины:
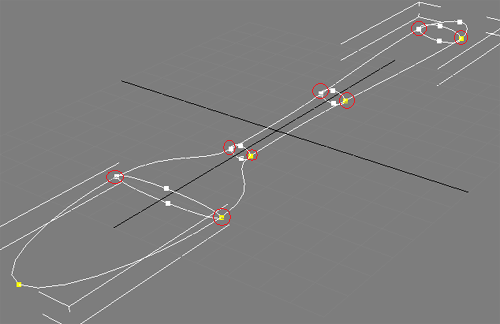
И нажимайте кнопку Fuse, чтобы совместить вершины поближе друг другу. Настроим привязку: для этого нажмите правую кнопку мыши на Snaps Toggle:
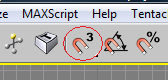
В появившемся окне поставьте галку только рядом с Vertex:

Закройте это окно и еще раз нажмите Snaps Toggle, только левой кнопкой мыши. Затем нажмите кнопку Create Line:
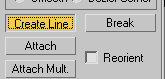
И щелкая на вершины сплайна создайте линию, которая проходит по верхним и нижним вершинам окружностей и через крайние вершины первого сплайна. В конце создания замкните сплайн:

Преобразуйте тип крайних вершин созданного сплайна в Bezier и слегка скруглите обтекание, на виде сбоку это выглядит так:

Выделите эти вершины и слегка опустите их, чтобы создать в этом месте выпуклость:

Задайте тип Bezier вершинам последнего сплайна и округлите дно ложки:

Аналогичным образом измените положение и тип остальных вершин, чтобы окончательно придать нашему сплайну форму ложки:

Ну вот, мы и создали каркас будущей ложки, осталось применить к ней модификатор Surface:


Настройки модификатора поставьте такие:
Если ложка после применения Surface стала черной, поставьте галку рядом с Flip Normals. Если в ложке есть дыры, проверьте еще раз места пересечения сплайнов: в этих местах все вершины должны быть совмещены в одной точке (но не склеены). Иногда может возникнуть легкое искривление формы поверхности, в этом случае может помочь небольшое изменение формы сплайнов.
Построение сплайнового каркаса с помощью модификтора Crossection.
Для построения каркаса выполните следующие действия:
| 1. Создайте ряд сплайнов, играющих роль поперечных сечений будущего объектаё Сплайны могут иметь разное количество вершин, сплайны-сечения могут быть как замкнутыми, так и незамкнутыми. 2. Объединяем созданные сплайны в единый сплайн командой Attach. Важен порядок объединения сплайнов, чтобы каркас построился последовательно. 3. Выделите созданную форму и раскройте Modifer List (Список модификаторов), где выберите модификатор Crossection (Поперечное сечение). При этом вершины сплайнов-сечений будут соединены между собой линиями. |
|
|
|


