 |
Stretch Squeeze FFD (box) Turbosmooth 4 глава
|
|
|
|
Практическое задание: Телефонная трубка
| Создайте в проекции Top инструментом Line 2 отдель-ных сплайна, соответствую-щих проекциям по осям X и Y телефонной трубки. Подго-товьте сплайн в виде квадрата или скругленного квадрата для сечения и сплайн-линию |
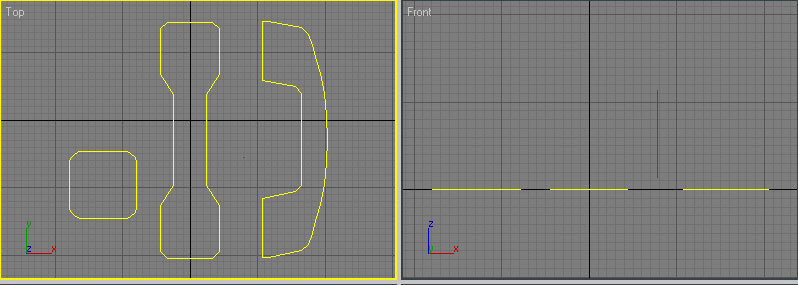
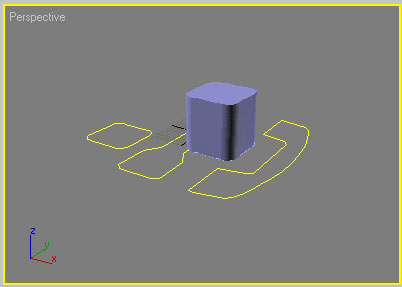
для пути. Выделите линию и создайте loft-объект, указав в качестве сечения подготовленный квадрат.
Перейдите в режим редактирования loft-объекта, разверните свиток Deformation (Деформация) и щелкните на кнопке Fit (Подгонка) — откроется окно Fit Deformation. Обратите внимание, что должен быть установлен режим Display X Axis. Щелкните на кнопке Get Shape (Указать форму) и укажите в качестве проекции по оси X самый правый сплайн, щелкните на кнопке Zoom Extents (Кривая целиком), чтобы изображение проекции поместилось в открытом окне. Несмотря на то, что проекция была нарисована правильно, форма объекта получилась совсем не такой, как было задумано. Однако ничего страшного здесь нет — просто обзор модели открывается не с той стороны, а длина пути гораздо короче соответствующего расстояния в проекции. Чтобы исправить ситуацию, прямо в окне Fit Deformation щелкните на кнопке Rotate 90 CCW (Поворот против часовой стрелки на 90°) — это позволит исправить ориентацию, а затем на кнопке Generate Path (Генерировать путь) — это приведет к удлинению пути, длина которого станет теперь равна соответствующему расстоянию профиля указанной проекции. После этого объект уже начнет походить на телефонную трубку, в чем можно убедиться, повертев его в проекции Perspective или даже произведя рендеринг (закрывать окно Fit Deformation для этого совсем необязательно).
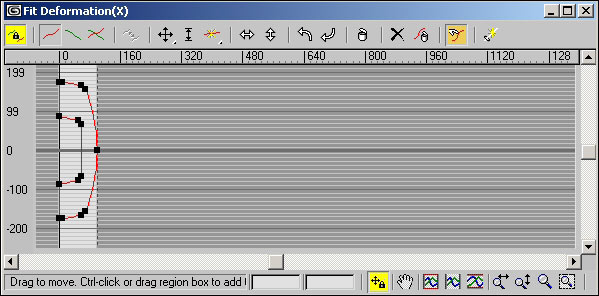


Отключите переключатель Make Symmetrical (Выполнять симметрично) и активируйте режим Display Y Axis, щелкнув на соответствующей кнопке. Щелкните на кнопке Get Shape (Указать форму) и укажите в качестве проекции по оси Y средний сплайн в окне Top. Возникнет та же проблема, что и в случае с проекцией X, для разрешения которой щелкните на кнопке Rotate 90 CCW (Поворот против часовой стрелки на 90°), а затем на кнопке Generate Path (Генерировать путь).
|
|
|
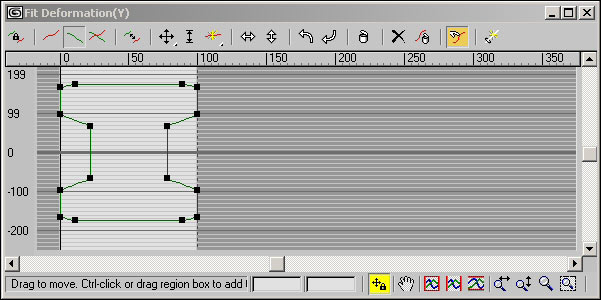


Начальное состояние окна Конечное состояние окна
Fit Deformation для проекции Y Fit Deformation для проекции Y
Работа с материалами в 3DS MAX
Материалом называется набор настроек, описывающий свойства поверхности. К свойствам поверхности относится не только цвет. Блики, прозрачность, рисунок или текстура, рельефность, преломление и самосвечение - все это свойства, которые делают поверхность реалистичной. Материал можно назначить на любой объект, но нельзя использовать как задний фон.
Работа с материалами в 3DS MAX осуществляется с помощью диалогового окна Material Editor (Редактор материалов). Открыть его можно следующими способами:
· На клавиатуре нажать клавишу «M».
· В главном меню выбрать Rendering à Material Editor.
| В верхней части окна расположены ячейки (слоты), в которые мы будем загружать материалы. Всего их 24. Для просмотра невидимых ячеек предназначены полосы прокрутки. Изменить количество отображаемых ячеек можно следующим образом: щелкните ПКМ по ячейке и из контекстного меню выберите один из вариантов: 3*2, 5*3, 6*4. Одна из ячеек является активной. Об этом свидетельствует белая рамка вокруг нее. Чтобы сделать ячейку активной щелкните по ней ЛКМ. |
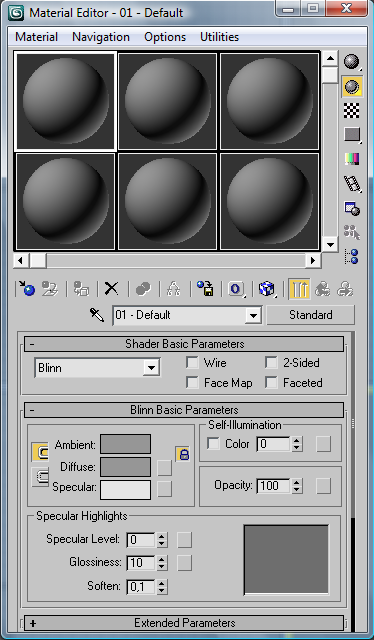
Если щелкнуть правой клавишей мыши по выбранному материалу откроется контекстное меню:
| Здесь имеются следующие возможности: Ÿ Drag/Copy – копирование материала в другую ячейку; Ÿ Drag/Rotation – вращение материала в ячейке; Ÿ Reset Rotation – отмена произведенного враще-ния; Ÿ Render Map – позволяет визуализировать карту текстур на которой основан материал; Ÿ Options – вызывает окно Material Editor Options, в котором можно назначить различные настрой-ки редактора материалов; Ÿ Magnify – открывает выделенный материал в отдельном окне, при растяжении этого окна |
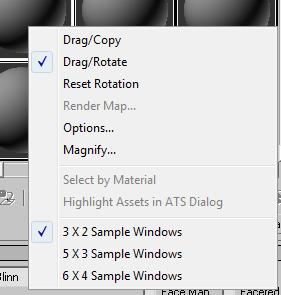
|
|
|
материал тоже растягивается, таким образом этот инструмент можно рассматривать как инструмент увеличения образца материала;
Ÿ Select by Material – позволяет выделить все объекты в сцене использующий текущий активный материал (дублирует один из инструментов описанных ниже).
Ÿ 3 X 2 / 5 X 3 / 6 X 4 Sample Windows – меняет количество видимых материалов. По умолчанию в окне редактора материалов видно 6 образцов (2 строки по 3 столбца), это можно поменять на 15 образцов (5 X 3) или на 24 (6 X 4).
Под ячейками и справа от них располагаются инструменты для работы с материалами. Вертикальная линейка инструментов:
 Sample Type – позволяет изменить тип образца материала. Т.е. вместо шарика в ячейке можно поставить цилиндр или кубик. Но все же обычно удобнее использовать шарик.
Sample Type – позволяет изменить тип образца материала. Т.е. вместо шарика в ячейке можно поставить цилиндр или кубик. Но все же обычно удобнее использовать шарик.
 Backlight – позволяет включать и выключать источник света сзади материала. По умолчанию свет включен
Backlight – позволяет включать и выключать источник света сзади материала. По умолчанию свет включен
 Background – меняет фон ячейки. По умолчанию фоновый цвет ячейки темно серый, но если нажать на эту кнопку фон превратиться в клетчатый черно-белый фон. Этот инструмент часто применяют при создании прозрачных материалов.
Background – меняет фон ячейки. По умолчанию фоновый цвет ячейки темно серый, но если нажать на эту кнопку фон превратиться в клетчатый черно-белый фон. Этот инструмент часто применяют при создании прозрачных материалов.
 Make Preview – позволяет просмотреть эскиз анимации материала.
Make Preview – позволяет просмотреть эскиз анимации материала.
 Options – открывает окно Material Editor Options, где можно настроить параметры редактора материалов.
Options – открывает окно Material Editor Options, где можно настроить параметры редактора материалов.
 Select by Material – позволяет выделить все объекты в сцене использующий текущий активный материал.
Select by Material – позволяет выделить все объекты в сцене использующий текущий активный материал.
 Material / Map Navigator – открывает окно Material / Map Navigator, показывающие какие материалы и карты текстур применены в сцене.
Material / Map Navigator – открывает окно Material / Map Navigator, показывающие какие материалы и карты текстур применены в сцене.
Горизонтальная линейка инструментов:
 Get Material – позволяет открыть готовый материал из библиотеки материалов или создать новый
Get Material – позволяет открыть готовый материал из библиотеки материалов или создать новый
 Put Material to Scene – позволяет внести изменения в материалы объектов сцены, к которым применен данный материал.
Put Material to Scene – позволяет внести изменения в материалы объектов сцены, к которым применен данный материал.
 Assign Material to Selection – позволяет применить текущий материал ко всем выделенным объектам сцены.
Assign Material to Selection – позволяет применить текущий материал ко всем выделенным объектам сцены.
 Reset Map/ Mtl to Default Settings – сбрасывает все настройки материала, ставя все значения по умолчанию.
Reset Map/ Mtl to Default Settings – сбрасывает все настройки материала, ставя все значения по умолчанию.
 Make Material Copy – после нажатия на эту кнопку изменение параметров текущего материала не вызывает изменений материалов объектов сцены. Чтобы применить изменения следует нажать на кнопку Put Material to Scene.
Make Material Copy – после нажатия на эту кнопку изменение параметров текущего материала не вызывает изменений материалов объектов сцены. Чтобы применить изменения следует нажать на кнопку Put Material to Scene.
|
|
|
 Put to Library – помещает материал в библиотеку материалов.
Put to Library – помещает материал в библиотеку материалов.
 Material Effects Channel – позволяет связать материал с одним из 16 каналов графических эффектов, используемых в видеомонтаже.
Material Effects Channel – позволяет связать материал с одним из 16 каналов графических эффектов, используемых в видеомонтаже.
 Show Map in Viewport – позволяет увидеть как будет выгледят объекты с текстурой в окне проекции.
Show Map in Viewport – позволяет увидеть как будет выгледят объекты с текстурой в окне проекции.
 Show End Result – показывает конечный вид комбинированного материала.
Show End Result – показывает конечный вид комбинированного материала.
 Go to Parent – позволяет перейти с уровня изменения параметров подобъекта на более высокий уровень к редактированию родительского объекта.
Go to Parent – позволяет перейти с уровня изменения параметров подобъекта на более высокий уровень к редактированию родительского объекта.
 Go to Sibling – позволяет перейти к изменению следующего подобъекта, не подымаясь на уровень родительского объекта.
Go to Sibling – позволяет перейти к изменению следующего подобъекта, не подымаясь на уровень родительского объекта.
Далее идет инструмент  Pick Material from Object (в простонародье пипетка):
Pick Material from Object (в простонародье пипетка):
Он позволяет загрузить в текущею ячейку образец материала взятого с объекта сцены. Для этого следует после выбора этого инструмента кликнуть по нужному объекту сцены.
Рядом с пипеткой находится выпадающий список с именами материалов:

в этом же списке можно поменять имя текущего, для этого просто щелкните по нему и наберите новое имя.
Работа с готовыми библиотеками материалов.
Первый шаг при работе с готовым материалом – загрузить его из библиотеки в ячейку редактора материалов. Для этого:
1. Щелкните ЛКМ по кнопке  Get Material (Получить материал), которая находится слева, под ячейками.
2. Откроется диалоговое окно Material/Map Browser (Просмотр материалов/карт).
3. В группе Browse From (Присмотр из) установите переключатель l Mtl Library (Библиотека материалов).
4. В группе Show (Показать) установите флажок Materials (Материалы), а осталь-ные снимите. После этого в окне справа будут отображаться только материалы.
5. Если библиотека материалов 3Ds Max автоматически не подгружается, нажимаем на кнопку Open (Открыть) в группе Files (Файлы) после чего в программных фай-лах 3Ds Max ищем папку materiallibraries Get Material (Получить материал), которая находится слева, под ячейками.
2. Откроется диалоговое окно Material/Map Browser (Просмотр материалов/карт).
3. В группе Browse From (Присмотр из) установите переключатель l Mtl Library (Библиотека материалов).
4. В группе Show (Показать) установите флажок Materials (Материалы), а осталь-ные снимите. После этого в окне справа будут отображаться только материалы.
5. Если библиотека материалов 3Ds Max автоматически не подгружается, нажимаем на кнопку Open (Открыть) в группе Files (Файлы) после чего в программных фай-лах 3Ds Max ищем папку materiallibraries
|
и открываем нужную библиотеку (их может быть несколько). Стандартная
библиотека называется 3Ds Max. Таким же образом можно подгрузить любую другую библиотеку.
6. Обратите внимание, сверху над списком материалов расположена еще одна панель инструментов.
|
|
|
7. Четыре левые кнопки предназначены для выбора режима просмотра материалов в окне. Наиболее удобен второй режим View List + Icons (Список + значки)
.
8. Для того чтобы назначить материал ячейке, наведите на него курсор, нажмите ЛКМ и, не отпуская, перетащите материал в ячейку. После этого в ячейке появится выбранный материал. Если ячейке уже был присвоен материал, то он полностью заменится.
Второй шаг при работе с материалом – присвоить его объекту. Для этого:
1. Выделите объект или объекты, которым Вы хотите присвоить материал.
2. Активизируйте ячейку, материал которой Вы хотите назначить выделенным объектам.
3. На панели инструментов под ячейками нажмите кнопку Assign Material To Selection (Назначить материал выборке).
4. Также можно просто перетащить созданный материал из окна Material Editor (Редактор материалов) на объект в окне проекции
В окнах проекций материалы отображаются упрощенно. Реалистично материалы отображаются только при визуализации.
В 3DS MAX существует набор библиотек материалов. По умолчанию загружается основная – 3dsmax.mat.
Чтобы загрузить другую библиотеку:
1. В окне Material/Map Browser откройте раздел Mtl library и в группе File (Файл) нажмите кнопку Open (Открыть).
2. В открывшемся окне выберите нужную библиотеку и нажмите кнопку «Открыть».
В библиотеках Raytraced 01.mat и Raytraced 02.mat содержатся прозрачные и отражающие материалы: стекло (Glass), глянцевые поверхности (Gloss), вода (Water), лед (Ice), драгоценные камни (Gemstone), замороженное стекло (Glass Frosted) и т.д. В библиотеку 3dsmax.mat эти материалы не включены. Также есть библиотеки архитектурных материалов (Architectural). Материалы остальных библиотек входят в 3dsmax.mat.
Базовые параметры материала
Правее пипетки и имени материала находиться кнопка с типом материала, по умолчанию установлен тип материала Standard:  , базовые параметры которого мы и рассмотрим.
, базовые параметры которого мы и рассмотрим.
Откройте редактор материалов и выберите любой свободный слот.
Разверните свиток Blinn Basic Parameters
| Ÿ Diffuse – определяет цвет материала при дневном освещении. То же самое относится и ко всем другим шейдерам, а также к другим визуализаторам — цвет материала определяется параметром Diffuse, поэтому такой цвет называется основным цветом (diffuse color). |
| Ÿ Ambient – Он определяет от-раженный цвет (ambient color) объекта — тот цвет, который имеет объект при освещении рассеянным светом (ambient light), то есть без использования источников прямого света. По-нятно, что этот параметр имеет искусственную природу, в связи с чем он заблокирован и связан с параметром Diffuse. Обычно для этого параметра выбирают |

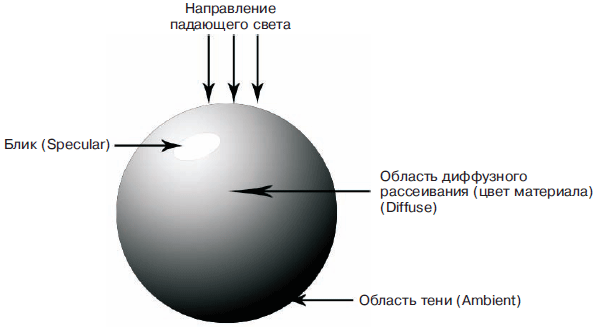
средние оттенки серого, поскольку в темноте восприятие цветов практически теряется. Тем не менее, если для объекта, у которого в качестве цвета Diffuse выбран желтый цвет, установить ярко-красныйцвет Ambient, то этот объект в темноте будетвыглядеть как светло-красный.
|
|
|
Для изменения параметра Ambient нужно снять блокировку и разорвать связь этого параметра с параметром Diffuse. Для того чтобы снять блокировку, следует щелкнуть на расположенной справа от образца кнопке с изображением замка 
Ÿ Specular – определяет цвет световых бликов(highlight color) при ярком освещении объекта. Каждый материал отражает свет по_своему, поэтому блики или, как их еще называют, световые пятна (hot spot), могут иметь различные цвета.
Для получения реалистичного изображения блестящих поверхностей рекомендуется настраивать параметр Specular таким образом, чтобы цвет световых бликов соответствовал цвету основного источника света. Второй подход, который применим в тех случаях, когда в сцене нельзя выделить один основной источник света, заключается в настройке цвета световых бликов таким же, как основной цвет, но с меньшей насыщенностью (saturation).
Тонкую настройку параметров бликов можно выполнить с помощью элементов управления, расположенных в разделе Specular Highlights.
Подраздел Specular Highlights (настройка блика):
Ÿ Specular Level – определяет «силу» блика, т.е. как сильно поверхность отражает свет. Значения в диапазоне от 0 до 100. Этот параметр влияет на размер блика — чем больше значение, тем меньше блик и тем более блестящим выглядит материал.
Ÿ Glossiness – определят «глянцевость» объекта, или размер бликов, обычно чем более гладкий должен быть материал, тем сильнее и меньше по размеру блики на нем.
Ÿ Soften – определяет размытость блика материала.
| Для ориентировки в вышеуказанных параметрах есть график - пара-бола, изменяющийся при изменении числовых значений Specular Level и Glossiness.Глянцевый блик – острый и высокий график. |
Ÿ Self-Illumination – определяет уровень самосвечения материала, если поставить галочку Color, то можно будет определить цвет излучаемого света
Ÿ Opacity – определяет уровень прозрачности материала, от 100 (непрозрачный) до 0 (полностью прозрачный)
В самом простом варианте каждый из параметров регулируется только каким-то одним цветом. Чтобы выбрать цвет нужно нажать на большой прямоугольник рядом с соответствующим параметром  , после чего появится окно с палитрой.
, после чего появится окно с палитрой.
| Здесь есть несколько вариан-тов работы: можно искать нужный цвет на цветовой растяжке или определится с тоном в одноименной строке Hue, в вертикальной колонке Whiteness можно смешать выбранный тон с белым цве-том, в горизонтальной строке Value – с черным, в строке |
Saturation – уменьшить/увеличить насыщенность. В строках – каналах (Red, Green, Blue) в числовых счетчиках бутет отображен численный вклад каждого канала в полученный цвет, который одновременно является «кодом цвета». Нужный цвет можно использовать повторно, зная этот код.
Часто только цветовой составляющей для создания нужного материала оказывается мало. Иногда требуется использовать более сложный закон изменения параметра, для этого рядом с многими параметрами стоят вот такие кнопки-квадратики:
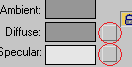
После нажатия на эти квадраты открывается окно Material/Map Browser, где можно задать процедурную карту, которая будет определять некий закон отображения этого параметра. Также можно выбрать текстурную карту – растровое изображение (чаще формата jpg). Текстурная карта загружается из файловой системы компьютера, которая открывается после нажатия кнопки Bitmap.
Выбор типа тонирования. Свиток Shader Basic Parameters
| Свиток Shader Basic Parameters содер-жит разные режимы тонирования. Напри-мер, для того чтобы сделать "резиновый" материал, нужно выбрать специальный метод тонирования. Он выбирается в свитке Shader Basic Parameters. По умолчанию выбран метод тонирования Blinn. Именно с таким шейдером можно сделать пластик. Для резины лучше подойдет Oren-Nayar-Blinn. После этого свиток базовых настроек материала немного изменится. Он будет называться Oren-Nayar-Blinn Basic Parameters, и в нем добавятся две дополнительные настройки, которых нет у шейдера Blinn. Ÿ Diffuse Level- количество отражаемого света (только у Oren-Nayar-Blinn). Ÿ Roughness- грубость, шероховатость поверхности (только у Oren-Nayar-Blinn). |
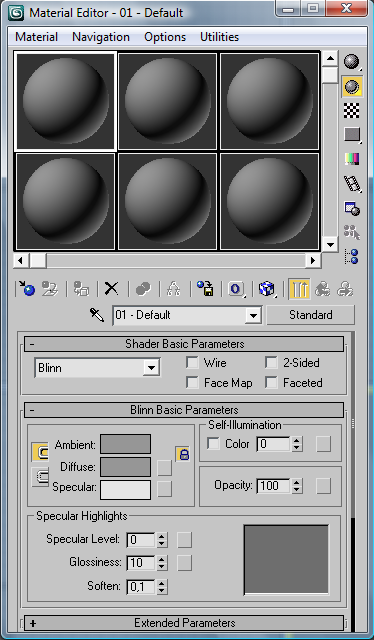
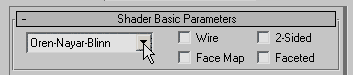

Свиток Shader Basic Parameters содержит и другие режимы тонирования, которые используются гораздо реже. Коротко их можно охарактеризовать так:
Ÿ Blinn - основной способ тонирования, с помощью которого можно создать практически любую поверхность;
Ÿ Oren-Nayar-Blinn - шейдер для имитации матовых, шероховатых поверхностей;
Ÿ Metal - шейдер для имитации металлических материалов, у которых вся поверхность, кроме блика, выглядит темной из-за низкого уровня диффузного рассеивания;
Ÿ Strauss - самый примитивный тип для создания металлических поверхностей;
Ÿ Anisotropic - метод тонирования, позволяющий создавать анизотропные блики и поворачивать их на поверхности;
Ÿ Multi-Layer - метод тонирования, аналогичный предыдущему, но позволяющий создавать два анизотропных блика разных цветов;
Ÿ Translucent Shader – шейдер позволяет настраивать полупрозрачность путем регулирования количества рассеянного света, проходящего через материал. Это свойство позволяет объектам, на которые назначен материал с таким шейдером, как бы пропускать свет сквозь себя и формировать световое пятно на стороне объекта, противоположной освещаемой стороне. При этом материал может оставаться непрозрачным.
Способы тонирования:
Ö Wire (Каркас) – обеспечивает визуализацию объектов в каркасном виде. Толщину линий каркаса можно отрегулировать в разделе Extendent Parameters (Дополнительные параметры);
Ö 2-Sided (Двухсторонний) – позволяет визуализировать материал как двухсторонний (хорош для тонкостенных объектов, так как текстурирует по умолчанию «невидимую сторону».
Ö Face map (Карта грани) – установка этого флажка обеспечивает проецирование материала на каждую из граней объектиа, которому данный материал назначен. Обычно этот параметр используется для материалов, созданных на основе карт текстур;
Ö Faceted (Огранка) – установка этого флажка выключает сглаживание ребер между гранями, каждая из которых визуализируется как плоскость.
Существует 2 различных понятия:
· Текстурная Карта (Map) – растровая картнка - плоское изображение, ее можно использовать как задний фон при визуализации.
· Процедурные карты - представляют собой двухмерный рисунок, сгенерированный 3ds Max. Этот рисунок может определять характер влияния параметра материала в какой-нибудь области поверхности трехмерного объекта. Каждая процедурная карта имеет свои настройки. Процедурную карту можно назначить практически любому параметру, который описывает материал.
Раздел Maps
Помимо трех основных компонентов, влияющих на вид материала (Diffuse, Ambient и Specular), в 3ds Max могут использовать и дополнительные компоненты, функционирующие по тем же принципам, но предназначенные для создания разных визуальных эффектов. Эти компоненты находятся в разделе 2Maps и работают в совокупности с растровыми и процедурными картами. К таким компонентам, называемым каналами (channel), относятся следующие:.
• Ambient Color — карта (процедурная или текстурная), которая отображается для неосвещенного объекта.
| • Diffuse Color— карта, которая отобра-жается для освещенного объекта. • Specular Color— карта, которая отобра-жается в блике на поверхности объекта. • Specular Level— карта, определя-ющая уровень освещенности блика: более темным частям изображения карты соответствуют участки поверх-ности с меньшей степенью зеркальнос-ти. • Glossiness— если назначить текстурную карту этому каналу, то на поверхности объекта появится глянец. |
• Self_Illumination — карта самосвечения, также учитывающая влияние темных и светлых областей текстурной схемы.
• Opacity — карта прозрачности, зависит от цветовой насыщенности участков текстурной схемы.
• Filter — карта на поверхности объекта, которые совпадают с цветами схемы, становятся невидимыми;
• Bump — более темным областям текстурной карты соответствуют углубления на поверхности объекта, а более светлым — возвышения.
• Reflection — карта, назначенная этому каналу, отображается на поверхности объекта как отражение.
• Refraction — темным областям текстурной карты соответствуют затемнение изображения в канале Diffuse, а светлым — осветление.
• Displacement — в отличие от канала Bump, когда поверхность объекта только выглядит неровной, схема в этом канале деформирует геометрическую форму объекта фактически. По этой причине поверхность объектов, у которых каналу Displacement назначена карта, должна состоять из большого количества многоугольников — в противном случае применение текстуры не даст должного эффекта.
Примечание
Функционально карты, назначаемые цветам Diffuse, Ambient, Specular и другим цветам в разделах Blinn Basic Parameters и Extended Parameters, соответствуют каналам Diffuse Color, Ambient Color и Specular Color. Иными словами, назначение карты цвету Diffuse приведет к автоматическому назначению этой же схемы каналу Diffuse Color и наоборот.
Для того чтобы назначить каналу растровую или процедурную карту, достаточно щелкнуть на соответствующей кнопке в столбце Map и выбрать нужный вариант процедурной карты в диалоговом окне Material/Map Browser. Если необходимо использовать текстурную карту (плоское растровое изображение) – в окне Material/Map Browser ищем Bitmap – эта команда открывает доступ в файловую систему компьютера, где можно взять нужную текстурную карту.
Кроме того, схемы можно перетаскивать мышью из одной ячейки в столбце Map в другую. При этом после того, как кнопка мыши отпущена, будет появляться диалоговое окно Copy (Instance) Map, в котором переключателю Instance соответствует создание связанного экземпляра, переключателю Copy — создание независимой копии, а переключателю Swap — перестановка карт местами.
Числовое значение рядом с названием канала указывает степень применения выбранной карты. Так, по умолчанию для всех каналов, кроме Bump, установлено значение 100. Это означает, что в случае назначения каналу карты она на 100%, то есть полностью, определяет визуальные характеристики объекта с учетом назначения канала.
Щелчок на кнопке, на которой уже отображается имя карты, приведет к открытию раздела с соответствующими параметрами настройки карты. Этот раздел имеет свои настройки для текстурных карт (они одинаковые) и для процедурных (для каждой из процедурных карт настройки свои). Рассмотрим параметры этого раздела для текстурных карт:
Раздел Coordinates (Координаты).
| Ÿ Texture (Текстура)– проекционные координаты будут применены для проеци-рования растровой текстуры на поверхности объектов сцены (вариант по умолчанию). Ÿ Environ (Фон)– растровая текстура будет использована в качестве фона сцены. Таким образом можно регулировать фоновое изображение с помощью данного раздела. |
В это же положение устанавливается переключатель, если карту установить в раздел Reflection (Зеркальное отражение).
- Map Channel - канал материала – использование каналов с определенными номерами позволяет избежать путаницы с объектами, на которые назначаются различные материалы в паре с модификатором UVW map, который помогпет правильному размещению текстурной карты на объекте.
- Use Real-World-Scale – использовать реальный мировой масштаб (чтобы в материале сохранялись исходные размеры карты (в пикселях)).
- В счетчике Offset (Cдвиг) можно задать величину смещения карты текстуры по горизонтали (U) и вертикали (V).
|
|
|


