 |
Stretch Squeeze FFD (box) Turbosmooth 6 глава
|
|
|
|
Параметры Архитектурного материала:
| Ÿ Diffuse Color (Диффузный цвет) –основной цвет участков материала, освещаемых прямым светом. Ÿ Diffuse map (Текстура диффузного цвета)– этот параметр позволяет выбрать карту текстуры, которая будет замещать цвет диффузного рассеивания материала. Ÿ Shininess (Блеск)– этот счетчик позволяет придать материалу свойство блеска, кото-рое выражается в появлении зеркального |
блика.Диапазон изменения параметра – от 0 до 100%.
Ÿ Transparency (Прозрачность) – счетчик регулировки степени прозрачности материала. Изменяется от 0 (полная непрозрачность) до 100% (абсолютная прозрачность). Кнопка с надписью None (нет) справа от счетчика позволяет применить для управления свойством прозрачности текстурную карту.
Ÿ Translucency (Просвечивание) – счетчик регулировки степени просвечивания материала, т.е. способности пропускать свет.Также можно использовать текстурную карту для управления свойством просвечивания.
Ÿ Index of Refraction (Коэффициент преломления) – позволяет изменить коэффициент преломления материала.
Ÿ Luminance cd/m2 (Светимость) – количество световой энергии, рассеиваемой поверхностью материала (в канделах на квадратный метр). Если оно выше нуля, то материал при визуализации выглядит светящимся и может вносить свой вклад в освещение окружающих объектов. Для этого должен быть установлен флажок Emit Energy (Base on Luminance) (Испускать энергию на основе светимости) в свитке Advanced Lighting Override (Замена свойств улучшенного освещения). Кнопка с надписью None (нет) справа от счетчика позволяет применить для управления свойством светимости текстурную карту.
Ÿ Set Luminance from Light (Установить светимость по осветителю) – кнопка, позволяющая настроить степень светимости материала по какому-то из фотометрических светильников сцены (щелкаем сначала на кнопке, а потом на нужном светильнике).
|
|
|
Ÿ 2-Sided (Двухсторонний) – флажок, позволяющий визуализировать материал ка двухсторонний.
Ÿ Raw Diffuse Texture (Диффузная текстура без тонирования) – при установке данного флажка материал будет визуализироваться как совершенно плоский.
Шаблоны.
| Приступая к настройке свойств архи-тектурного материала, вы можете начать с выбора одного из готовых шаблонов. Используйте для этого раскрывающийся список свиткаTemplates (Шаблоны). − Ideal Diffuse (Идеальный диффузный)– материал, совершенно не имеющий блеска. |
− Metal (Металл), Metal−Brashed (Металл потертый), Metal−Flat (Металл гладкий), Metal Polished (Металл полированный) – несколько разновидностей металлических материалов, отличающихся гладкостьюи размером блика.
− Glass – Clear (Чистое стекло), Glass − Translucent (Стекло просвечивающее) – два шаблона стекла, из которых чистое имеет коэффициент преломления, свойственный стеклу, а просвечивающее является полностью непрозрачным, но пропускает свет.
− Paint Flat (Окрашенный гладкий), Paint Gloss (Окрашенный глянцевый) и Paint Semi−Gloss (Окрашенный полуглянцевый) – три шаблона материалов белого цвета, имитирующих красочные покрытия с разной степенью блеска.
− Paper (Бумага), Paper−Translucent (Бумага просвечивающая) – два шаблона материалов, имитирующих блеск бумаги и ее способность просвечивать.
− Stone (Камень), Stone Polished (Камень полированный) – два шаблона материалов, имитирующих блеск поверхностей необработанного и обработанного камня.
− Wood Unfinished (Дерево необработанное), Wood Varnished (Дерево лакированное) − два шаблона материалов, имитирующих блеск поверхностей необработанного и лакированного дерева.
− Water (Вода) – шаблон совершенно прозрачного блестящего материала с коэффициентом преломления, свойственным воде.
|
|
|
− User Defined (Определяемый пользователем) – шаблон материала, не влияющий на параметры в свитке Physical Qualities (Физические качества).
− User−Defined Metal (Определяемый пользователем металл) – шаблон материала, обладающего 30% блеском и достаточно высоким уровнем диффузного рассеивания.
Кроме того, имеются еще шаблоны Ceramic Tile – Glazed (Керамическая плитка глазурированная), Fabric (Ткань), Masonry (Кирпич), Plastic (Пластик), назначение которых понятно из названий.
Свиток Special Effects (Специальные эффекты).
| Ÿ Bump (Рельеф)– использование текстуры, загруженной на кнопку None рядом с этим параметром, позволяет создать впечатление наличия неровнос-тей на поверхности объекта. При этом |
реального изменения геометрии объекта не происходит. Светлые участки карты текстуры кажутся приподнятыми, темные – опущенными.
Ÿ Displacement (Смещение) – использование текстуры смещения вызывает изменение геометрии сетки поверхности объекта, на который нанесен материал. При этом участки поверхности, соответствующие светлым областям карты текстуры, приподнимаются, а темные – остаются на прежнем уровне.
Ÿ Intensity (Интенсивность) – использование текстуры интенсивности позволяет вызвать локальные изменения яркости материала в соответствии с рисунком текстурной карты.
Ÿ Cutout (Трафарет) – использование текстуры трафарета позволяет управлять прозрачностью архитектурного материала. Темные области карты обеспечивают прозрачность материала, светлые – непрозрачность.
Каждый из перечисленных параметров снабжен кнопкой выбора текстурной карты, флажком активации выбранной карты и счетчиком регулировки доли вклада карты в имитируемое свойство материала.
СвитокAdvanced Lighting Override (Замена свойств улучшенного освещения)
Позволяет настроить свойства материала, которые важны при расчете глобальной освещенности методом переноса излучения. Параметры этого свитка во многом схожи с параметрами одноименного материала-модификатора.
| Ÿ Emit Energy (Based on Luminance) (Испускать энергию на основе светимости) – при установке этого флажка при просчете глобальной осве-щенности будет учитываться световая |
энергия, испускаемая данным материалом и задаваемая счетчиком Luminance cd/m2 (Светимость).
|
|
|
Параметры Color Blend Scale (Степень окрашивания), Indirect Bump Scale (Степень рельефа в отраженном свете), Reflectance Scale (Степень отражения), Transmittance Scale (Степень пропускания) соответствуют аналогичным параметрам материала Advanced Lighting Override.
l Blend (Смешиваемый) — получается при смешивании на поверхности объекта двух материалов. Параметр Mask (Маска) его настроек определяет рисунок смешивания материалов. Степень смешивания задается при помощи Mix Amount (Величина смешивания). При нулевом значении этого параметра отображаться будет только первый материал, при значении 100 — второй.
Чтобы создать такой тип материала, необходимо выполнить следующие операции.
1. Выделите ячейку образца, для которой еще не назначен никакой материал.
2. Щелкните на кнопке назначения схемы, на которой по умолчанию отображается надпись Standard.
3. В диалоговом окне Material/Map Browser выберите материал Blend.
4. В появившемся диалоговом окне Replace Material выберите переключатель Discard Old Material и щелкните на кнопке OK. В результате в диалоговом окне Material Editor отобразится раздел Blend Basic Parameters.
5. Далее существует 2 варианта использования этого типа материала:
| В первом случае смешаны: M1 – с текстурой в Diffuse, M2 – цвет. |
| Во втором случае смешиваются оба ма-териала с текстурой в Diffuse. |
| В |
| А |
В) Смешивается 3 материала: М1 – как бы «фоновый материал (может быть с текстурой и без), М2 – «примешиваемый» материал (также может быть любым), степень и характер проявления текстуры или цвета М2 определяет материал, заложенный в слот Mask (маска) – маска частично скрывает видимость М2 и соответственно открывает – М1. Чаще всего функцию маски исполняет черно-белая или цветная,но достаточно контрастная карта. При этом темные участки частично или полностью (в зависимости от близости цвета к черному) перекрывают М2.
l Composite (Составной) — позволяет смешивать до 10 разных материалов, один из которых является основным, а остальные — вспомогательными. Вспомогательные материалы можно смешивать с главным, добавлять и вычитать из него.
|
|
|
Для того чтобы создать такую схему, необходимо выполнить следующие операции.
1. В редакторе материалов щелкните на кнопке Standard.
2. В диалоговом окне Material/Map Browser выберите элемент Composite.
3. В появившемся диалоговом окне Replace Material выберите переключатель Discard Old Material? (Отбросить старый материал?) или Keep old material as sub-material? (Оставить старый материал в качестве компонента?) и щелкните на кнопке OK. В результате в диалоговом окне Material Editor отобразится раздел Composite Basic Parameters.
| Вначале определяют базовый материал, щелкнув на кнопке Base Material, а затем — остальные девять материалов. Тип смешения каждого из девяти материалов с другими материалами задают с помощью кнопок: − (А) Additive Opacity (Суммирующая непроз-рачность)– устанавливает режим суммирую-щей непрозрачности слоя, при котором цвета текущего слоя суммируются с цветами остальных слоев с учетом прозрачности. − (S) Subtractive Opacity (Вычитающая непрозрачность)– устанавливает режим вычитающей непрозрачности слоев, при котором цвета текущего слоя вычитаются из цветов остальных слоев с учетом прозрачности. |
− (M) aMount (Степень) -текущий материал управляет степенью смешивания материалов нижележащих слоев в зависимости от своей прозрачности и цвета.
l Double Sided (Двухсторонний) — подходит для объектов, которые нужно текстурировать по-разному с передней и задней стороны.
Создается 2 материала: Facing Material - материал лицевой части объекта, Back - материал изнаночной стороны объекта.
Параметр Translucemcy(Полупрозрачность) – смешивает 2 материала (делает лицевой материал полупрозрачным).
l Ink'n Paint (Обводка и заливка) — служит для создания рисованного двухмерного изображения, и может быть использован при создании двухмерной анимации. Позволяет получать при визуализации не фотореалистичное изображение сцены, а стилизацию этого изображения под картинку, нарисованную пером и раскрашенную в традиционной манере мультипликации или комиксов.
Итак, для начала откроем материал с помощью ctrl+M, где выбираем Get Material > Ink 'n Paint. К слову сказать, не забывайте убирать галку с "Mtl Library" и ставить ее на "New"
Вот мы и выбрали материал. Теперь начинаем его настраивать.
®Раздел Basic Material Extensions (Баазовые дополнения материала).
| Ö Fog BG when not painting (Туман поверх фона при отсутствии заливки) –при выключении цветовой заливки, объект на визуализации приобретает цвет фона. Ö Bump (Рельефность), Displace (Смещение) – установка любого из этих |
|
|
|
флажков позволяет применить в составе материала Ink'n Paint карты текстур рельефа и смещения.
® Раздел Paint Controls (Настройки заливки).
| Ö Lighted (На свету) – задает цвет заливки объекта на свету. Если сбросить этот флажок, то объект при визуали-зации окрашивается в цвет фона, при этом видимыми остаются только контуры. |
Ö Paint Levels (Уровней заливки) – число оттенков однородной цветовой заливки, изменяющихся от цвета Lighted к более темным.
Ö Shaded (В полутени) - цвет заливки частей объекта, не освещаемых прямыми лучами света, то есть находящихся в полутени.
| Ö Highlight (Блик)– установка флажка обеспечивает формирование блика на поверхности материала. Цвет юлика задается с помощью образца, а размер – с помощью счетчика Glossiness (Глянцевитость). На рисунке обект с материалом Ink'n Paint с включенными бликами и с 10 уровнями заливки, что делает объект более объемный. |
® Раздел Ink Controls (Настройка обводки)
| Ö Ink (Обводка)- сброс этого флажка удаля-ет линии обводки, остается только заливка. Ö Ink Quality (Качество обводки)– опреде-ляет форму «пера», которым производится обводка контурных линий. Ö Ink Width (Толщина обводки) – изменяет толщину линий подводки (измеряется в пикселях). Ö Variable Width (Переменная толщина)– толщина линии обводки изменяется на разных частях объекта от толщины в счетчике max до толщины в счетчике min. Ö Clamp (Закрепить)– установка этого флажка предотвращает появление чрезмерно тонких линий в режиме обводки линиями переменной толщины. Если флажок установ-лен, линия не будет тоньше величины, заданной в счетчикеMin (Минимум). Ö Outline (Контур)– включает формирова-ние линий обводки внешних контуров в местах, где объекты перекрывают фон сцены или друг друга. Регулирует значения счетчик Intersection Bias (Сдвиг пересечения). Ö Overlap (Накрывающие)– включает формирование линий обводки в местах, где выступающие линии объекта накрывают дру-гие части того же объекта. Настройка пара-метра осуществляется с помощью счетчикаOverlap Bias (Сдвиг накрывающих). |
Постоянная и вариабильная толщины линий обводки.
Ö Underlap (Накрываемые) – включает формирование линий обводки частей объекта, накрываемых другими, выступающими частями этого же объекта. Настройка параметра осуществляется с помощью счетчика Underlap Bias (Сдвиг накрывающих).
Ö SmGroup (Группы сглаживания) – включает обводку несглаживаемых ребер сетки.
К линиям любого типа могут быть применены карты текстур, что позволяет сделать линии более живыми, как будто они нарисованы карандашом.
l Lightscape Mlt (Материал для Lightscape) — имеет специфическое назначение и используется очень редко. Он предназначен для подготовки объектов, созданных в 3ds Max, для экспорта в программу Lightscape.
l Matte/Shadow (Матовое покрытие/тень)
Материал Matte/Shadow принципиально отличается от других типов материалов, так как не визуализируется. Назначение данного материала — не отображение поверхности в каком-то определенно виде, а, наоборот, ее скрытие. Объект, которому присвоен материал Matte/Shadow, становится своеобразным отверстием на сцене, позволяющим отсекать любую геометрию позади себя и проявлять фон. Это дает возможность моделировать совмещение заднего фона (Background) и объектов в сцене. Причем объекты, которым назначен материал Matte/Shadow, становятся прозрачными до фонового изображения, а остальные предметы могут отбрасывать на них тень — создается иллюзия, что объекты отбрасывают тень прямо на фон.
Для примера возьмем произвольное изображение в качестве фона сцены, внедрим в сцену простейшие объекты и сделаем так, чтобы тень от них падала на фон.
В качестве фона возьмем фотографию горного тпейзажа.
| Вначале создадим на его основе текстурную карту — откройте редактор материалов, активизируйте свободный слот, щелкните на кнопке Get Material и в разделе New выберите Bitmap, в качестве текстурной карты укажите соответствующий файл. Учитывая, что карта будет накладываться на фон, переключите ее с текстурного отображения (Texture) на отображение в виде карты окружения (Environ Mapping), установив для нее тип Screen. |
|
Установите созданную текстурную карту в качестве фона. Для этого откройте меню Rendering=> Environment (Рендеринг => Окружение), щелкните на кнопке карты None, в открывшемся окне Material/Map Browser переключитесь на вариант Mtl Editor и выделите только что созданную карту.
Поверхность, на которую объекты будут отбрасываться тень, сформируем на основе обычной плоскости.
|
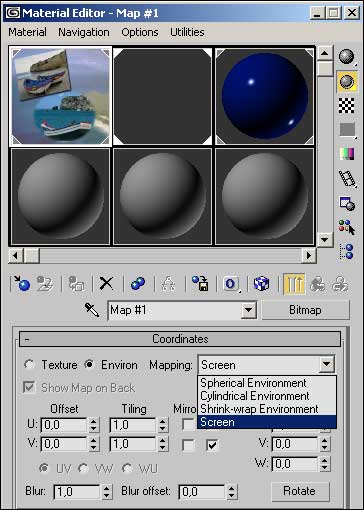
Подключение текстурной карты в
качестве фонового изображения
| Для удобства ориентации лучше сделать фон видимым в окне проекции Perspec-tive. Для этого воспользуйтесь командой Views=> ViewPort Background, щелкни-те на кнопке Files (Файлы) и укажите файл для фона. В нашем случае форма и положение плоскости не очень актуальны — она просто должна находиться в правой нижней части сцены. Однако чаще всего параметры объекта с материалом Matte/Shadow приходится скрупулезно подгонять так, чтобы вместить его в определенную ограниченную зону фонового изображения, что без включения видимости фона невозможно. Создайте несколько объектов, которые по замыслу должны отбрасывать тень |

Добавьте источник света типа Omni, разместив его так, чтобы вся сцена оказалась освещенной. У источника света включите тени.
Вызовите редактор материалов, выделите свободный слот, кликните на кнопке Standard и установите материал Matte / Shadow. Проверьте, чтобы в параметрах материала была включена опция Receive Shadows (Получить тени). Выделите плоскость, назначьте ей данный материал и визуализируйте сцену.
На данном рисунке видно, что объекты действительно отбрасывают тени на фоновое изображение, но сами тени чересчур яркие. Интенсивностью отображения теней несложно регулировать путем изменения цвета тени в свитке Matte / Shadow Basic Parameters — можно просто изменить выставляемый по умолчанию черный цвет на ту или иную градацию серого либо изменить параметры тени в настройках источника света. Также можно использовать цвета фонового изображения для цвета тени, чтобы она лучше вписалась в картинку.
И для лучшего интегрирования объектов в картинку, создадим для них материалы, близкие по тону и настроению к фоновому изображению.
l Morpher (Морфинг) — позволяет управлять раскрашиванием объекта в зависимости от его формы. Используется вместе с одноименным модификатором в анимации.
l Multi/Sub-Object (Многокомпонентный) — состоит из двух и более материалов, используется для текстурирования сложных объектов. В основном используют в тех случаях, когдатребуется сохранить сложный составной объект в качестве единого объекта, при этом применив к его разным частям разные материалы.
Материал Multi/Sub-Object позволяет назначать объекту сразу несколько материалов (по аналогии с подобъектами назовем их подматериалами). Общее число подматериалов в составном материале может оказаться любым и определяется требованиями конкретной модели. Все входящие в состав материала Multi/Sub-Object подматериалы имеют уникальные номера (Material #), так же как и все грани объекта, которым по умолчанию присваиваются уникальные номера ID. При назначении материала Multi/Sub-Object объекту первый материал присваивается первой грани (ID=1), второй — второй грани (ID=2) и т.д.
Для примера создайте обычный куб. Откройте редактор материалов и создайте материал Multi / Sub - Object. По умолчанию в данный материал входит шесть подматериалов, то есть ровно столь, сколько и граней в кубе. А учитывая, что в данный момент наша задача — текстурировать куб так, чтобы каждой из шисти граней соответствовал уникальный материал, нет необходимости превращать куб в редактируемую сетку и корректировать ID-номера граней. Поэтому ограничимся подготовкой подматериалов в свитке Multi / Sub - Object Basic Parameters. Назначьте полученный материал кубу, в результате чего все грани последнего окажутся разноцветными. Входящие в состав материала Multi/Sub-Object подматериалы могут создаваться и с применением текстурных карт.
А теперь усложним задачу и попробуем применить материал Multi/Sub-Object к сложному объекту.
| Объект – полигональный объект, части которого были соединены в одно целое командой Attach (Присоединить). Определившись, какой материал нужен для каждой части объекта, создаем многокомпонентный материал. Далее, выбрав подобъектs Edit Mesh (Element (Части) или Polygon (Полигоны)), выделить части или полигоны, для которых нужен один и тот же материал. В разделе Surface Properties назначить для них ID (индификационный номер), соответствующий номеру материала в составе многокомпо-нентного. И так для всех частей. |
l Raytrace (Трассировка). Материал этого типа обязан своему названию методу визуализации трехмерных сцен, называемому трассировкой лучей. При этом отслеживаются пути прохождения отдельных световых лучей от источника света до объектива камеры с учетом их отражения от объектов сцены и преломления в прозрачных средах.
Материал Raytrace используется при создании фотореалистичных прозрачных и отражающих материалов: стекла, воды, разнообразных полированных металлических и неметаллических поверхностей. Кроме того, он позволяет создавать очень точные отражения на неровных поверхностях и дополнительно обладает рядом интересных возможностей, таких как туман внутри объекта, цветная плотность и др.
Материал отличается большим числом параметров и настраивается непросто. Одним из существенных отличий материалов данного типа от стандартных является иной принцип определения степени влияния параметра на материал, которое задается не числом, а цветом — от черного (минимального) до белого (максимального).
Параметры:
| Ÿ Ambient (Подсветка) - в отличие от стандартного материала, данный параметр характеризует степень восприятия подсветки. Ÿ Diffuse (Диффузный) – подобен цвету диффузного отражения стан-дартного материала, но перестает быть видимым, если цвет Reflect (Отраженный) является чисто белым. Ÿ Reflect (Отраженный)- цвет зер-кального отражения. Чем выше яркость – тем сильнее отражение. Есть 3 варианта работы параметра Reflect: 1. Цвет. Белый цвет – полная зер- |
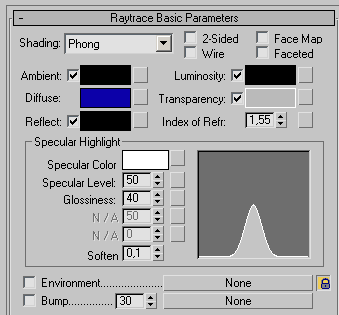
кальность материала, черный – полное отсутствие отражений. Цвет зеркального отражения смешивается с диффузным.
2. Если сбросить флажок, то вместо цветового образца появится счетчик, позволяющий настраивать степень отражения в диапазоне от 0 до 100%.
3. Еще один щелчок на флажке вызывает появлениена месте счетчика надписи Fresnel (По Френелю – степень отражения зависит от угла взгляда на поверхность ). Чтобы в этом случае увидеть зеркальные отражения окружающих предметов на поверхности материала, необходимо придать достаточно светлый оттенок цвету диффузного отражения или увеличить параметр Ind of Refr.
Ÿ Luminosity (Светимость) – параметр подобный параметру Self-Illumination. Степень светимости зависит от яркости цвета этого параметра.
Ÿ Transparency (Прозрачность) – также определяется цветом. Белый цвет – полная прозрачность, черный – полная непрозрачность. Если сбросить флажок. То вместо цветового образца появится счетчик, где прозрачность измеряется в процентах от 0 до 100%. Для достоверного воспроизведения свойств прозрачного материала необходимо устанавливать флажок 2-Sided (Двухсторонний). Если вы хотите, чтобы объект выглядел как тонкое стекло, используйте значения параметра Index of Refr. (Коэффициент преломления), близкие к единице. Чтобы создать впечатление, что объект полностью состоит из массы прозрачного стекла, увеличте значения коэффициента преломления до 1,3-2.
Ÿ Specular Highlights (Зеркальные блики) – группа параметров, управляющих характеристиками бликов. Аналогичны параметрам стандартных материалов. Их состав и число зависят от выбранного алгоритма раскраски в списке Shading (Раскраска).
Ÿ Environment (Внешняя среда) – позволяет задать карту текстуры окружающей среды. Карта текстуры окружающей среды учитывается при формировании цвета зеркального отражения и цвета прозрачности.
Ÿ Bump (Рельефность) – позволяет использовать текстурную карту в качестве карты рельефа.
Настройки дополнительных параметров трассируемого материала.
| Группа параметров Special Effects (Специальные эффекты): Ÿ Extra Lighting (Дополнительное свечение) - имитирует эффект пере-носа излучения (например, белая скатерть, расположенная рядом с красной стеной, приобретает крас-ный оттенок. Ÿ Translucency (Просвечивание) – позволяет имитировать цвет света, просвечивающего через материал. Для тонких объектов (ткань, бумага) эффект подобен наблюдению пятна света, направленного на объект со стороны, противоположной наблюю-дателю. Для более толстых - |
|
|
|


