 |
Stretch Squeeze FFD (box) Turbosmooth 3 глава
|
|
|
|
4. При необходимости можно поменять тип вершин, через которые проходят сегменты линий, добавленных модификатором Crossection, установив переключатель Spline Options (Параметры сплайна в одно из следующих положений:
- Linear, Smooth, Bezier, Bezier Corner.
Изменение типа вершин моментально скажется на внешнем виде сплайновой конструкции.
5. После создания сплайнового каркаса, к нему можно применить молдификатор Surface и каркас преобразуется в трехмерный объект.
Объект с вершинами Smooth
Импорт векторных объектов из других программ.
У векторных программ типа Corel Draw есть большие библиотеки векторных изображений. Запустите Corel Draw и в главном меню выберите Window à Dockers à Scrapbook à Browse.
С помощью ЛКМ перетащите объект из библиотеки на лист. Выбирать следует не очень сложные изображения. Далее сохраните файл в формате *.ai (Adobe Illustartor).
Откройте 3DS MAX à главное меню à File à Import (Импорт). Откройте свой файл (не забудьте установить тип *.ai), на все вопросы ответьте OK.
При импорте сложных изображений иногда появляются вертикальные линии. Это происходит оттого, что у векторных изображений есть неслитые вершины.
В программе Adobe Illustrator также есть хорошие библиотеки векторных изображений (логотипов) С помощью команды Import можно импортировать векторные изображения и трехмерные объекты из AutoCAD.
Создание объектов методом лофтинга.
Лофтинг – операция создания трехмерного объекта путем трансляции поперечного сечения или сечений этого объекта вдоль его пути. Данный метод моделирования прекрасно подходит для тех моделей, форма которых может быть охарактеризована некоторым набором поперечных сечений. Для лофтинга требуется минимум две заготовки: путь (Path) и сечение (Shape). Сечение может быть замкнутым, но не должно иметь самопересечений.
|
|
|
| 1. Выделите путь. 2. На панели команд откройте закладку Create, раздел Geometry, из списка выберите Compound Objects и нажмите кнопку Loft. 3. В свитке Creation Method нажмите кнопку Get Shape (Получить форму) и укажите сечение. |
Обратите внимание, путь проходит через опорную точку сечения. Следовательно, до создания лофт-объекта ее необходимо правильно разместить.
Существует два способа редактировать лофт-объект:
1. Редактировать исходные формы. Если при создании лофт-объекта под кнопкой Get Shape установить переключатель Ÿ Instance (Экземпляр), то исходные формы и лофт-объект будут связаны, то есть при изменениисечения или пути лофт-объект будет автоматически меняться. Исключение составляет операция масштабирования, так как она не влияет на численные размеры исходных форм.
В стеке модификаторов, слева от слова Loft щелкните ЛКМ по знаку «+». Раскроется список подобъектов лофт-объекта: Shape и Path. Для того чтобы отредактировать путь (Path) или сечение (Shape), нужно выбрать соответствующий подобъект, затем спуститься на уровень его редактирования. Обратите внимание, после выделения подобъекта в стеке модификаторов появится новая строка – название объекта, которым является подобъект (путь или сечение).
| Щелкните по ней ЛКМ и меняйте параметры сечения обычным способом (к сечению можно применить модификатор Edit Spline). Можно перемещать, вращать сплайн, менять его форму перемещением вершин. Чаще всего бывает необходимо повернуть сечение. |
Если Вы не планируете редактировать лофт-объект этим способом, то после его создания сечение и путь лучше удалить либо перед созданием под кнопкой Get Shape установить переключатель Move (Удалить).
Настройка параметров поверхности Loft-объекта:
Для настройки параметров следует раскрыть свиток Surface Parameters (Параметры поверхности).
|
|
|
| В группе Smoothing (Сглаживание) присутствуют два флажка: - Smooth Length (Сгладить вдоль) — обеспечивает сглаживание изломов граней поверхности вдоль линии пути; - Smooth Width (Сгладить поперек) — обеспечивает сглаживание по периметру опорных сечений. При необходимости применения к объекту, созданному методом лофтинга, материалов на основе текстурных карт отметьте параметр Apply Mapping (Применить проецирование) в группе Mapping (Проецирование). После этого становится возможным задание параметров кратности повторения карты текстуры по координатам вдоль и поперек линий в счетчиках Length Repeat (Кратность вдоль)и Width Repeat (Кратность поперек). |
Чтобы иметь возможность применять к телу лофтинга многокомпонентные материалы, установите флажок Generate Material IDs (Назначать идентификаторы материалов). Если этот флажок установлен, то всем граням боковой поверхности будет автоматически присвоен идентификатор материала, равный 3, граням начального торца тела лофтинга - 2, а конечного торца - 1. Установка флажка Use Shape IDs (Использовать идентификаторы формы) заставляет программу автоматически назначать идентификаторы материала граней на основе идентификаторов соответствующих сегментов форм-сечений (но не формы-пути!).
Настройка параметров сетчатой оболочки:
Разверните свиток Skin Parameters (Параметры оболочки). Представленные там параметры управляют процессом построения оболочки по опорным сечениям.
В группе Capping (Накрытие) настройте следующие параметры:
- Cap Start (Начальное основание) и Cap End (Конечное основание) — флажки
определяют, создавать ли поверхности на торцах трехмерной модели.
- Morph (Морфинг) — переключатель устанавливается, если требуется, чтобы
поверхности на торцах могли быть преобразованы методом морфинга;
- Grid (Сетка) — при установке переключателя торцевые поверхности
Формируются в виде сетки с одинаковыми ячейками, что дает возможность
применять различные модификаторы.
| В группе Options (Параметры) настройте параметры, определяющие степень сложности создаваемой оболочки объекта: - Shape Steps (Шагов формы) — счетчик управляет числом шагов (линейных сегментов) между соседними вершинами форм-сечений. Чем больше шагов формы, тем более гладкой будет оболочка объекта по периметру форм-сечений; - Path Steps (Шагов пути) — счетчик управляет числом шагов (линейных сегментов) между вершинами линии пути. Опорное сечение помещается на конце каждого линейного сегмента, так что увеличение этого параметра ведет к созданию оболочек, более гладких вдоль линии пути; - Optimize shapes (Оптимальные формы) — флажок |
|
|
|
минимизирует число шагов в линейных сегментах форм-сечений перед построением оболочки объекта, тем самым снижая ее сложность;
- Adaptive Path Steps (Адаптивные шаги пути) — флажок добавляет дополнительные шаги между вершинами пути с тем, чтобы создать наилучшую возможную оболочку объекта. Шаги добавляются там, где находятся контрольные точки кривой деформации;
- Contour (Контур) — флажок заставляет форму-сечение постоянно располагаться перпендикулярно линии пути. Если параметр не отмечен, сечение размещается вдоль пути параллельно своему начальному положению;
- Banking (Крен) — флажок заставляет форму-сечение вращаться вместе с кривой пути. Например, при использовании спирали в качестве пути нужно отметить параметр, чтобы объект сформировался должным образом. В противном случае сечение не будет правильно располагаться относительно пути во всех трех измерениях;
- Constant Cross Section (Постоянное сечение) — при установке этого флажка происходит увеличение размеров сечения в местах изломов линии пути, чтобы обеспечить постоянную толщину объекта, созданного методом лофтинга. В противном случае форма-сечение сохраняет свои размеры, и объект в местах изломов пути становится утонченным;
- Linear Interpolation (Линейная интерполяция) — флажок определяет, будет программа интерполировать оболочку трехмерного объекта в промежутках между сечениями по линейному закону или со сглаживанием изломов. По умолчанию параметр отменен, т. е. используется сглаженная интерполяция, что выражается в формировании более гладкого объекта. Линейная интерполяция создает оболочку, в которой промежутки между сечениями соединяются отрезками прямых линий. В результате получается ребристый объект упрощенной формы.
|
|
|
Параметры в группе Display (Отображение):
- Skin (Оболочка) — флажок обеспечивает показ оболочки объекта, сформированного методом лофтинга, в окнах с каркасным режимом отображения;
- Skin in Shaded (Тонированная оболочка) — флажок обеспечивает показ оболочки объекта только в окнах с тонированным режимом отображения.
Упражнение: создание плинтуса в доме.
1. Постройте путь и сечение.
2. Постройте лофт-объект.
3. Скорее всего, сечение плинтуса будет необходимо повернуть и переместить (подогнать под стены). Сделайте это, используя подобъекты модификатора.
4. Если после этого лофт-объект окажется вывернутым (будет видна внутренняя поверхность), в свитке Skin Parameters, группе Options (Настройки) установите флажок Flip Normals (Обратить нормали).
5. Далее в свитке Surface Parameters, в группе Smoothing (Сглаживание) снимите флажок Smooth Length (Продольное сглаживание) для того чтобы получить четкие углы.
6. После этого в свитке Skin Parameters, в группе Options значение счетчика Path Steps (Шаги пути) измените на 0. Это следует делать всегда, когда путь не имеет сглаженных участков и обхект построен на основе ОДНОГО сечения для упрощения лофт-объекта.
7. Также следует поступить с параметром Shape Steps (Шаги формы), если сечение не имеет криволинейных участков.
Если Вы хотите получить правильную криволинейную форму с наименьшим количеством сегментов обнулите счетчики Path Steps и Shape Steps и постепенно увеличивайте до получения нужной кривизны.
Создание лофт-объектов на основе нескольких сечений.
1. Создайте несколько сплайнов для форм-сечений и путь.
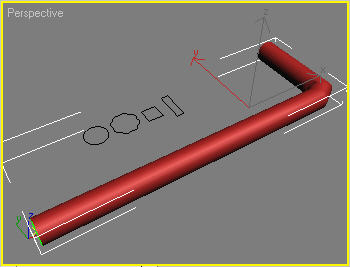
2. Создайте лофт-объект на основе пути и одного из сечений (того, которое должно стоять первым).
3. Разверните свиток Path Parameters (Параметры пути). При включении переключателя Ÿ Distance (Расстояние), расстояние между различными сечениями будет определяться в единицах длины. Если установить переключатель Ÿ Percentage (Процент), то расстояние между сечениями будет измеряться в процентах от длины пути. Если же установить переключатель Ÿ Path Steps (Шаги пути), то сечения будут размещаться в точках, соответствующих концам линейных сегментов кривой пути. Общее число таких точек появится в скобках правее счетчика Path (Путь).
| 4. На пути лофт-объекта расположен желтый крестик, который показывает текущий уровень пути. В свитке Path Parameters счетчик Path (Путь) предназначен для изменения текущего уровня пути (от 0% до 100%) (определяет положение желтого крестика). |
5. Итак, на нулевом уровне (Path = 0) расположено первое сечение. Увеличьте значение счетчика Path, в свитке Creation Method нажмите кнопку Get Shape и укажите другое сечение. Повторите для всех сечений.
|
|
|
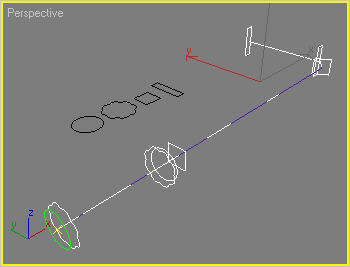
После создания объекта в него можно добавлять новые сечения и редактировать старые. Следует запомнить, что при изменении кривизны пути старые проценты становятся недействительными.
| При создании лофт-объекта из нескольких сечений нельзя использовать простые и составные сплайны одновременно (например, окружность и кольцо). Если сечения представлены составными формами из нескольких сплайнов, то данные формы должны иметь одинаковый порядок вложения. Это означает, что если первое сечение содержит внутри одного сплайна два других сплайна, то и все последующие должны быть сформированы по тому же принципу. |

Изменение точки вращения формы поперечного сечения.
После добавления к loft-объекту форм поперечного сечения форма помещается на путь, проходящий через место расположения точки вращения формы. За счет перемещения точки вращения можно предварительно установить точку, в которой путь пересекает форму поперечного сечения.
Например, представим, что вдоль пути выполняется лофтинг серии звезд, и требуется, чтобы путь проходил через верхнюю точку каждой звезды. Для перемещения точки вращения каждой звезды перед добавлением ее к loft-объекту используется кнопка Affect Pivot Only (влиять только на точку вращения) в панели Hierarchy (иерархия).
Комбинирование разомкнутых и замкнутых форм.
| Имеется возможность созда-вать loft-объекты с использо-ванием форм, которые пере-ходят от разомкнутых к замк-нутым. Такой метод полезен для моделирования объектов, поверхность которых имеет разрезы и разрывы. |
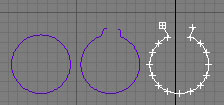
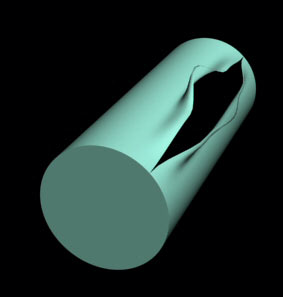
При комбинировании разомкнутых и замкнутых форм в одном и том же loft-объекте необходимо помнить следующее:
Все формы в loft-объекте должны содержать одинаковое количество сплайнов. Замкнутая форма является одиночным сплайном. Если разомкнутая форма имеет только одно отверстие, она также является одиночным сплайном.
Если требуется применять формы со множеством отверстий, необходимо разделить замкнутые формы на равное количество сплайнов. Детали этого метода рассматриваются в следующем разделе.
Первая вершина на одном из концов разомкнутой формы согласовывается с первой вершиной замкнутых форм, что увеличивает важность согласования места расположения первых вершин при комбинировании разомкнутых и замкнутых форм в рамках одного loft-объекта.
Деформации лофт-объектов
Выделите лофт-объект и откройте закладку Modify. Внизу появился новый свиток – Deformations (Деформации), откройте его.
| Технологии осуществления всех названных деформаций примерно схожи (исключение составляет деформация подгонкой Fit) и заключаются в изменении внешнего вида кривой деформации, отображаемой красным или зеленым цветом на сетке диаграммы деформации, — красный цвет соответствует деформации по оси X, а зеленый — по оси Y. |
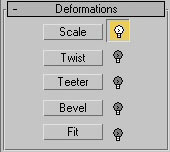
В отношении оси Z деформации не производятся, так как ее направление совпадает с направлением линии пути, в то время как оси X и Y направлены перпендикулярно линии пути. За выбор оси, в отношении которой будет производиться деформация, отвечает кнопка Display X/Y/XY Axis (Показать деформации по X/Y/XY). В ряде случаев деформации удобнее производить в отношении осей X и Y одновременно — для этого достаточно активировать переключатель Make Symmetrical (Симметрично по X и Y) — соответствующая ему кнопка немедленно окрасится в желтый цвет.
Коррекция кривой деформации выполняется путем перемещения находящихся на ней управляющих точек инструментом 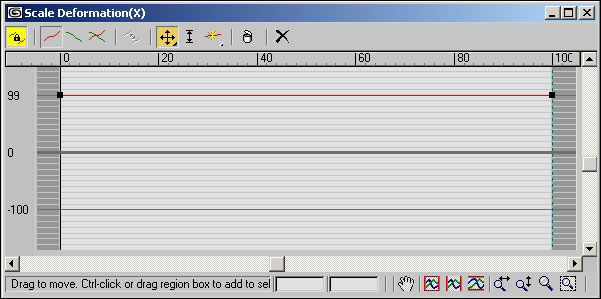 Move Control Point (Переместить управляющую точку), создания дополнительных управляющих угловых точек при помощи инструмента
Move Control Point (Переместить управляющую точку), создания дополнительных управляющих угловых точек при помощи инструмента 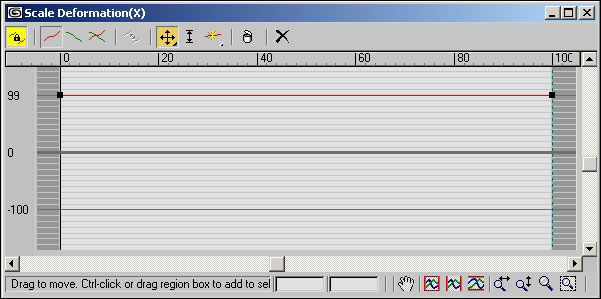 Insert Control Point (Создать управляющую точку) и удаления ненужных вершин инструментом
Insert Control Point (Создать управляющую точку) и удаления ненужных вершин инструментом 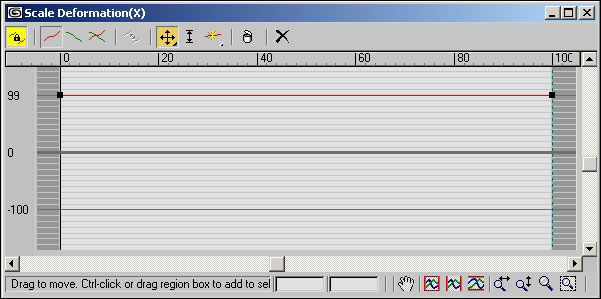 Delete Control Point (Удалить управляющую точку). Под инструментами Move Control Point и Insert Control Point скрываются дополнительные инструменты перемещения и вставки вершин, в группу скрытых инструментов Move Control Point входят инструменты для перемещения вершин строго по горизонтали и строго по вертикали, а под инструментом Insert Control Point скрывается инструмент Insert Bezier Point (Вставить точку Безье). Для того чтобы вернуть кривую к первоначальному состоянию на верхней панели инструментов нажмите кнопку
Delete Control Point (Удалить управляющую точку). Под инструментами Move Control Point и Insert Control Point скрываются дополнительные инструменты перемещения и вставки вершин, в группу скрытых инструментов Move Control Point входят инструменты для перемещения вершин строго по горизонтали и строго по вертикали, а под инструментом Insert Control Point скрывается инструмент Insert Bezier Point (Вставить точку Безье). Для того чтобы вернуть кривую к первоначальному состоянию на верхней панели инструментов нажмите кнопку 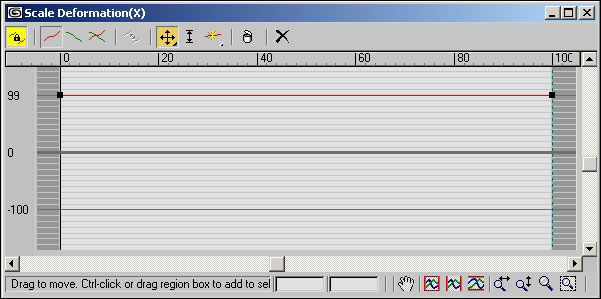 Reset Curve (Сбросить кривую).
Reset Curve (Сбросить кривую).
Технологии осуществления всех названных деформаций примерно схожи (исключение составляет деформация подгонкой Fit) и заключаются в изменении внешнего вида кривой деформации, отображаемой красным или зеленым цветом на сетке диаграммы деформации (рис. 2), — красный цвет соответствует деформации по оси X, а зеленый — по оси Y. В отношении оси Z деформации не производятся, так как ее направление совпадает с направлением линии пути, в то время как оси X и Y направлены перпендикулярно линии пути. За выбор оси, в отношении которой будет производиться деформация, отвечает кнопка Display X/Y/XY Axis (Показать деформации по X/Y/XY). В ряде случаев деформации удобнее производить в отношении осей X и Y одновременно — для этого достаточно активировать переключатель Make Symmetrical (Симметрично по X и Y) — соответствующая ему кнопка немедленно окрасится в желтый цвет.
Изменять внешний вид loft-объекта также можно за счет конвертирования типа управляющих вершин — данная возможность доступна из контекстного меню, которое открывается щелчком ПКМ по вершине. Изначально на кривой имеется всего две управляющие точки — они расположены по ее краям, обозначены квадратиками и имеют тип Corner, то есть являются угловыми. При необходимости можно создать любое количество управляющих точек, удалить лишние или изменить их тип с типа Corner (Угловая) на Bezier-Corner (Безье угловая) или Bezier-Smooth (Безье сглаженная), различающиеся возможностью управления степенью кривизны сегментов. Каждая управляющая точка позволяет регулировать величину деформации в сечении, расположенном на заданном расстоянии от начала пути. Любое изменение кривой тут же отражается на loft-объекте в окне Perspective, и потому ситуацию несложно контролировать. В любой момент проведения деформации можно не только наблюдать за преобразуемым объектом в окнах проекций, но и для лучшего обзора рассматривать объект в увеличенном масштабе, вращать его инструментом Select and Rotate и/или произвести для активного окна рендеринг.
Рассмотрим первую деформацию. Нажмите кнопку Scale (Масштаб).
Данная команда предназначена для масштабирования сечения лофт-объекта в любой точке его пути по оси X и(или) Y.
В открывшемся окне, на диаграмме горизонтальная ось определяет длину пути (в процентах), а вертикальная ось – радиус лофт-объекта (в процентах). В отсутствие деформации радиус равен 100%. Линия красного или зеленого цвета является как бы боковой поверхностью лофт-объекта и именно с помощью нее мы сейчас будет его деформировать.
В левой части верхней панели инструментов должна быть нажата кнопка Make Symmetrical (Делать симметрично) для симметричного масштабирования объекта по осям X и Y.
Если отжать кнопку Make Symmetrical, то с помощью кнопок Display X Axis (Показывать ось X) и Display Y Axis (Показывать ось Y) можно выбирать ось и масштабировать объект по каждой оси отдельно.
Практическое задание: построим шахматную фигуру – Ферзь.
| Создайте loft-модель, взяв в качестве пути линию, а в качестве сечения — окружность. После применения операции лофтинга, получите ничем не примеча-тельный цилиндр, который путем очень простых манипуляций масштабирования можно превратить в самые разные модели, например в шахматного ферзя. |
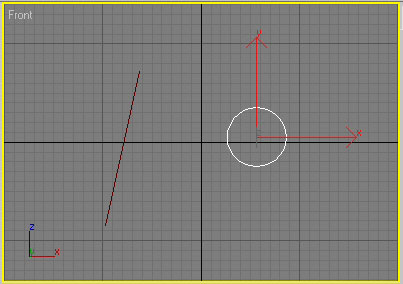
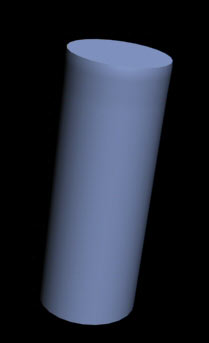
Перейдите в режим редактирования loft-объекта, разверните свиток Deformation (Деформация) и щелкните на кнопке Scale. На первом этапе добавьте в окне Scale Deformation порядка 8-10 управляющих точек Затем начните по очереди перемещать вершины, внимательно наблюдая за объектом в окне Perspective.

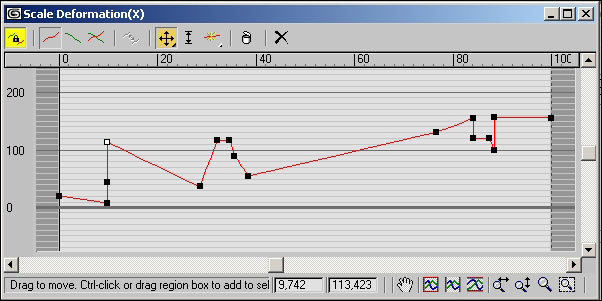
В целом полученный loft-объект действительно напоминает шахматную фигуру, но у реального ферзя, как правило, средняя часть фигуры имеет не прямолинейную, а криволинейную поверхность. Поэтому необходимо конвертировать отвечающую за данную область управляющую вершину в тип Bezier-Smooth, а затем отрегулировать степень искривления поверхности.
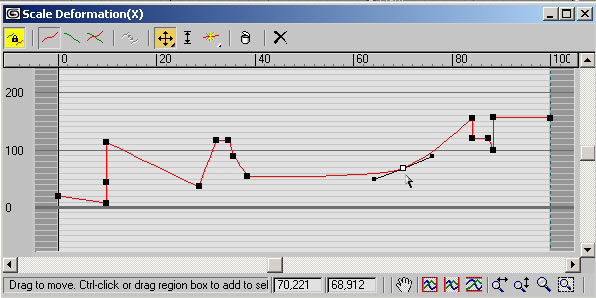


Ракушка
Простейшую модель ракушки можно получить путем лофтинга кольца (Donut) по спирали (Helix). Создайте соответствующие объекты. Выделите спираль и создайте loft-объект, указав кольцо в качестве сечения. Выделите loft-объект, активизируйте панель Modify, разверните свиток Deformation (Деформация) и щелкните на кнопке Scale.
В окне Scale Deformation измените вид кривой деформации как на рисунке — данная манипуляция позволит плавно сузить внутренние кольца ракушки.
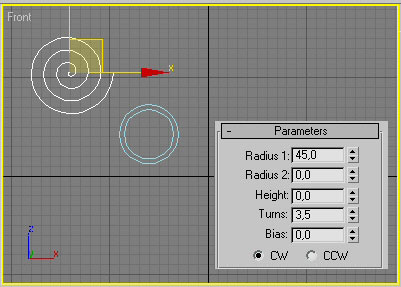
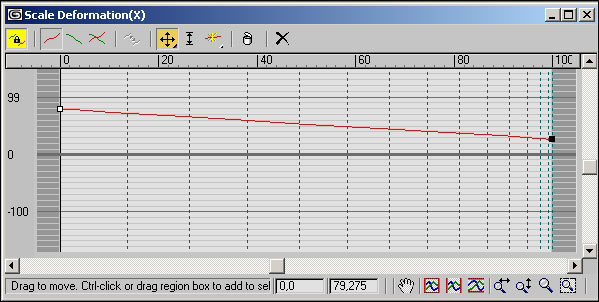
На следующем этапе нужно избавиться от чрезмерной гладкости loft-объекта, так как поверхность реальной ракушки имеет серию концентрических колец. Для этого откройте свиток Surface Parameters (Параметры поверхности) в разделе Smoothing (Сглаживание) и удалите флажок Smooth Length (Сглаживание по длине).
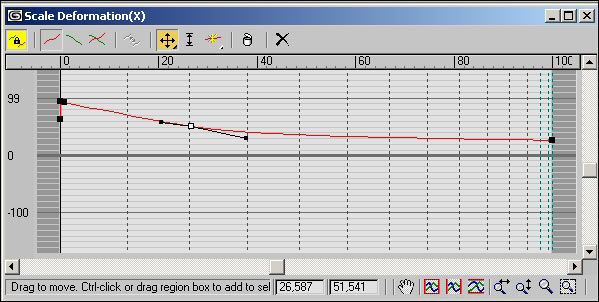
У созданной ракушки есть еще один существенный недостаток — ширина витков внутри раковины совершенно одинакова, в реальности же при движении к центру она уменьшается. Попытаемся учесть данный фактор при помощи масштабирования. Вновь щелкните на кнопке Scale, создайте две дополнительные управляющие точки: левая должна иметь тип Corner, правая — Bezier-Corner и отрегулируйте их положение примерно так, как показано на рисунке.
Деформация Twist (Скручивание).
Данная команда предназначена для поворота сечения лофт-объекта вокруг оси Z в любой точке его пути. На диаграмме вертикальная ось определяет угол закручивания. Для того чтобы получить ровное, правильное закручивание в группе Skin Parameters лофт-объекта, увеличьте значение счетчика Path Steps (max = 100).
Практическое задание: Ваза.
| Создадим вазу со скрученными гранями, а за основу ее возьмем два 16-угольника и линию. Из 16-угольников сделаем составной сплайн с помощью команды Attach (один 16-угольник вложен в другой) – разница между ними = толщине будущей вазы. |

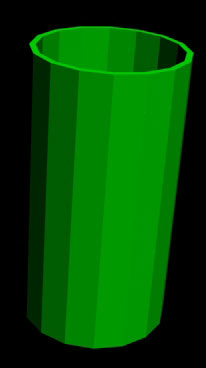
Создайте loft-объект, указав комбинацию многоугольников в качестве сечения и линию как путь, — получится что-то наподобие многогранной трубы.
Выделите loft-объект и вызовите окно Scale Deformation из свитка Deformation (Деформация). Преобразуйте кривую деформации как на изображении
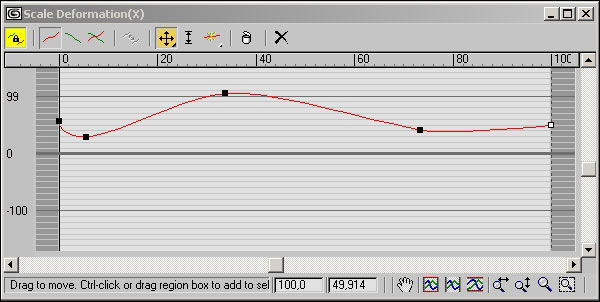
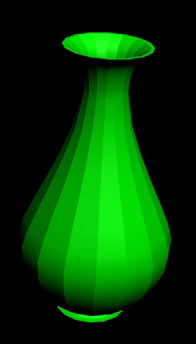
Щелкните на кнопке Twist и отрегулируйте внешний вид кривой деформации скручивания как показано на изображении.
По окончании примените к построенному объекту модификатор Smooth (Сглаживание), и грани вазы станут более гладкими.
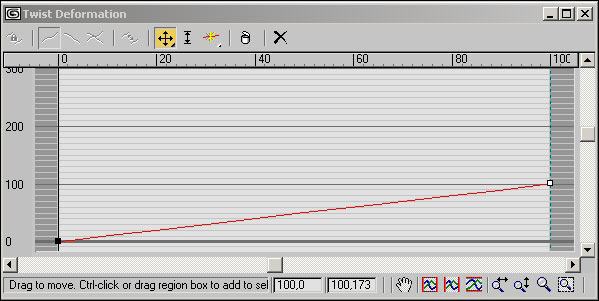
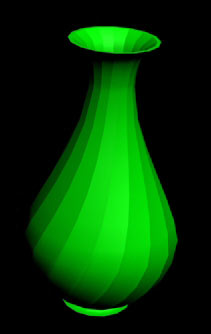

Обратите внимание, рядом с кнопками деформаций находятся кнопки с изображением лампочки. С помощью них можно на время отключать деформации, не теряя настроек.
Деформация Teeter (Колебание).
Предназначена для поворота сечения лофт-объекта вокруг оси X или Y в любой точке его пути.
На диаграмме по вертикальной оси откладывается угол поворота. Как правило, он ставится меньше 90˚.
Деформация Bevel (Скос) практически аналогична деформации Scale.
И, наконец, одна из самых интересных команд – Fit (Фиттирование).
С помощью нее можно на основе одного сечения и двух проекций можно построить трехмерный объект.
Деформация подгонки Fit позволяет моделировать объект с учетом профилей проекций по осям X и Y, представленных замкнутыми сплайнами. Помимо непосредственной подгонки по проекциям данный вид деформации допускает также принятые для других деформаций коррекции кривых посредством создания/удаления управляющих точек, их перемещения и конвертирования.
Окно Fit Deformation содержит группу дополнительных инструментов:
- Mirror HorizontaIl/Vertically (Отразить по горизонтали/вертикали) — зеркально отражает профиль проекции;
- Rotate 90 CW/CCW (Повернуть на 90° по часовой стрелке/против часовой стрелки) — поворачивает профиль проекции;
- Delete Curve (Удалить кривую) — удаляет выделенный профиль проекции;
- Get Shape (Указать форму) — позволяет определить замкнутый сплайн в качестве профиля проекции для подгонки формы сечения объекта в направлении выбранной оси;
- Generate Path (Создать путь) — автоматически выполняет генерацию нового пути, вдоль которого будет построена оболочка объекта, что позволяет приблизить длину пути заданным профилям проекции.
Следует иметь в виду, что профили проекций строятся во фронтальном окне и могут быть только одиночными сплайнами, должны быть замкнуты и не иметь подрезаний. Последнее означает, что если зрительно провести вертикальную линию, проходящую через сплайн, то она не должна разрезать форму более чем в двух местах. Кроме того, желательно, чтобы профили вида сверху и вида сбоку имели одинаковую длину — теоретически это необязательно, так как 3D Studio MAX может провести масштабирование профиля второй проекции самостоятельно, подогнав его длину под длину первой проекции, но это может привести к значительным искажениям.
|
|
|


