 |
созданные на основе процедурных карт и разных типов материалов.
|
|
|
|
Стекло (усложненный материал).
| 1. Создадим Double Sided материал, на роль facing материала назначим Raytrace материал, и перенесем его на Back выбрав при этом способ копирования как образец. Использование Double Sided материала необходимо потому что переключатель 2-Sided в материале Raytrace неработает, а без этого вы потеряете часть деталей, хотя сильно выиграете во времени. Щелкнув на facing материале, вы окажитесь в настройках котырые и определяют внешний вид вашего стекла. Начнем сверху вниз. В качестве алгоритма тонирования выберите Fong, он дает более жесткие блики. Справа поставьте галочку Super Sampling, она помогает избежать визуальных артефактов, но так как сильно замедляет расчет сцены, то на этапе тестирования, ее можно отключить. В качестве цвета диффузии выберите серый с интенсивностью 127. В строчке Reflect, выберите небольшое значение интенсивности, 45 вполне хватит, это будет минимальный уровень отражения. Щелкните на пустующей кнопке справа, что бы назначить на канал отражения карту Falloff, важно чтобы Front Colour был черный, а Back белый, в качестве алгоритма смешивания выберите Fresnel. это и обеспечит усиление отражения к краям стакана. |


 Поднимитесь на уровень вверх и скопируйте только что созданную карту на канал Transparency. Выберите в качестве базового цвета для прозрачности белый, с интенсивностью 250. Теперь подстройте карту Falloff для канала прозрачности таким образом чтобы Front Colour был белый, а Back черный, это обеспечит спад прозрачности к краям стакана.
Поднимитесь на уровень вверх и скопируйте только что созданную карту на канал Transparency. Выберите в качестве базового цвета для прозрачности белый, с интенсивностью 250. Теперь подстройте карту Falloff для канала прозрачности таким образом чтобы Front Colour был белый, а Back черный, это обеспечит спад прозрачности к краям стакана.
Установите IOR равным 1.5, и перенесите карту прозрачности на карту IOR, указав при этом способ копирования как Copy. В настройках этого канала поставьте галочку Overdrive IOR и установите значение равным 1.6 или чуть больше, это обеспечит более сильное преломление света на краях стакана.
|
|
|
Теперь настроим блики. Выставите значения параметров Shinimess и Shinimess Strength как 80 и 180 соответственно. Раскройте свиток Extended Parameters и найдите параметр Translucency, установите значение цвета, Value не более 40. Этот параметр отвечает за рассевание света в стекле и позволяет реализовать такие материалы как: замерзшее стекло, рисовая бумага или свечной воск. Далее наш путь лежит в Raytracer Control, щелкните на Global Parameters и установите количество переотражений равным 5, впрочем, если у вас очень мощный компьютер то можете оставить 9, и пойти спать.
Поставьте галочку в разделе Global Ray AntiAliaser и нажмите Close. Позже в этом разделе поиграйте с параметрами размытия. Раскройте свиток Maps, и в цифровых полях на против каналов отражения и преломления введите значение 50, это позволит ослабить влияние карты Falloff.
| Эти параметры зависят от толщины стекла вашего стакана, нужно добиться такого эффекта, чтобы стенки стакана были слегка темные. Чтобы ускорить процесс настройки я рекомендую назначить карту Falloff не на канал прозрачности, а в качестве диффузного цвета стандартного материала это позволит значительно ускорить процесс настройки Mix Curve и за тем скопируй-те карту в канал отражения или преломления. Впрочем, предварительных расчетов для тонкой настройке не избежать, поэтому на это время отключите AntiAliaser, что значительно ускорит процесс. Не пере усердствуйте с параметром Translucency так как он слишком размывает изображение и для обычного стекла его значение не должно превышать 95. Если в результате рендеринга на изображении видны черные точки размером с 1 пиксель, то либо уменьшите параметр размытия в настройках AntiAliaser, |
Для более тонкой настройки вам следует подобрать параметры карты Falloff в частности Mix Curve, а также степень ее влияния на отражения и преломления.

|
|
|

либо измените фильтр с Fast на MultiResolution и в настройках аккуратно увеличьте начальное и максимальное количество лучей.Будьте аккуратны с этими настройками, так как они катастрофически влияют на время расчета.
Создание материала стекла 2.
Откройте редактор материалов,активируйте второй материал, нажмите на кнопку, где написано «Standard» и выберите материал «Raytrace».
Выставьте параметры как на картинке
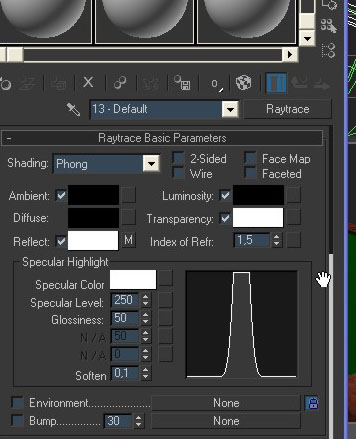
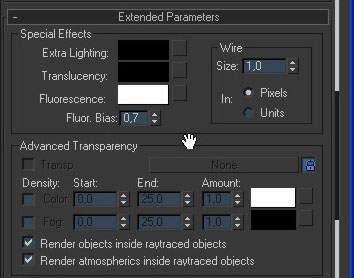
Обратите особое внимания на цвета,это играет очень важную роль.
Далее, откройте свиток «Maps» инажмите на кнопку «None», напротив карты «Reflect», выберите карту «Falloff» ивыставьте значения, как на картинке.

Настройка второстепенных материалов.
В принципе на этом вы можете остановиться и ни читать, что написано дальше, так как цель статьи достигнута. Но я решил все-таки потратить немного времени, чтобы завершить сцену.
Дело в том что материал для стола сделанный на шестом уроке имеет один недостаток – он не отражает стоящие на нем объекты, поэтому теряется эффект полированного, лакированного дерева.
Чтобы исправить это, выделите ячейку с пустым материалом и назначьте тип материала Raytrace. Назначьте настройки как картинке:
Нажмите кнопку рядом с Diffuse, в появившемся окне выберите Bitmap и выберите подходящею текстуру дерева. Нажмите кнопку рядом с Reflect и выберите Reflect/Refract, интенсивность отражения поставьте 25
Теперь стол должен слабо отражать все стоящие на нем объекты.
Следует пару слов сказать о тарелке. Чистая тарелка довольно блестящий объект и очень слабо отражает стоящие рядом объекты. Поэтому ее настройки будут выглядеть вот так:
Материал цветного стекла.
В сцене есть зеленая стеклянная бутылка. Ее материал будет почти такой же как созданный выше, но с небольшими изменениями. Перетащите материал стекла, в пустую ячейку, создав его копию. Назовите новый материал «Стекло бутылки» и в поле Diffuse поставьте темно зеленый цвет.
Зеленая бутылка гораздо менее прозрачный объект, чем бокал, поэтому убавьте интенсивность в свитке Maps хотя бы до 75:
После просчета сцены (кнопка F9) вот что примерно должно получиться
Создание материала хромированного металла
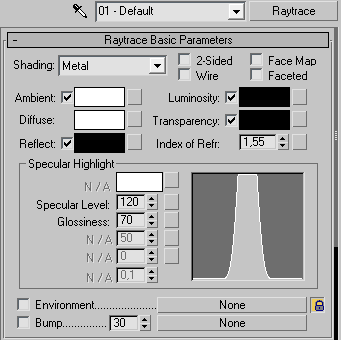

|
|
|
В появившемся окне выберете Falloff. Настройки Falloff оставьте по умолчанию:


В свитке Mix Curve настройте график примерно следующим образом:
Так же по моим наблюдениям края хромированных объектов чернеют. Этого нам поможет добиться все тот же Falloff, только у карты Diffuse:
Измените черный цвет на темно-серый:


А график в свитке Mix Curve задайте примерно вот так:
Выставите уровень отражения:


Ну вот, материал хрома готов, но чтобы увидеть как он работает, надо создать какое-нибудь окружение и, желательно, настроить освещение. Для дополнительных эффектов можно добавить карты в канал Bump для имитации рельефа.
Краска «Металлик».
Подобным образом можно сделать текстуру краски «Металлик», применимую например, в покраске авто.
Создание материала хрома
Хромированный материал легок в настройках. Начните с материала raytrace и измените diffuse color на черный, выставьте specular level примерно на 100 и glossiness около 70.
В слот reflection положите карту falloff. Выберите Fresnel в настройках Falloff Type и измените верхний черный цвет на светло-серый.
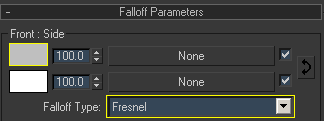
|

Отрендерите, и у вас должно получится примерно как на рисунке.
| Обратите внимание на то, что отражение очень сильно пикселизовано. Это можно исправить, используя SuperSampling, который лежит в главном меню raytrace, с заголовком "SuperSampling". Там есть несколько типов суперсэмплинга. Hammersely выдает очень хорошее качество, но занимает долгое время на рендер. Max 2.5 Star хорош по соотношению качество/скорость. Для того, чтобы выбрать тип суперсэмплинга, установите галочку напротив Enable Samler. |

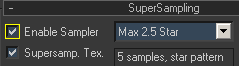
Отрендерите заново. Чувствуете разницу?
| Из материала "Billet Aluminum" изготавливается много часто используемых предметов, будь то ручки, диски автомобилей или какие-либо другие принадлежности. Этот материал дает блик, похожий на блик, который дает хромированный металл, только более расплывчивый. Из материала "Billet Aluminum" изготавливается много часто используемых предметов, будь то ручки, диски автомобилей или какие-либо другие принадлежности. |

|
|
|
Этот материал дает блик, похожий на блик, который дает хромированный металл, только более расплывчивый.
Теперь вернитесь к главному материалу и, кликнув на кнопке
raytrace, выберите Shellac. В появившемся окне выберите "Keep old material as sub-material".

Выставите значение Shellac Color Blend в районе 50.

Кликните на кнопку радом с Shellac Color Blend и, если не выбрано standard, то выберите его из списка. Затем устновите следующие значения: Diffuse color = черный, specular level = 100, glossiness = 20.
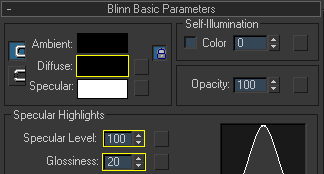
Отрендерите, и ваш материал готов.

Отражающие материалы такие как Chrome или Billet, хорошо выглядят в сцене только тогда, когда есть что отражать, например, другие объекты или окружающий фон. Для этого добавьте в сцену несколько объектов и/или background image.

СОЗДАНИЕ МАТЕРИАЛА КОЖИ
Кожа-это один из наиболее часто используемых материалов в области дизайна мебели, особенно в дизайне диванов и кресел. Довольно легко получить неплохой материал кожи, несмотря на то, что качество этого материала очень зависит от освещения в вашей сцене.
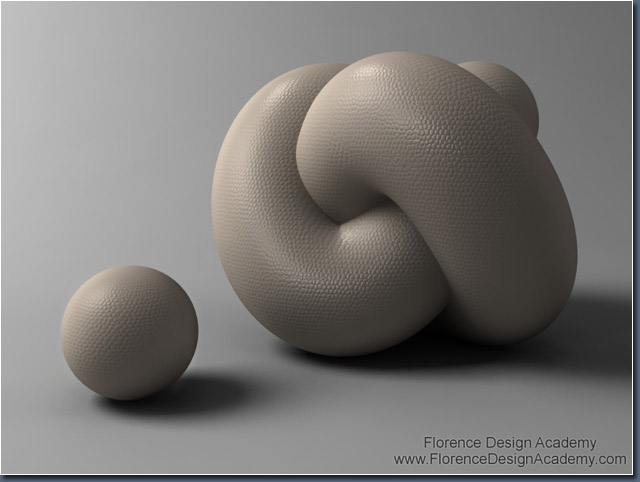

| Перед тем как вы начнете созда-вать кожу в редакторе материалов, проанализируйте какой именно тип кожи вы хотите сымитировать в 3D Studio Max. Когда решите, выберите картинку, имеющую рисунок/текстуру реальной кожи. |

Ниже вы можете увидеть образцы рисунков/карт, позволяющих нам создать отличную текстуру кожи с помощью редактора материалов. Первая картинка – это просто отсканированная бумага, вторая – создана в фотошопе.
Теперь рассмотрим шаги создания кожи. Вначале вам надо добавить корректный блик. Тут нет стандартных значений. Эти настройки зависят от типа кожи и так же от освещения. Если свет в сцене очень яркий, у вас получится очень сильный блик при прорисовке. Чтобы избежать этого, вам необходимо установить более низкое значение в слоте specular level (уровень блика). В слоте diffuse (рассеивание) выберите цвет кожи.
Теперь идем в Maps > Bump (карты>карта неровностей) и щелкаем по кнопочке None.
Карта Bump (карта неровностей) позволит вам создать текстуру кожи. Теперь вы можете выбрать одну из множества карт. В этом уроке мы будем использовать или карту-изображение (bitmap) или карту шума (noisе). Обе карты очень полезны.
1. Если вы выбирите карту noisе, вы должны обратить внимание на один параметр: размер шума (size). Обычно он очень-очень маленький, как правило ниже 1. Но опять же, это значение зависит от типа кожи, которую вам надо сымитировать.
В слоте Bump amount (величина неровностей) вы можете задать величину неровностей текстуры. Обычно она не выше 50/-50.
|
|
|
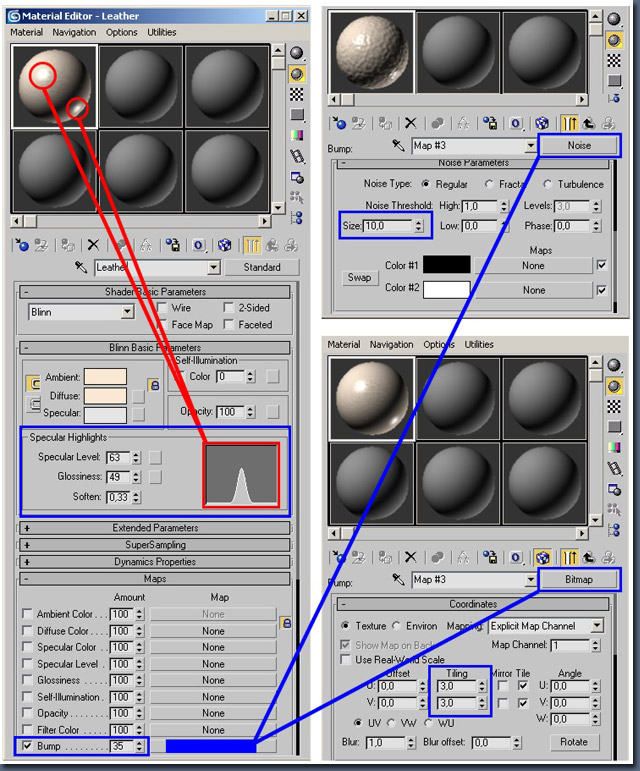
Photoshop:
Давайте разберемся, как создать текстуру кожи, изображенной на рис. 01.
Идем в фотошоп и создаем новый документ. В главном меню выбираем Filter > Texture > Stained Glass (фильтры>текстуры>грязное стекло)
Получим текстуру наподобие змеиной кожи. В данном фильтре есть 3 изменяемых параметра. Вообще говоря это уже готовая карта, которую можно использовать в Максе как карту Bump (неровностей). С ней вы получите очень неплохой результат.

Чтобы сделать его более интересным, вы можете возвратиться в фотошоп и дублировать слой кожи. (рис. 09) Измените скопированный слой с Normal (нормальный) на Multiply (усиление). Это позволит вам добавлять разные цвета к оригинальному слою без потери черной структуры кожи, созданной фильтром. Выберите неравномерную кисточку и попробуйте создать реалистично выглядящий коричневый цвет (рис. 10). Не пытайтесь сделать его слишком чистым, иначе материал будет выглядеть очень нереалистично.
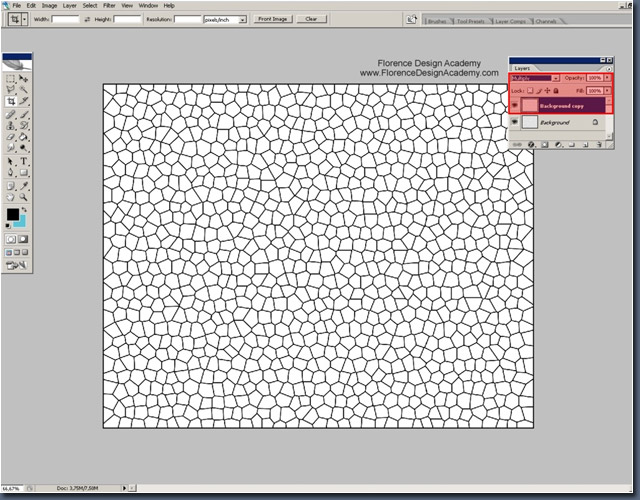

Теперь после этого шага идем в ваш Multiplу слой и уменьшаем непрозрачность. Не оставляйте черную форму в верхнем соле очень заметной. Сохраните полученную карту как картинку.
Теперь у вас есть 2 изображения. Первое – черно-белое (карта неровностей), второе-коричневое (карта диффузии).
Все. Фух. Возвращаемся в Max. Нажатием латинской клавиши М открываем редактор материалов.
Поместите коричневое изображение в слот Diffuse Colour в Maps, и черно-белое в слот Bump (Рис. 11). Если эффект слишком резкий, вы можете размыть оба изображения в фотошопе, выбрав Filter > Blur > Gaussian Blur (фильтры> размытие > Размытие по Гауссу). Тоже самое можно сделать в настройках картинки (Bitmap) в слоте Blur.

Типовые материалы VRay и других визуализаторов
Пластик
Матированный пластик (стандартный материал).
1. Назначьте материалу какой-либо обычный цвет (Diffuse) или растровое изображение. Это позволит придать объекту определенный цветовой оттенок.
2. В качестве "Specular" используйте белый цвет с невысоким уровнем интенсивности (Specular Level = 20-30) и достаточным рассеиванием (Glossiness = 10-20).
3. Для более приятного на вид результата можно увеличивать значения размытости отражений.


Полированный пластик (стандартный материал).
1. Назначьте материалу какой-либо обычный цвет (Diffuse) или растровое изображение. Это также, как и в предыдущем материале матированного пластика будет характеризовать цветовой оттенок объекта.
2. Используйте белый цвет на "Specular" и установите уровень зеркальных отражений на высокий уровень (Specular Level = 200-500), соответствуя при этом степени глянцевитости (Glossiness = 85-95).
3. Примените на карту отражений эффект Френеля.


Дерево (стандартный материал)
1. Используйте какое-либо растровое изображение дерева или же обычную процедурную карту MAX "Wood". В обоих случаях необходимо установить уменьшение насыщенности (в качестве Diffuse используйте серый цвет (128,128,128) и измените значение процентной интенсивности (80 - 90%) карты рассеивания).
2. Цвет Specular сделайте ближе к янтарному и установите невысокую его интенсивность (Specular Level = 20-30) с очень рассеянным глянцем (Glossiness = 10-20). Использованные в данном случае настройки уровня зеркальных отражений шэйдера "Multi-Layer" можно видеть на приведенном изображении.
3. Для имитации рельефности скопируйте с канала Diffuse используемое растровое изображение на карту Bump. Интенсивность изменения рельефа определяется контрастностью, поэтому при необходимости регулируйте значения Bump для получения более качественного результата.
4. При создании сильно отполированного дерева используйте более высокие значения эффекта отражений Френеля (70 - 90%). Если же дерево матированное, то можно уменьшить интенсивность "Fresnel" (50 - 70 %), а также отрегулировать соответствующие параметры размытия.


Металлическая краска (стандартный материал)
1. На канал Diffuse добавьте карту "Falloff" (эффект реалистичной металлической краски). Измените первый цвет в поле редактирования карты спада на желаемый в качестве основного (синий,красный и т. д.), а второй цвет сделайте более темным, чем предыдущий.
2. Для более реалистичного эффекта бликов в данном случае рекомендуется использовать шэйдер "Multi-Layer". Первый уровень зеркальности должен быть белым с очень высокой интенсивностью (Specular Level = 300-500) и утонченным глянцем (Glossiness = 90-95). Второй уровень Specular необходимо установить в соответствии с цветовым оттенком объекта, но более ярким и достаточной величиной рассеивания (Glossiness = 15-30) - интенсивностью в данном случае управляет либо карта "Cellular", либо нерегулярность.
3. Примените эффект отражений Френеля.
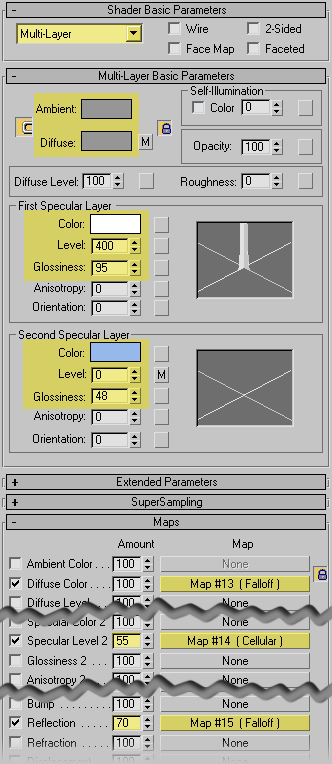

Непрозрачная (отражающая) вода (стандартный материал).
1. Цвет "Diffuse" установите слегка ненасыщенным синеватым (приблизительно серый оттенок) и достаточно темным (например RGB: 28, 48, 58).
2. Для придания более сложных зеркальных бликов используйте шэйдер Multi-Layer. Первый уровень зеркальности белого цвета с высокой интенсивностью (Specular Level = 200-500) и утонченным глянцем (Glossiness = 85–95). Второй уровень "Specular" светло-синий, с не слишком большой интенсивностью (Specular Level = 20-35) и высокой степенью рассеивания (Glossiness = 20–30).
3. Примените неоднократно использовавшийся эффект отражений Френеля на карту Reflection.


Очень важно: подобно процессу создания хрома, качество итоговой водной поверхности зависит непосредственно от окружающей среды, которую можно представить каким-либо определенным растровым изображением, позволяющим получить эффект реалистичных и приятных на вид отражений.
Бархат (стандартный материал)
1. Ключевой особенностью этого материала является его цвет, потому что остальные компоненты, такие, как, например, лоск и отражения, в данном случае проявляют себя совсем незначительно. Соответствующий ткани хороший цветовой оттенок можно имитировать при помощи назначенной на "Diffus" карты "Falloff". Верхний цвет в поле редактирования карты спада установите на темно-красный (гранатовый), а нижний сделайте чуть посветлей и с несколько розоватым оттенком.
2. Для улучшения итогового результата примените на "Bump" карту "Noise" с низкой величиной "Size" и рекурсивной характеристикой материала.


Модификатор UVW Map.
Для настройки карт материалов используется модификатор UVW Map.
Основные параметры модификатора:
В группе Mapping (Наложение) задается тип наложения материала:
1. Planar (Плоский) – материал проецируется на две стороны объекта: верх и низ. Этот способ подходит для создания пола, стен, потолка и т.д.
2. Cylindrical (Цилиндрический) – применяется для объектов, по своей форме напоминающих цилиндр. Флажок Cap (Основание) предназначен для правильного наложения карты на торцы цилиндра.
3. Spherical (Сферический) – применяется для объектов, напоминающих сферу. Его особенность состоит в том, что видны полюса.
4. Shrink Wrap (Обернутый) – аналогичен сферическому, за исключением того, что полюса не видны.
5. Box (Кубический) – применяется к объектам по своей форме, напоминающим бокс.
6. Face – карта накладывается на каждую грань отдельно.
Данный модификатор, как и любой другой, имеет контейнер (Gizmo). От его положения, размеров, масштаба, угла поворота зависит то, как будет выглядеть материал.
· Параметры Length, Width и Height определяют длину, ширину и высоту контейнера модификатора (или радиус в зависимости от типа наложения).
· Параметры U/V/W Tile (Черепица) позволяют повторить карту в направлении нужной оси необходимое количество раз.
· В группе Alignment (Размещение) можно выбрать ось X/Y/Z, вдоль которой будет происходить наложение.
· Кнопка Reset (Сброс) позволяет вернуть все настройки контейнера к первоначальному состоянию.
· Кнопка Acquire (Получить) позволяет скопировать настройки наложения с другого объекта.
Часто бывает необходимо отмасштабировать или повернуть карту.
Для этого щелкните по знаку «+» слева от названия модификатора и выберите уровень редактирования Gizmo (Контейнер модификации).
Теперь Вы можете масштабировать контейнер.
После завершения операций отключите уровень Gizmo.
Перед вращением обязательно необходимо на основной панели инструментов из списка систем координат выбрать локальную систему координат (Local). В этом случае вращение будет происходить в плоскости объекта.
Одному объекту можно назначить несколько материалов. Для этого применяется модификатор Edit Mesh или Edit Poly.
1. Выделите объект,добавьте ему необходимое количество сегментов и примените модификатор Edit Mesh. Для отображения сегментов нажмите клавишу [F4]
2. В списке модификаторов щелкните ЛКМ по знаку «+» слева от названия модификатора, выберите подобъект Polygon (Полигон), чтобы он подсветился желтым цветом, и обязательно включите инструмент Select Object - [Q].
3. Теперь Вы можете стандартными средствами выбирать отдельные полигоны объекта и с помощью кнопки Assign Material To Selection окна редактора материалов присваивать им различные материалы.
4. Не забудьте в конце отключить уровень редактирования полигонов.
Координаты наложения карт текстур. Модификатор UVW Map (UVW-проекция текстуры)
Достаточно часто бывает так, что после применения материала при попытке визуализировать объект программа выдает сообщение об ошибке (рис. 7.18).

Рис. 7.18. Окно Missing Map Coordinates (Потеряны проекционные координаты)
Дело в том, что в процессе построения объекта его проекционные координаты могут быть нарушены. В данном окне объясняется, какая ошибка препятствует визуализации, указывается имя объекта, у которого была обнаружена данная ошибка, и номер ошибки.
Координаты наложения текстур (Mapping Coordinates) способствуют правильному наложению текстуры на поверхность объекта. При назначении материала, содержащего текстуры, как объект, так и текстура должны обладать координатами наложения. Только в этом случае обеспечивается правильная визуализация текстуры. При создании стандартных примитивов и составных объектов координаты наложения текстур присваиваются автоматически. Для прочих объектов координаты необходимо назначать.
Существует два способа назначения координат наложения текстур объекту:
· установить в параметрах объекта флажок Generate Mapping Coords. (Генерировать координаты наложения текстуры);
• применить модификатор UVW Map (UVW-проекция текстуры).
Параметр Generate Mapping Coords. (Генерировать координаты наложения текстуры) имеется в свитках настроек примитивов, сплайнов, объектов вращения и выдавливания. Генерирование координат наложения с помощью данного флажка – более простой способ, но применение модификатора UVW Map (UWV-проекция текстуры) предоставляет дополнительные возможности. Во-первых, его использование позволяет создавать координаты наложения текстур для объектов, которые не могут их генерировать, например для редактируемых сеток и полисеток. Во-вторых, дает возможность настраивать координаты наложения, что, в свою очередь, позволяет влиять на расположение текстуры. В-третьих, дает возможность менять каналы наложения текстур и тип координат наложения материала. И наконец, в-четвертых, позволяет выбирать систему проецирования текстуры, используя контейнер (Gizmo) модификатора, который обычно называют контейнером наложения текстуры. Форма контейнера наложения текстуры определяет метод проецирования: в плоских, цилиндрических, сферических, трехмерных, прямоугольных координатах и т. д. (рис. 7.19).

Рис. 7.19. Результат применения различных форм габаритного контейнера модификатора UVW Map (UVW-проекция текстуры)
Кроме того, наложение текстуры определяется размещением, ориентацией и масштабом контейнера. Например, плоский контейнер проецирует текстуру в одном направлении. Если поверхности объекта, к которому применяется карта текстуры, не параллельны плоскости поверхности контейнера, текстура вытягивается в зависимости от своей ориентации. Если вы хотите избежать деформации текстуры, выбирайте контейнер, форма которого близка к форме объекта.
По умолчанию задаются плоские координаты проецирования (Planar).
Настройки модификатора UVW Map (UVW-проекция текстуры) находятся в нескольких областях (рис. 7.20), среди которых следующие:

Рис. 7.20. Параметры модификатора UVW Map (UVW-проекция текстуры)
· Mapping (Наложение текстуры) – задает тип и размеры контейнера, устанавливает параметры карты текстуры и ее кратность (количество повторений в материале (Tile)), а также позволяет изменить ориентацию карты (Flip);
• Channel (Канал) – позволяет задавать до 99 различных вариантов присвоения координат наложения объекту. Чтобы отобразить тот или иной вариант наложения, канал UVW-координат наложения объекта должен совпадать с каналом UVW-координат текстуры наложения;
• Alignment (Выравнивание) – устанавливает согласование расположения, ориентации и масштаба контейнера наложения по отношению к текстурной карте, объекту или глобальной системе координат.
В области Alignment (Выравнивание) доступны следующие команды выравнивания контейнера:
• X, Y, Z – положения переключателя, предназначенного для выравнивания контейнера наложения по соответствующим осям глобальной системы координат;
• Fit (Подгонка) – изменяет размер контейнера наложения так, чтобы он соответствовал размеру объекта. При этом пропорции текстуры могут искажаться;
• Center (Центрировать) – выравнивает контейнер наложения по центру объекта (или по центру выделения в случае нескольких объектов);
• Bitmap Fit (Подгонка по изображению) – изменяет размер контейнера наложения в соответствии с размером растрового изображения. При этом исключается искажение пропорций изображений, связанных с используемым материалом;
• Normal Align (Выравнивание по нормалям) – позволяет выровнять контейнер наложения по нормалям граней объекта, перетаскивая указатель над поверхностью объекта;
• View Align (Выравнивание по окну проекции) – выравнивает контейнер наложения карты по текущему окну проекции;
• Region Fit (Выравнивание по области) – позволяет изменять размер контейнера наложения, перетаскивая указатель мыши;
• Reset (Сброс) – сбрасывает изменение размеров контейнера и устанавливает размеры по умолчанию;
• Acquire (Взять) – подгоняет контейнер наложения к координатам другого объекта.
Кроме того, можно изменять расположение, ориентацию и масштаб контейнера наложения, выбирая его в стеке модификаторов и выполняя преобразования.
Для практического закрепления теоретического материала выполните упражнения «Упражнение 3. Текстурирование дивана и кресел», «Упражнение 4. Текстурирование телевизора» и «Упражнение 5. Текстурирование плафона» из раздела «Практика» данной главы.
Для того, чтобы использовать фотоизображения в качестве фона визуализации:
1. В главном меню выберите: Rendering à Environment или нажмите клавишу [8]
2. Откроется диалоговое окно Environment (Окружающая среда), в котором в свитке Common Parameters (Общие параметры), в группе Backgroung (Фон) нажмите длинную кнопку под названием Environment Map (Карта фона).
3. Откроется уже знакомое окно Material/Map Browser. В нем в группе Browse From установите переключатель New (Новый). В окне справа сделайте двойной щелчок ЛКМ по пункту Bitmap (Растровое изображение).
4. Откроется окно выбора изображения. После того, как Вы выделите файл изображения, проследите, чтобы внизу окна была снята галочка Sequence (Последовательность).
Фон будет виден только при визуализации. Если Вы хотите отключить фон, откройте окно Environment… и снимите галочку Use Map (Использовать карту).
Чтобы отобразить фон визуализации в окне проекции нажмите клавиши [Alt + B] и в открывшемся окне установите галочки Use Environment (Использовать фон визуализации) и Show Background (Показать фон).
NURBS-моделинг.
NURBS (Non-Uniform Rational B-Splines) переводится как «неоднородный рациональный В-сплайн». Это особая технология, предназначенная для создания плавных органических форм и моделей, основанная на сложном математическом аппарате. Всего существует около 1500 уравнений для описания всех геометрических элементов, от простейших кривых до сложных поверхностей. Из-за особенности строения NURBS поверхности всегда гладкие (у них нет острых краев, присущих полигонам), поэтому они широко используются в органическом моделировании (подобном созданию растительных форм), для создания моделей животных, людей, машин и т. д. NURBS поверхности не состоят из сетки прямоугольников, разбиение поверхностей на многоугольники происходит лишь на этапе рендеринга и предполагает использование оптимального алгоритма для сохранения гладкости. Поэтому при любом приближении соблюдается гладкость поверхности. Существует два типа NURBS кривых и поверхностей: Point, и CV (Control Vertex). Разница между ними заключается лишь в способе управления. Объект Point управляется точками, лежащими непосредственно на самом объекте, другими словами, объект проходит через эти точки. Объект CV управляется вершинами, которые располагаются вне объекта и связаны между собой линиями. Это напоминает управляющие вершины Безье, которые применяются в технологии моделирования на основе лоскутов. Однако существует важное отличие: управляющие очки Безье
| влияют сразу на всю поверхность, тогда как управляющие вершины NURBS воздействуют на локальную область, размером которой мож-но управлять, используя вес. |


Поверхность типа Point. Поверхность типа CV.
| Чем больше вес вершины, тем сильнее влияние этой вершины на по-верхность или кривую. Иначе говоря, чем больше вес, тем сильнее меняется форма. На рисункепоказано, как две точки с разными весами, перемещен-ные на одинаковые расстояния, по-разному влияют на поверхность. |

| Одна поверхность или кривая не могут одновременно управляться как точками, так и вершинами, но внутри одного объекта NURBS могут содержаться как подобъекты Point, так и CV. |
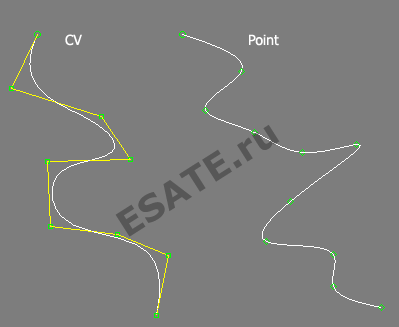
| Сознание объектов NURBS начина-ется с создания «контейнера», т. е. кривой, точки или плоскости. В дальнейшем все созданные в пределах данного контейнера объекты будут рассматриваться как один NURBS объект. На рисункепоказано, что ряд кривых и поверхностей представляют один объект, который можно перемещать, вращать, масштабировать и т. д. |

На рисунке изображены способы доступа к данным инструментам командной панели.

NURBS -кривые первоначально создаются во вкладке Create (Создать) –> Shapes (Формы) –> NURBS Curves (NURBS кривые). Можно выбрать два типа кривых: Point или CV. В группе Rendering (Рендеринг) можно указать, будет ли видна кривая при рендеринге. Для этого нужно установить флажок Renderable (Визуализируемый), и установить толщину кривой Thickness (Толщина). NURBS поверхности создаются во вкладке Create (Создать) –> Geometry (Геометрия) –> NURBS Surfaces (NURBS поверхности). Можно создавать либо кривую, либо поверхность. Обычно работа начинается с кривых, на основе которых в дальнейшем строится поверхность. В свитке Create Parameters (Параметры создания) выбирается длина (Length) и ширина (Width) создаваемой поверхности, а также число управляющих вершин или точек по длине (Length Points/CVs) и по ширине (Width Points/CVs). Все NURBS объекты делятся на зависимые и независимые (исходные). Во вкладках типа Create (Создать) можно создать 5 независимых объектов: точка, кривая CV, кривая Point, поверхность CV, поверхность Point. Все другие (зависимые) объекты собраны в группах типа Dependent (Зависимые).
Удобные инструменты для создания объектов NURBS
Для удобства работы над NURBS объектами все команды в свитках имеют аналоги в плавающей панели NURBS. Доступ к панели осуществляется при нажатии кнопки  во вкладке Modify (Изменить). На рисунке приведена схема соответствия кнопок в плавающей панели и в свитках.
во вкладке Modify (Изменить). На рисунке приведена схема соответствия кнопок в плавающей панели и в свитках.
Для доступа к плавающей панели, можно создать какой-либо NURBS -объект, а затем перейти во вкладку Modify (Изменить) и уже там создать нужные объекты.

 Плавающая панель NURBS Схема соответствия кнопок в плавающей панели и в свитках.
Плавающая панель NURBS Схема соответствия кнопок в плавающей панели и в свитках.
Присоединение
Если в процессе работы понадобится использовать какой-либо объект, который не является NURBS объектом, или NURBS объект, который не входит в редактируемый объект, иными словами, находится вне контейнера, такой объект нужно присоединить, нажав кнопку Attach (Присоединить) или Attach Mul. (Присоединить множество). Кнопки Import (Импорт) и Import Multiple (Импорт множества) просто включают в контейнер объекты, не меняя их структуру, и их использование, по существу, не оправдано.
Редактирование NURBS
Редактирование осуществляется при нажатии кнопки Sub-Object (Подобъекты). В 3d studio max существует ряд основных видов подобъектов:
– Point (Точка) – доступ ко всем зависимым и независимым точкам, точкам кривой Point;
– Surface (Поверхность) – работа с зависимыми и независимыми поверхностями;
– Surface CV (Поверхность CV) – доступ к управляющим вершинам поверхности CV;
– Curve (Кривая) – работа с зависимыми и независимыми кривыми;
– Curve CV (Кривая CV) – доступ к управляющим вершинам кривой CV.
В зависимости от того, какой объект выбран, кроме стандартных свитков появляется еще и свиток управления параметрами этого объекта, расположенный ниже всех остальных свитков. Данный тип свитков дублирует с незначительны
|
|
|


