 |
Папки и правила сортировки
|
|
|
|
Так же как и при работе с ящиком на сайте, мы можем создавать дополнительные папки и перемещать почту из папки в папку, а также задавать правила автоматической сортировки писем при получении. Но тут есть один нюанс и некоторое несоответствие нашей ситуации. Правила к папкам можно применять ТОЛЬКО для почты, полученной по протоколу POP. Ящики нашей почты были подключены по протоколу IMAP и данные правила для них работать не будут. В нашем случае необходимо сортировку настроить через веб-интерфейс, т.е. зайти на сайт и проделать все то, о чем мы говорили при рассмотрении работы с почтовым ящиком на сайте Яндекс. В этом случае почтовом клиенте у нас будет отображаться уже отсортированная почта.
Но если вы подключаете ящик по протоколу POP3, то можете воспользоваться этой возможностью. Для создания папки необходимо зайти на вкладку Папки и нажать кнопку Создать папку (рис.324). Появится окно, в котором нужно будет указать имя папки и в каком месте папка должна размещаться.

|
| Рис. 324. Создание папки |
После нажатия кнопки ОК, папка появится в выбранной области (рис.325). Теперь можно настроить правила сортировки. Для этого выбираем папку и нажимаем на кнопку Правила для сообщений (рис.325).

|
| Рис. 325. Создание правила сортировки |
Откроется окно Создать правило для почты, в котором уже есть готовы шаблоны условий и нам их нужно адаптировать под свои потребности. Например, если вы хотите перемещать в эту папку письма от определенного адресата, то выбираете условие Искать сообщения, содержащие адресатов в поле “От:” и действие Переместить в заданную папку. Затем щелкаете на гиперссылке Содержащие адресатов и выбираете из списка нужный адрес. Затем нажимаете на кнопку Сохранить правило.
|
|
|
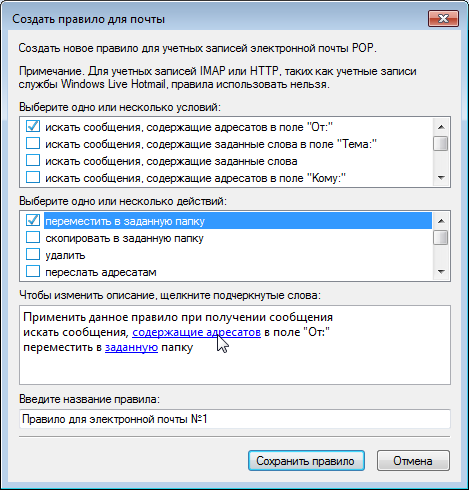
|
| Рис. 326. Создание правил для почты |
Урок № 105
Календарь
В программе Почта Windows Live есть встроенный планировщик – это Календарь. Выбрав соответствующий пункт в области 5 (рис.293) мы получим доступ к его инструментам (рис.327).
Рабочая область Календаря разбита на два раздела. В первом отображается календарь, с помощью которого можно указать дату и запланировать на эту дату событие. Ниже находится раздел Календари, в котором отображаются все доступные календари. В этом случае под календарями понимаются планировщики заданий. Например, вы можете создать отдельный календарь для рабочих и домашних дел, или создать календарь путешествий.
Во вторую область выводится более детальная информация о запланированных событиях и она отображается более детально по часам, дням, неделям или месяцам.
Чтобы создать новый календарь нужно нажать на одноименную кнопку в панели инструментов Создать (рис.327). Откроется окно Добавить календарь, в котором необходимо указать название календаря, выбрать его цвет и указать краткое описание. Также вы можете сделать этот календарь основным, выбрав соответствующий чек-бокс. После нажатия кнопки Сохранить календарь появится в списке.

|
| Рис. 327. Календарь |

|
| Рис. 328. Добавление календаря |
Теперь, чтобы запланировать событие на определенную дату, вам нужно выбрать дату в календаре, указать календарь, в котором будет зафиксировано событие и нажать на кнопку Событие на панели инструментов (рис.329). Откроется окно, очень похожее на окно создания электронного сообщения (рис.329).
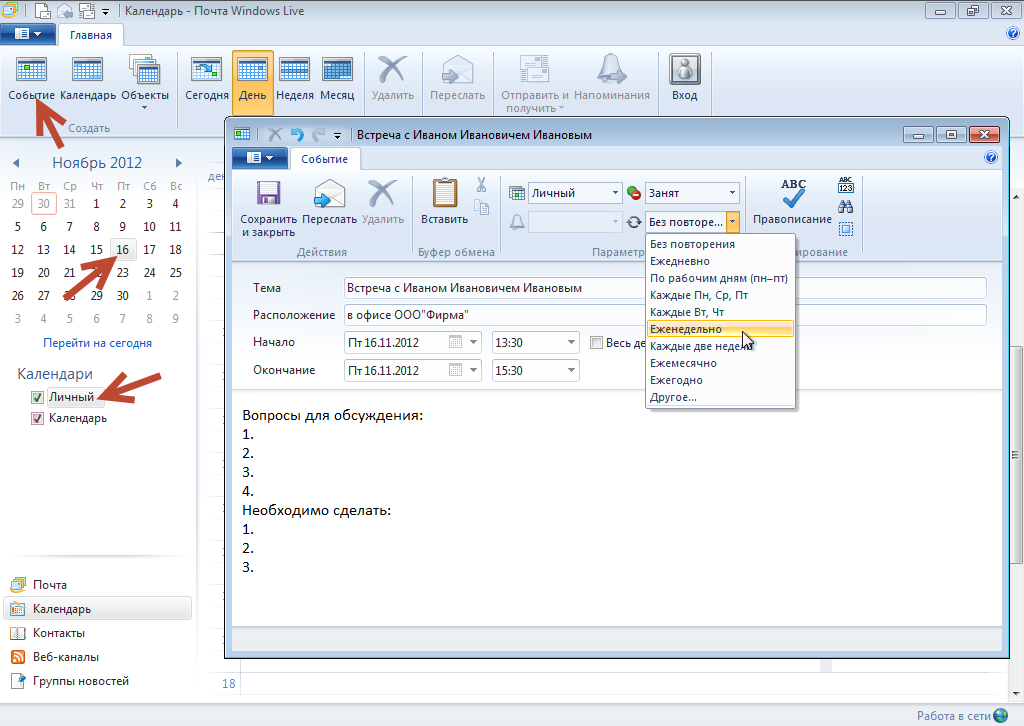
|
| Рис. 329. Планируем событие |
Указываем тему события, например, встреча. Можно указать расположение. Далее указываем дату и время начала и конца события. При необходимости здесь можно изменить календарь и указать нужно ли это событие повторять, например, ежемесячно. В основном поле можно написать заметки, связанные с событием, например, план обсуждаемых вопросов при встрече и т.п. Когда событие готово, нажимаем кнопку Сохранить и закрыть на панели инструментов.
|
|
|

|
| Рис. 330. Запланированное событие |
Теперь в рабочей области отображается событие (рис.330), причем рабочая область представлена в виде дня с разбивкой по часам и наше событие отображается именно в запланированном временном интервале – с 13:30 до 15:30.
Мы можем менять вид отображения переключая его на панели инструментов Вид.
Теперь в рабочей области Почты будет выводиться запланированное задание и вы о нем не забудете (рис.331).

|
| Рис. 331. Отображение события в Почте |
Кроме этого вы можете выбрать в календаре необходимую дату и вызвав на ней контекстное меню создать новое событие. Оно будет отображаться в Календаре и вы будете его видеть в рабочей области Почты.
Урок № 106
Урок № 107
Урок № 108
Урок № 109
Урок № 110
Урок № 110
Урок № 111
Урок № 112
Урок № 113
|
|
|


