 |
Работа с Почта Windows Live
|
|
|
|
Чтобы получить почту сразу из всех ящиков можно воспользоваться кнопкой Обновить все, которая находится в панели Быстрого доступа (рис.308) или просто нажать клавишу F5.
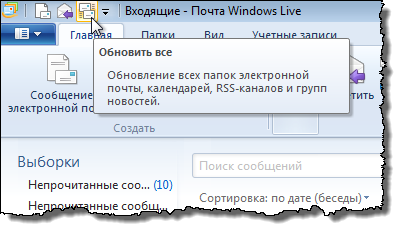
|
| Рис. 308. Получение почты |
Только что отправленное нами письмо уже получено и мы можем с ним ознакомиться, прочитав его в поле справа (рис.309), или открыв в отдельном окне.
Для того, чтобы произвести какое-либо действие с письмом, его нужно сначала выделить. Затем на панели инструментов необходимо выбрать нужно действие. Например, можно воспользоваться одним из инструментов панели Ответить (вкладка Главная). Откроется новое окно, в котором мы сможем написать текст ответа и затем, соответственно, отправить ответ одном человеку, Ответить всем или Переслать наше сообщение (рис.310).

|
| Рис. 309. Полученное сообщение |

|
| Рис. 310. Ответ на полученное сообщение |
Инструменты этого окна ничем не отличаются от окна создания нового сообщения.
В общем-то, принцип работы с электронной почтой в почтовом клиенте ничем не отличается от работы с электронными сообщениями на сайте (через веб-интерфейс) и думаю, что нет смысла подробно останавливаться на уже хорошо нам знакомых вещах.
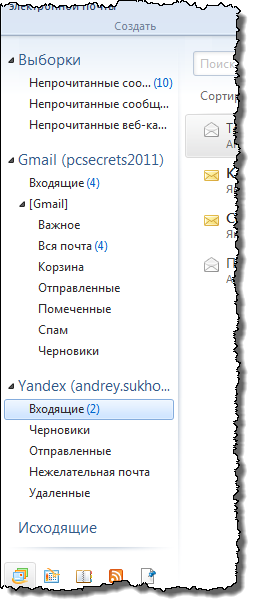
|
| Рис. 311. Папки электронных ящиков |
Единственный момент, на который хочу обратить внимание – это отличие в содержимом наших ящиков (рис.311).
Как вы помните, первый ящик, который был зарегистрирован на сервисе Яндекс, мы настроили в автоматическом режиме после установки программы. Программа автоматически настроила получение почты по протоколу POP3.
Второй ящик, зарегистрированный на сервисе Gmail, мы настраивали также в автоматическом режиме, но уже по протоколу IMAP.
Если теперь сравнить содержимое ящиков, то мы увидим, что в ящике Яндекс находятся стандартные папки, которые программа создала по умолчанию и в которых помещается входящая почта, отправленная нами почта, или черновики, которые мы создаем при переписке.
|
|
|
В ящике Gmail есть только папка Входящие и папка [Gmail]. Если зайти в папку [Gmail], то мы увидим все папки, которые у нас есть в ящике на сайте. Если мы создадим какую-то папку на сайте, то она у нас автоматически появится и в почтовом клиенте. Т.е. мы в почтовом клиенте видим отражение наших папок и писем с сайта. Любое изменение будет синхронизировано и немедленно проявится как в почтовом клиенте, так и на сайте.
С папкой Яндекс ситуация обстоит совсем иным образом. Все дополнительные папки, которые мы создавали в нашем почтовом ящике на сайте Яндекс не отображаются и входящая почта полностью помещается в папку Входящие, даже если на сайте мы настроили правило сортировки.

|
| Рис. 312. Удаление учетной записи электронного ящика |
Давайте изменим почтовый протокол для ящика, зарегистрированного на сервисе Яндекс, и посмотрим, что получится. Для этого вызываем контекстное меню на ящике и выбираем опцию Удалить учетную запись (Рис.312). Появится предупреждение о том, что все сообщения, созданные в этом ящике будут удалены безвозвратно вместе с ящиком. У нас пока нет там ничего ценного, поэтому соглашаемся – нажимаем Да.
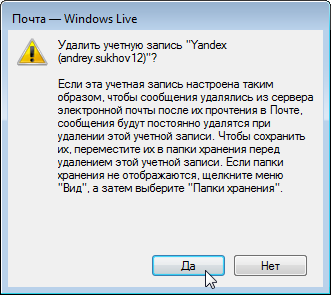
|
| Рис. 313. Предупреждение при удалении |
Теперь заходим на вкладку Учетные записи и создаем новую учетную запись (рис.294). Вводим адрес электронной почты, пароль и имя. Затем устанавливаем чек-бокс Настроить параметры сервера вручную и нажимаем на кнопку Далее.
Нам необходимо указать все настройки вручную, поэтому переходим на сайт Яндекс и в справочной системе ищем необходимые параметры (рис.314)

|
| Рис. 314. Настройка почтового ящика на сервисе Яндекс |
Действуя по описанию указываем необходимые данные и нажимаем кнопку Далее (рис.315).
|
|
|
После нажимаем клавишу F5 для получения почты и сравниваем загруженные в почтовый клиент папки с папками, которые мы создавали при рассмотрении почтового ящика на сервисе Яндекс (рис.316).

|
| Рис. 315. Настройка почтового ящика на получение почты по протоколу IMAP |

| 
|
| Рис. 316. Папки в почтовом ящике в почтовом клиенте и на сайте Яндекс |
Урок № 103
Контакты
В программе Почта Windows Live есть возможность создавать адресную книгу и затем использовать контакты из книги при отправке сообщений. Чтобы перейти в раздел Контакты нужно кликнуть по соответствующему пункту в области 5 (рис.293).
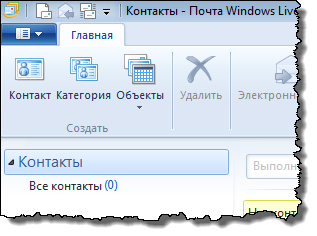
|
| Рис. 317. Панель инструментов в разделе Контакты |
Мы можем создавать как отдельные контакты, так и формировать из контактов группы, т.е. присваивать контакт той или иной категории. Например, мы можем создать категории Друзья, Коллеги, Семья и т.д. Затем контакты можем рассортировать по категориям и получать быстрый доступ к нужному контакту или отправлять одно сообщение целой категории.
Давайте создадим контакт. Для этого на панели инструментов Создать (рис.317) нажмем на кнопку Контакт.
Появится новое окно (рис.318), в котором мы можем заполнить информацию о контакте. В окне есть множество вкладок, позволяющие нам указать не только имя, фамилию и адрес электронной почты, но и должность, телефон, адрес, оставить заметку о контакте и т.д.
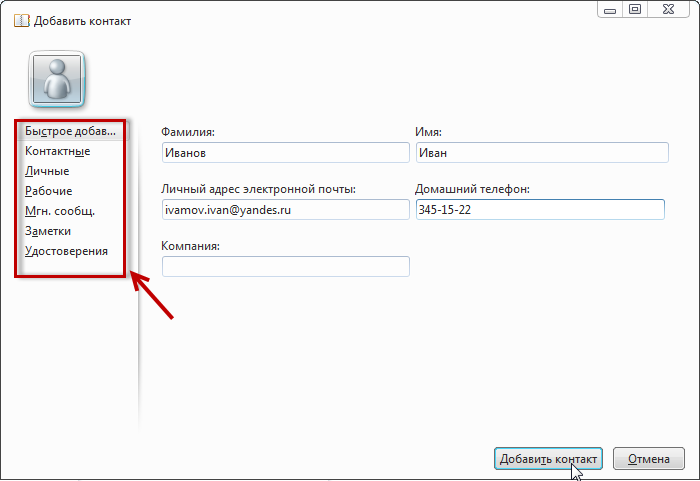
|
| Рис. 318. Заполнение формы контактов |
После того, как вся необходимая информация заполнена, нажимаем на кнопку Добавить контакт. Далее мы можем создать категорию, кликнув по одноименной кнопке на панели инструментов (рис.319).

|
| Рис. 319. Создание категории |
Вписав имя категории в соответствующее поле, вы можете указать из списка те контакты, которые вы хотите присвоить этой категории. Затем нажать кнопку Сохранить.
Рабочая область Контактов по аналогии с Почтой разбита на три области. В первой отображаются категории (в скобках указывается количество контактов в каждой категории). Во второй области отображаются контакты выбранной категории, а в третьей – информация о выбранном контакте.
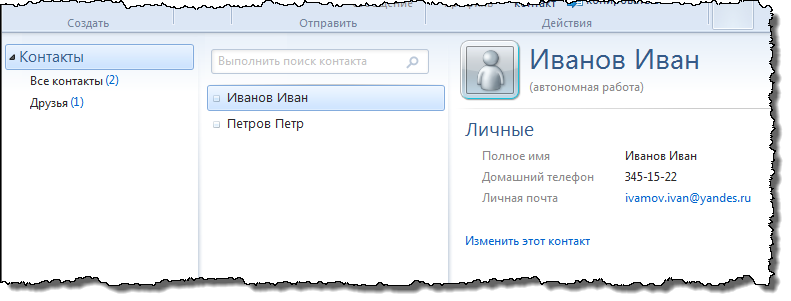
|
| Рис. 320. Отображение контактов в рабочей области |
Выбрав контакт, вы можете сразу отправить ему электронное письмо. Для этого на панели инструментов необходимо нажать соответствующую кнопку (рис.321).
|
|
|
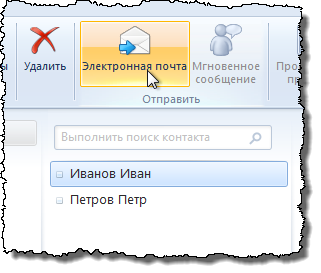
|
| Рис. 321. Отправка сообщения контакту |
Откроется стандартное окно, в котором вы сможете написать текст сообщения, но в поле Кому уже будет подставлен электронный адрес контакта. Причем электронный адрес вставляется в виде гиперссылки — отображается имя и фамилия контакта (рис.322).
Также при создании новых сообщений вы можете пользоваться созданной вами адресной книгой. При нажатии на кнопки Кому, Копия или Скрытая копия откроется окно, в котором вы сможете выбрать контакты, записанные в вашей адресной книге.
Также в адресную книгу вы можете добавлять контакты из полученной вами корреспонденции.
Например, вы можете добавить отправителя сообщения в Контакты, просто нажав на соответствующую ссылку около его имени в письме (рис.323).
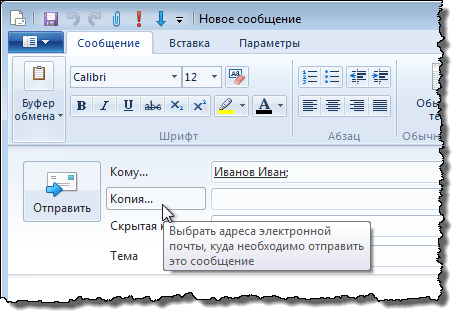
|
| Рис. 322. Добавление адресата из контактов |

|
| Рис. 323. Добавление контакта |
Урок № 104
|
|
|


