 |
4.9. Как отправить документ на резолюцию
|
|
|
|
4. 9. Как отправить документ на резолюцию
Для того чтобы отправить документ на резолюцию, необходимо открыть нужный документ из списка, а затем нажать кнопку «Резолюция» в разделе действий (Рисунок 62):

Рисунок 62.
Затем необходимо указать утверждающего и, при необходимости, добавить комментарий (Рисунок 63):

Рисунок 63.
Чтобы отправить документ на резолюцию требуется нажать на кнопку  .
.
4. 10. Как поставить резолюцию на документ
Для того чтобы наложить резолюцию на документ, необходимо перейти в папку «Резолюция» и открыть нужный документ.
Затем в разделе действий нужно нажать на кнопку «Наложить резолюцию» (Рисунок 64):

Рисунок 64.
При наложении резолюции нужно указать текст резолюции или выбрать необходимую из списка уже созданных типовых резолюций (Рисунок 65):

Рисунок 65.
Также в качестве резолюции можно выполнить определённое действие (Рисунок 66).
- Создать документ/договор или задачу/группу задач. В этом случае процесс резолюции будет завершен только после направления созданной задачи на выполнение или запуска процесса по созданному документу/договору.
- Запустить один из процессов (ознакомление, регистрация или согласование). После запуска нового процесса процесс резолюции будет завершен.

Рисунок 66.
Также есть возможность наложения голосовой резолюции, которая доступна пользователям браузера Google Chrome. Для того чтобы воспользоваться голосовым способом наложения резолюции утверждающему потребуется микрофон и доступ к сети Интернет.
В поле ввода резолюции нужно нажать на микрофон, разрешить начало записи и после этого произнести текст резолюции. Во время начала записи цвет микрофона изменится на красный. После окончания записи распознанный текст будет добавлен в поле ввода (Рисунок 68).
|
|
|

Рисунок 67.
Для подтверждения наложения резолюции нужно нажать на кнопку  .
.
4. 11. Как обработать резолюцию
Для того чтобы обработать резолюцию, которая была наложена на документ, необходимо перейти в папку «Обработка резолюции» и открыть нужный документ.
В разделе действий необходимо нажать на кнопку «Обработать резолюцию» (Рисунок 68):

Рисунок 68.
В открывшемся окне отобразится текст и срок исполнения резолюции, недоступные для редактирования. Кроме того, пользователю доступны следующие действия по данной резолюции (Рисунок 69):

Рисунок 69.
-
 – позволяет создать задачу/группу задач или документ/договор (Рисунок 69). В этом случае процесс резолюции будет завершен, только после направления созданной задачи на выполнение или запуска процесса по созданному документу/договору.
– позволяет создать задачу/группу задач или документ/договор (Рисунок 69). В этом случае процесс резолюции будет завершен, только после направления созданной задачи на выполнение или запуска процесса по созданному документу/договору. -
 – позволяет запустить один из доступных процессов. После запуска процесса процесс резолюции будет завершен.
– позволяет запустить один из доступных процессов. После запуска процесса процесс резолюции будет завершен. -
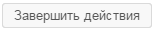 – завершает процесс обработки резолюции.
– завершает процесс обработки резолюции. -
 – позволяет закрыть данное окно.
– позволяет закрыть данное окно.
После выполнения одного из возможных действий обработка резолюции завершается.
Если действие по обработке резолюции выполнено пользователем с ролью «Утверждающий» (например, на основе документа создана задача или документ отправлен по какому-либо процессу), то инициатору процесса резолюции будет отправлено соответствующее уведомление на e-mail, в панель уведомлений и в приложение «ТЕЗИС: Помощник».
|
|
|


