 |
3.2. Как поставить задачу нескольким пользователям
|
|
|
|
3. 2. Как поставить задачу нескольким пользователям
Процесс постановки задачи нескольким исполнителям в целом аналогичен рассмотренному в предыдущем разделе, за исключением того, что на этапе подтверждения списка пользователей в качестве исполнителя нужно выбрать не одного, а нескольких пользователей. Для этого необходимо добавить ещё одну или несколько ролей «Исполнитель», как было описано выше, либо нажать на кнопку «Группа»  рядом с полем назначения исполнителя (Рисунок 33):
рядом с полем назначения исполнителя (Рисунок 33):

Рисунок 33.
После этого откроется экран выбора участников, в котором можно выбрать в качестве исполнителей сразу нескольких пользователей. В этом окне отображаются все пользователи, которых можно выбрать в качестве исполнителей.
При выборе нескольких исполнителей для задачи необходимо указать тип запуска задачи (Рисунок 34):
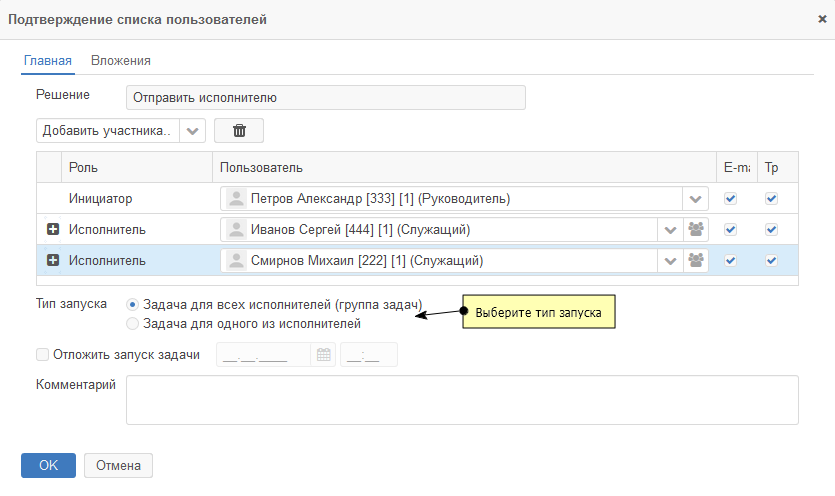
Рисунок 34.
Задача может быть назначена:
- для всех исполнителей, тогда будет создана группа задач, включающая в себя несколько одинаковых задач, назначенных на каждого из исполнителей.
- для одного из исполнителей, тогда создается одна задача, назначенная всем исполнителям, но после принятия в работу задачи одним из исполнителей, задача становится недоступной для других.
Для создания группы задач необходимо нажать на кнопку «ОК» внизу экрана.
Группа задач позволяет объединить задачи, имеющие общие признаки, например, это может быть одна задача, над которой работают несколько исполнителей.
Для создания группы задач также можно выбрать пункт меню «Задачи» – «Группы задач». Откроется список всех созданных групп задач. Чтобы создать новую группу задач необходимо нажать на кнопку  – «Новую».
– «Новую».
|
|
|
В открывшемся окне введите наименование группы, выберите инициатора и карточку задачи или документа, которая является основанием для создания новой группы задач. Для создания новой задачи, необходимо нажать на кнопку  (Рисунок 35):
(Рисунок 35):
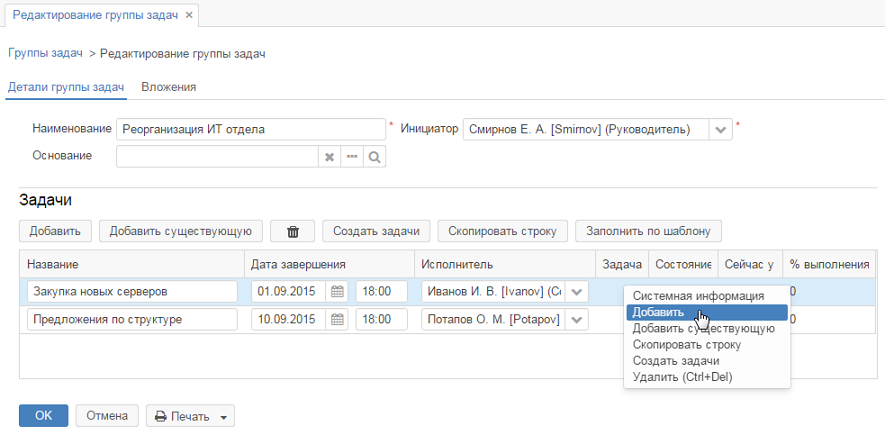
Рисунок 35.
После этого в таблице «Задачи» появится новая строка с пустыми полями, которые необходимо заполнить. Таким образом, можно создать необходимое количество задач.
После того как все необходимые поля в задачах заполнены, нужно нажать на кнопку 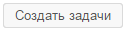 . После нажатия этой кнопки задачи создаются в системе и сразу же отправляются исполнителям.
. После нажатия этой кнопки задачи создаются в системе и сразу же отправляются исполнителям.
Редактировать список задач можно с помощью следующих кнопок:
-
 – открывается список существующих задач, из которых пользователь может выбрать те, что будут добавлены в группу.
– открывается список существующих задач, из которых пользователь может выбрать те, что будут добавлены в группу. -
 – создает новую задачу на основе выбранной из таблицы. Поля задачи уже заполнены аналогично исходной задаче, но она еще не создана в системе.
– создает новую задачу на основе выбранной из таблицы. Поля задачи уже заполнены аналогично исходной задаче, но она еще не создана в системе.
3. 3. Как принять задачу к исполнению
Как только задача поставлена исполнителю, он может принять её к исполнению. Для этого нужно перейти к папке «Назначенные» и найти нужную задачу.
Для открытия задачи нужно дважды нажать на соответствующую строку списка или один раз на номер задачи. Затем необходимо нажать на кнопку «Принять» (Рисунок 36):
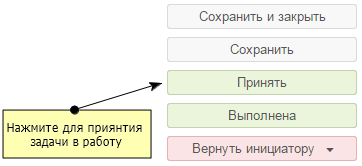
Рисунок 36.
Далее следует подтвердить решение, нажав на кнопку  . Теперь задача принята к исполнению и отобразится в папке действий «В работе».
. Теперь задача принята к исполнению и отобразится в папке действий «В работе».
3. 4. Как отметить выполнение задачи
После того как исполнитель завершил работу над задачей, необходимо отметить её выполнение. Для этого необходимо перейти в папку «В работе» и найти нужную задачу. Чтобы открыть задачу, нужно дважды нажать на соответствующую строку списка или один раз на номер задачи. Затем необходимо нажать на кнопку «Выполнена» (Рисунок 37):

|
|
|


