 |
Рисунок 37. 3.5. Как принять задачу у исполнителя. В поле «Комментарий» пользователь может указать любой комментарий к выполненной задаче
|
|
|
|
Рисунок 37.
После этого откроется окно, в котором можно заполнить всю необходимую информацию для того, чтобы отчитаться перед инициатором задачи (Рисунок 38):

Рисунок 38.
В поле «Комментарий» пользователь может указать любой комментарий к выполненной задаче. В поле «Трудоемкость» следует указать трудоемкость выполнения и выбрать единицу трудоемкости – дни, часы или минуты.
Пользователь может также прикрепить необходимый файл, нажав на кнопку  и выбрав файл в открывшемся окне, или прикрепить файл со сканера. Подробнее работа с вложениями рассмотрена в разделе 7. После того как вся нужная информация внесена, требуется нажать на кнопку
и выбрав файл в открывшемся окне, или прикрепить файл со сканера. Подробнее работа с вложениями рассмотрена в разделе 7. После того как вся нужная информация внесена, требуется нажать на кнопку  . Задача будет считаться выполненной.
. Задача будет считаться выполненной.
3. 5. Как принять задачу у исполнителя
После того как исполнитель отметил задачу как выполненную, инициатор должен принять выполнение задачи. Для этого необходимо перейти в папку «Для контроля» и найти нужную задачу. Чтобы открыть задачу, нужно дважды нажать на соответствующую строку списка или один раз на номер задачи. Затем необходимо нажать на кнопку «Завершить» (Рисунок 39):

Рисунок 39.
Чтобы подтвердить завершение задачи, необходимо нажать на кнопку  . Теперь задача будет считаться завершённой.
. Теперь задача будет считаться завершённой.
Глава 4. Начало работы с документами
4. 1. Как создать письмо, договор или совещание
4. 1. 1. Создание письма и договора
Для создания письма или договора необходимо нажать на соответствующую кнопку на главном экране системы (Рисунок 40):

Рисунок 40.
Затем в открывшемся окне в первом выпадающем списке необходимо выбрать нужный вид документа или договора, например, «Письмо» или «Договор». Выбранный пользователем вид будет сохранен для использования при следующем создании документа/договора, при необходимости его можно будет изменить. Во втором выпадающем списке при необходимости можно выбрать шаблон, по которому будет заполнена карточка и нажать на кнопку  (Рисунок 41):
(Рисунок 41):
|
|
|

Рисунок 41.
Откроется экран создания нового документа/договора, в котором необходимо заполнить все требуемые поля. Поля «Куратор», «Подразделение» и «Организация » будут заполнены данными автора, создавшего карточку. При создании договора на основании договора данные контрагента будут скопированы в подчиненную карточку.
После того как вся необходимая информация внесена, требуется сохранить карточку путём нажатия на кнопку  в разделе действий. В этом случае созданный документ/договор будет сохранен в папке «Документы» – «Черновики», а карточка закроется (Рисунок 42):
в разделе действий. В этом случае созданный документ/договор будет сохранен в папке «Документы» – «Черновики», а карточка закроется (Рисунок 42):
Кроме того, пользователь может запустить один из следующих процессов по карточке:
- Ознакомление.
- Регистрация – по умолчанию доступна только для документов.
- Резолюция – по умолчанию доступна только для документов.
- Согласование.
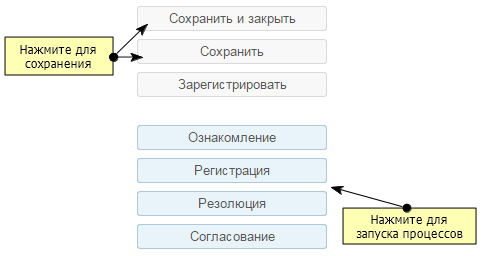
Рисунок 42.
4. 1. 2. Создание совещания
Для создания совещания нужно нажать на соответствующую кнопку на основном экране системы (Рисунок 43):

Рисунок 43.
Так же можно выбрать пункт меню «Документы» – «Создать совещание».
Затем в открывшемся окне в первом выпадающем списке необходимо выбрать вид «Совещание». Выбранный пользователем вид будет сохранен для использования при следующем создании карточки совещания, при необходимости его можно будет изменить. Во втором выпадающем списке можно выбрать шаблон, по которому будет заполнено совещание (Рисунок 44):

|
|
|


