 |
Рисунок 26. Откроется окно «Изменение папки», в котором можно будет задать название папки, выбрать родительскую папку и указать порядковый номер папки фильтра в родительской папке
|
|
|
|
Рисунок 26.
Сохранение фильтра в папку поиска может быть полезным для пользователей, которые часто используют одни и те же фильтры.
Для того чтобы сохранить фильтр в папку, достаточно выбрать его, нажать на кнопку «Применить», а затем воспользоваться пунктом «Сохранить как папку поиска» (Рисунок 27):
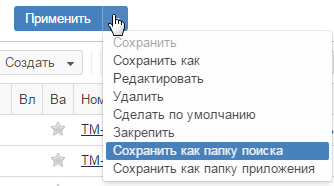
Рисунок 27.
Откроется окно «Изменение папки», в котором можно будет задать название папки, выбрать родительскую папку и указать порядковый номер папки фильтра в родительской папке. После сохранения фильтра его папка появится в родительской папке (если таковая выбрана) или, если выбран пункт «Папки поиска», она появится в корневой папке под системными папками на указанной позиции (Рисунок 28):

Рисунок 28.
Для создания нового фильтра необходимо выбрать пункт «Фильтр» – «Создать новый» в выпадающем меню. Для нового фильтра необходимо добавить один или несколько параметров фильтрации.
Параметр добавляется с помощью специального поля с выпадающим списком и применяется к определенному полю карточки (например, автор, номер и т. д. ). Очистить данный параметр можно нажатием кнопки  справа от него. Чтобы задать условие отбора необходимо в выпадающем списке выбрать операцию (=, < , не установлен и т. д. ).
справа от него. Чтобы задать условие отбора необходимо в выпадающем списке выбрать операцию (=, < , не установлен и т. д. ).

Рисунок 29.
2. 5. Основные кнопки при заполнении карточек
При заполнении полей системы часто встречаются следующие кнопки:
- Кнопка
 – открывает экран, на котором можно выбрать необходимый для заполнения поля элемент.
– открывает экран, на котором можно выбрать необходимый для заполнения поля элемент. - Кнопка
 – позволяет перейти к просмотру карточки элемента, выбранного в поле.
– позволяет перейти к просмотру карточки элемента, выбранного в поле.
Важно
Если пользователю назначена роль «Редактирование справочников», то при нажатии на кнопку  помимо просмотра карточки, пользователь может произвести её редактирование. При этом данные в соответствующем справочнике обновятся.
помимо просмотра карточки, пользователь может произвести её редактирование. При этом данные в соответствующем справочнике обновятся.
|
|
|
- Кнопка
 – открывает выпадающий список, в котором можно выбрать нужное значение.
– открывает выпадающий список, в котором можно выбрать нужное значение. - Кнопка
 – позволяет выбрать группу пользователей системы.
– позволяет выбрать группу пользователей системы. - Кнопка
 – открывает экран, на котором можно выбрать дату из календаря.
– открывает экран, на котором можно выбрать дату из календаря.
Глава 3. Начало работы с задачами
3. 1. Как поставить задачу
В первую очередь, чтобы поставить задачу, необходимо создать новую задачу. Для этого необходимо нажать кнопку «Создать задачу» на основном экране системы (Рисунок 30):

Рисунок 30.
Затем в открывшейся карточке требуется заполнить все необходимые поля задачи и нажать на кнопку «Отправить исполнителю» (Рисунок 31):

Рисунок 31.
После этого необходимо назначить пользователей на роли (Рисунок 32):

Рисунок 32.
Важно
Для того чтобы поставить задачу, необходимо заполнить все обязательные поля.
Роли «Исполнитель» и «Инициатор» уже добавлены в список. Для того чтобы добавить в задачу роли наблюдателя или контролёра, необходимо выбрать их в выпадающем списке. Для добавления еще одного исполнителя, нажмите на кнопку  слева от уже существующей роли. Кнопка
слева от уже существующей роли. Кнопка  удаляет выделенную роль.
удаляет выделенную роль.
Для того чтобы назначить пользователей на роль, необходимо выбрать нужного пользователя в выпадающем списке в соответствующей строке.
После того как все данные введены, необходимо нажать на кнопку  . Теперь задача поставлена исполнителю.
. Теперь задача поставлена исполнителю.
На всех стадиях выполнения задачи у инициатора есть возможность завершить задачу, нажав кнопку  в карточке задачи, отправленной исполнителю.
в карточке задачи, отправленной исполнителю.
|
|
|


