 |
Глава 6. Как добавить вложение
|
|
|
|
Глава 6. Как добавить вложение
Вкладка «Вложения» позволяет добавлять вложения к карточкам, справочникам и другим объектам, а также осуществлять действия с вложениями, общие для всей системы. В скобках рядом с названием вкладки указано число вложений (Рисунок 74):

Рисунок 74.
Для загрузки файла необходимо нажать на кнопку  и выбрать нужный файл. В полях окна можно изменить название и отображаемое название файла, добавить комментарий.
и выбрать нужный файл. В полях окна можно изменить название и отображаемое название файла, добавить комментарий.
Также можно добавить файл, выбрав его на своем компьютере и перетащив на одну из вкладок карточки, удерживая любую клавишу мыши (Рисунок 75):

Рисунок 75.
Для создания вложения необходимо указать тип вложения, выбрав его из выпадающего списка.
При работе с вложениями в системе встречаются следующие кнопки:
-
 – позволяет добавить новое вложение или его версию (подробнее см. пункт «Добавление вложений»).
– позволяет добавить новое вложение или его версию (подробнее см. пункт «Добавление вложений»). -
 – позволяет изменить название файла и тип вложения, а также добавить комментарий.
– позволяет изменить название файла и тип вложения, а также добавить комментарий. -
 – позволяет удалить выбранное вложение.
– позволяет удалить выбранное вложение. -
 – позволяет скопировать выбранное вложение в буфер обмена.
– позволяет скопировать выбранное вложение в буфер обмена. -
 – позволяет сохранить вложение в произвольную папку на компьютере. Чтобы сохранить группу вложений, необходимо выделить нужные, удерживая Ctrl или Shift, и нажать на кнопку «Сохранить». Если была выбрана группа вложений, то она будет сохранена как zip-архив.
– позволяет сохранить вложение в произвольную папку на компьютере. Чтобы сохранить группу вложений, необходимо выделить нужные, удерживая Ctrl или Shift, и нажать на кнопку «Сохранить». Если была выбрана группа вложений, то она будет сохранена как zip-архив.
Список вложений, в виде ссылок на последние версии добавленных вложений, отображается на вкладке «Детали» карточки задачи, документа или договора (Рисунок 76):

Рисунок 76.
Кроме того, можно просмотреть список вложенных файлов и открыть их с помощью нажатия на значок скрепки, отображающийся в столбце «Вложения» списка задач, документов, договоров или совещаний.
|
|
|
В системе предусмотрена возможность добавления версий для вложений. Для этого необходимо выбрать вложение, для которого требуется добавить версию, из списка и нажать на соответствующий пункт в выпадающем списке кнопки  или во всплывающем меню (Рисунок 77):
или во всплывающем меню (Рисунок 77):

Рисунок 77.
Доступно два режима просмотра вложений:
- «Список вложений». В данном режиме просмотра все вложения представлены в виде списка (Рисунок 78). Существующие вложения можно редактировать в MS Office и OpenOffice/LibreOffice. Для этого в выпадающем списке колонки «Файл» необходимо выбрать пункт «Редактировать документ».
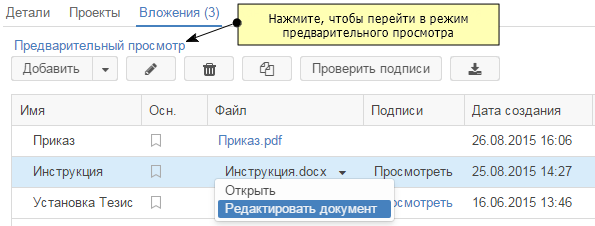
Рисунок 78.
- «Предварительный просмотр». В данном режиме просмотра доступен предварительный просмотр содержания вложений в форматах pdf, png, jpeg, tif, jpg, tiff, bmp (Рисунок 79).

Рисунок 79.
Также есть возможность предпросмотра документов MS Word и MS Excel. Для того чтобы уточнить вопрос о возможности настройки предпросмотра, обратитесь к администратору системы.
6. 1. Основные вложения
В документах, договорах и совещаниях есть возможность отмечать вложение как основное. Отметка служит для более легкого восприятия информации в случае большого количества вложенных документов (Рисунок 80).
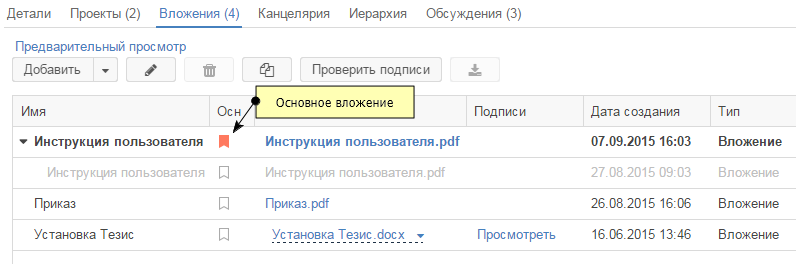
Рисунок 80.
Выставлять отметку «Основной» могут автор документа, договора или совещания и инициатор процесса, например, согласования. Такая возможность доступна при создании карточки или когда карточка находится у данных сотрудников на доработке. Также отметку может выставлять администратор системы. Другим пользователям запрещено изменять отметку «Основной».
В каждой иерархии вложений только у одной из версий может быть установлен признак основного документа. При появлении для основного документа новых версий, основной документ всегда отображается в вершине иерархии, даже если у него версия не равна максимальной (Рисунок 81):
|
|
|
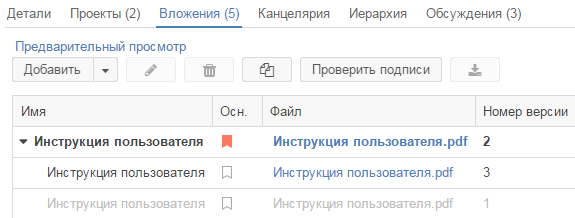
|
|
|


