 |
Удаление выражения. Соединение выражений. Отсоединение выражений. Изменение свойств выражения. Добавление Decorates и Services к выражениям
|
|
|
|
Удаление выражения
1. Выберите выражение левой кнопкой мыши.
2. Нажмите кнопку Delete
Соединение выражений
Соединение выражений в Behavior Tree подобно соединению выводов в Blueprint. Тем не менее, основным различием является направление соединений: вы можете подключить выход ко входу.
Чтобы соединить выражения:
1. Нажмите левой кнопкой мыши на выход и зажмите ее
2. Перенесите курсор ко входу
3. Отпустите левую кнопку мыши
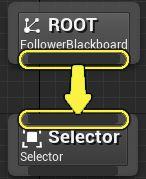
Отсоединение выражений
1. Нажмите правой кнопкой мыши по соединению для вызова контекстного меню
2. Выберите “Break Link(s)”
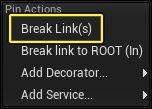
Либо зажмите Alt и нажмите по необходимому соединению
Изменение свойств выражения
1. Выберите выражение
2. Задайте свойства выражения на панели Details
Добавление Decorates и Services к выражениям
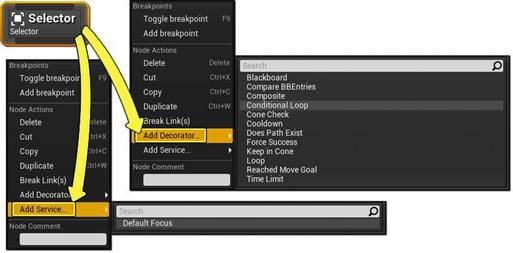
1. Кликнете правой кнопкой мыши на Composite или Task node чтобы вызвать контекстное меню. Лучше нажимать на левые или правые края.
2. Выберите Decorator или Service который вы хотите добавить к выражению
Удаление Decorators и Services из выражений
1. Выберите Decorator или Service на выражении нажав левой кнопкой мыши (Decorator или Service обведется красным контуром)

2. Нажмите кнопку Delete
Редактирование Decorators и Services
1. Выберите Decorator или Service на выражении нажав левой кнопкой мыши (Decorator или Service обведется красным контуром)

2. Задайте свойства для Decorator или Service используя панель Details

Особенности Composite Decorator
Дважды кликните на Composite Decorator чтобы открыть вкладку Composite Decorator’s
Вкладка Composite Decorator работает также как и блупринт, но работает только с True/False полученными из различных Decorators доступных в Behavior Tree

Изменение задачи (Blueprint)
Вы можете дважды кликнуть на расположенное выражение в редакторе Behavior Tree чтобы открыть ее в Blueprint редакторе.
|
|
|
Или вы можете дважды кликнуть на задачу в Content Browser.
Редактирование Service (Blueprint)
Вы можете дважды кликнуть на расположенный Service в редакторе Behavior Tree чтобы открыть его в редакторе Blueprint.
Или вы можете дважды нажать на Service в Content Browser.
Редактирование Decorator (Blueprint)
Вы можете дважды кликнуть на расположенный Decorater в редакторе Behavior Tree чтобы открыть его в редакторе Blueprint.
Или вы можете дважды нажать на Decorator в Content Browser.
Система частиц в UE 4
Введение
Система частиц в Unreal Engine - это хорошая вещь, чтобы моделировать такие вещи, как:
● Лазеры, молнии;
● Дым, пар, огонь
● И так далее.
В этой статье вы узнаете о принципах работы с системами частиц в UE 4.
Шаг 1. Подготовка
Во-первых, перед началом работы с частицей; является ли это или последствия того, что оружие (например, лазерные пушки и т. п. ) требуется программирования, который выходит за рамки данного руководства. Теперь мы рассмотрим, как работать с ним эффектов. Что бы работать с частицами, мы нуждаемся в такой структуре. Как правило, точнее, как правило, требуется горизонтальная текстуру (например, как на скриншоте). В нашем примере мы создали простой материал, используя следующую структуру:
● 
● 
Эти текстуры объединены в следующие 'материала' :

После того как мы добавить этот пункт в новой системе частиц, мы готовы сосредоточиться на пучок частиц (на наших Пучко-образных частиц). Для начала, нам нужно добавить модуль луч. (Щелкните правой кнопкой мыши в 'эмиттер' и selectTypeData > New-Beam Data . Модуль Beam TypeData щелкнув правой кнопкой мыши в эмиттере и выбор TypeData> Нью-Beam данных.

Это, чтобы создать наш луч. Для дальнейшей настройки, что бы получить что-то интересное. Используйте следующую таблицу, чтобы начать с того, что будет более подробное исследование пучка частиц.
|
|
|
|
Module Properties | ||
| Свойство | Значение | Описание |
| Lifetime Module | ||
| Lifetime | 0. 0 | Время жизни |
| Beam Data Module | ||
| Beam Method | PEB2M_Distance | The beam will be calculated via distance along the emitter's X-Axis, rather than requiring a source and target. |
| Texture Tile Distance | Tiles the texture every 500 Unreal Units. Allows animated pulses to show more clearly. | |
| Max Beam Count | Adds in a few more beams, which will look nice once we have noise. | |
| Speed | Beam will travel instantly to its target. | |
| Interpolation Points | Gives the beam some flexibility for the addition of noise, which we will do later. | |
| Distance | Extends the beam 1000 Unreal Units along the X-Axis, giving us something to work with. | |
После настроек луч будет выглядить так:

|
|
|


