 |
3. Перевод двоичных чисел в 8-ричную и 16-ричную СС и обратно
|
|
|
|
Задание 3. 1
Перевести А10=0, 6752 в двоичную систему счисления (до 4 знаков после запятой).
Задание 3. 2
Перевести А10=0, 119 в двоичную систему счисления (до 6 знаков после запятой).
Задание 3. 3
Перевести А10=0, 2647 в двоичную систему счисления (до 5 знаков после запятой).
3. Перевод двоичных чисел в 8-ричную и 16-ричную СС и обратно
В отличие от рассмотренных общих правил перевода чисел из одной СС в другую, правила перевода восьмеричных и шестнадцатиричных чисел в двоичные и наоборот исключительно просты, т. к. основания восьмеричной и шестнадцатиричной систем есть целые степени числа два: 8 = 23, 16 = 24.
Для перевода восьмеричного числа в двоичную форму достаточно заменить каждую цифру восьмеричного числа соответствующим трехразрядным двоичным числом. Таким же образом для перехода от шестнадцатиричной системы к двоичной каждая цифра шестнадцатиричного числа заменяется соответствующим четырехразрядным двоичным числом. При этом отбрасывают ненужные нули. Например, восьмеричное число (405, 3)8 в двоичной записи имеет вид:
4 0 5, 3(8) = 100000101, 011(2),
100 000 101 011
а шестнадцатиричное число 7С6, Е в двоичной системе запишется следующим образом:
7 С 6, Е(16) = 11110100110, 111(2).
0111 1010 0110 1110
Для перехода от двоичной к восьмеричной (или к шестнадцатиричной) системе необходимо, двигаясь от запятой влево и вправо, разбить двоичное число на группы по три (четыре) разряда, дополняя рои необходимости нулями крайние левую и правую группы. Затем каждую группу из трех (четырех) разрядов необходимо заменить соответствующей восьмеричной (шестнадцатиричной) цифрой.
Приведем примеры:
а) перевод двоичного числа 1110111001, 1011 в восьмеричное:
|
|
|
001 110 111 001, 101 100(2) = 1671, 54(8);
б) перевод двоичного числа 111101101, 100111 в шестнадцатиричное:
0001 1110 1101, 1001 1100(2 )= 1ED, 9C(16).
Задание 4
Перевести число А = 11101010112 в восьмеричную и шестнадцатеричную системы счисления.
Решение
| № п/п | Алгоритм | Конкретное действие, соответствующее предложенному алгоритму |
| Разбиваем число на триады | А = 1 110 101 0112 | |
| Находим восьмеричное число, соответствующее каждой триаде, и составляем восьмеричное число | А= 16538 | |
| Разбиваем число на тетрады | А = 11 1010 10112 | |
| Находим шестнадцатеричное число, соответствующее каждой тетраде, и составляем шестнадцатеричное число | A = 3FB16 |
Решите самостоятельно следующие задания:
Задание 4. 1
Перевести число А = 101010010112 в восьмеричную и шестнадцатеричную системы счисления.
Задание 4. 2
Перевести число А= 111101011012 в восьмеричную и шестнадцатеричную системы счисления.
Задание 4. 3
Перевести число А=10101010101 в восьмеричную и шестнадцатеричную системы счисления.
Задание 5
Перевести числа А = 7468 и А = 3А7416 в двоичную систему счисления.
Решение
| № п/п | Алгоритм | Конкретное действие, соответствующее предложенному алгоритму |
| Для каждой цифры восьмеричного числа находим двоичный эквивалент | 78 → 1112 48 → 1002 68 → 1102 | |
| Составляем двоичное число путем замены соответствующих восьмеричных цифр их двоичным эквивалентом. | А=1111001102 | |
| Для каждой цифры шестнадцатеричного числа находим двоичный эквивалент | 316 → 112 A16 → 10102 716 → 01112 416 → 01002 | |
| Составляем двоичное число путем замены соответствующих шестнадцатеричных цифр их двоичным эквивалентом | А=111010011101002 |
Решите самостоятельно следующие задания:
Задание 5. 1
Перевести числа А = 2538 и A = 7BCD16 в двоичную систему счисления.
Задание 5. 2
Перевести числа А = 6388 и A = 1F6716 в двоичную систему счисления.
|
|
|
Задание 5. 3
Перевести числа А = 25358 и А = 2А9С16 в двоичную систему счисления.
ЛАБОРАТОРНАЯ РАБОТА №3
Тема: Создание, редактирование и форматирование текстового документа MS Word.
Продолжительность 2 часа.
Цель: изучить методы создания и работы с простыми тестовыми документами в программе Word 2007.
Результат обучения: после успешного завершения занятия студент должен уметь создавать, редактировать и форматировать простые тестовые документы.
Используемые программы: MS Word 2007.
Используемые файлы:
Текст1. doc
План занятия:
1. Знакомство с пользовательским интерфейсом программы MS Word 2007.
2. Создание и редактирование документа MS Word.
3. Форматирование документа MS Word.
4. Самостоятельная работа.
Перед началом работы на диске D: \ создайте собственную рабочую папку и присвойте ей имя «Учебная группа_ФИО студента». Скопируйте в Вашу папку из папки рабочих файлов файл Текст1. doc.
1. Знакомство с пользовательским интерфейсом программы MS Word 2007
1. Запустите текстовый процессор MS Word 2007. Ознакомьтесь с пользовательским интерфейсом этой программы.
По сравнению с предыдущими версиями Word (Word 2000 и Word 2003) основной заменой меню и панелей инструментов в Office Word 2007 служит «лента».
Лента – широкая полоса в верхней части окна, на которой размещены тематические наборы команд собранные на вкладках и в группах. Размер ленты можно менять, подгоняя ее даже под небольшие экраны. Хотя все достоинства ленты всецело можно оценить на больших экранах с высоким разрешением.
Примечание. Удалить или заменить ленту прежними панелями инструментов или строкой меню нельзя.
Кроме стандартного набора вкладок, которые отображаются на «ленте» при запуске Office Word 2007, имеются вкладки еще двух типов, которые отображаются в интерфейсе в зависимости от выполняемой задачи:
- контекстные инструменты;
- вкладки приложений.
Контекстные инструменты (рисунок 1) позволяют работать с элементом, который выделен на странице, например, с таблицей, изображением или графическим объектом. Если щелкнуть такой элемент, то рядом со стандартными вкладками появится относящийся к нему набор контекстных вкладок, выделенный цветом. Контекстные вкладки содержат команды для работы с выделенным в документе элементом.
|
|
|

Рисунок 1 – Контекстный инструмент Работа с рисунками
1 – выделенный элемент в документе; 2 – название контекстного инструмента;
3 – контекстные вкладки
Вкладки приложений (рисунок 2) заменяют стандартный набор вкладок при переходе в определенные представления или режимы создания содержимого, например, Предварительный просмотр, Быстрая печать и др.

Рисунок 2 – Вкладка приложения Предварительный просмотр
Кроме ленты окно программы содержит всего одну привычную панель инструментов, которая называется панель быстрого доступа, так как она никогда не исчезает с экрана и содержит самые востребованные команды для работы с документом.
Панель быстрого доступа (рисунок 3) по умолчанию расположена в верхней части окна приложения Word.

Рисунок 3 – Панель быстрого доступа
Панель быстрого доступа можно настраивать, добавляя в нее новые команды.
2. Щелкните по кнопочке со стрелкой вниз и установите на панели быстрого доступа копку Предварительный просмотр.
Таким образом, панель быстрого доступа стала своеобразным мостиком между прежними версиями программы и новыми принципами организации работы.
3. Если лента мешает Вашей работе, в списке команд панели быстрого доступа выберите команду Свернуть ленту. Теперь она будет раскрываться только при выборе той или иной вкладки.
Для временного сворачивания ленты в окне открытого документа дважды щелкните по имени активной вкладки.
Примечание. Для восстановления лены также дважды щелкните по имени любой вкладки.
Или используйте сочетание клавиш Ctrl+F1 как для сворачивания, так и для разворачивания ленты в окне программы.
В программе Word 2007 несколько изменился состав и назначение меню «Файл», которое теперь активируется кнопкой «Office» и носит название меню типичных задач. Оно, как и панель быстрого доступа, формируется на принципе самых необходимых и востребованных операций с документом Word.
|
|
|
Кнопка Microsoft Office расположена в левом верхнем углу окна приложения Word (рисунок 4) и служит для вызова показанного здесь меню типичных задач.
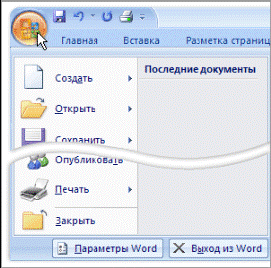
Рисунок 4 – Кнопка Microsoft Office
Кнопки вызова диалоговых окон - это маленькие значки, которые могут отображаться в некоторых группах. По нажатию такой кнопки открывается соответствующее диалоговое окно или область задач, содержащая дополнительные параметры, связанные с данной группой (рисунок 5).

Рисунок 5 – Кнопка вызова диалогового окна Шрифт
Добавление команд на панель быстрого доступа. Некоторые команды Word 2003 доступны в Office Word 2007 только из полного списка команд в диалоговом окне Пара-метры Word (рисунок 6). Для использования этих команд в Office Word 2007 их следует предварительно добавить на панель быстрого доступа. Для этого выполните следующие действия:
4. Нажмите кнопку Microsoft Office  , а затем щелкните Параметры Word.
, а затем щелкните Параметры Word.
5. В списке слева выберите пункт Настройка.
6. В раскрывающемся списке Выбрать команды из щелкните Владка «Вставка».

Рисунок 6 – Добавление команд на панель быстрого доступа
7. В поле Настройка панели быстрого доступа выберите вариант Для всех документов (по умолчанию) или определенный документ.
8. Выберите из левого списка поочередно нужные команды, например, Вставить символ, Вставить диаграмму. После каждого выбора нажимайте кнопку Добавить.
9. С помощью кнопок со стрелками Вверх и Вниз расположите команды на панели быстрого доступа в нужном порядке.
10. Нажмите кнопку OK.
Еще одна новинка в Word 2007 – быстрая и, главное, удобная смена масштаба отображения страницы документа. Регулятором в правом нижнем углу окна программы в любой момент можно увеличить или уменьшить масштаб.
|
|
|


