 |
1.1. Создание сводной таблицы
|
|
|
|
Сводная таблица создается на основе отформатированного списка значений. Поэтому, прежде чем создавать сводную таблицу, необходимо данные подготовить соответствующим образом.
1. Из своей рабочей папки откройте файл Продажа мобильных телефонов. xls.
2. Для создания сводной таблицы перейдите на вкладку Вставка, где в группе Таблицы выберите команду Сводная таблица.

Откроется следующее диалоговое окно:

В этом окне Excel предлагает указать исходную таблицу или диапазон значений, на основании которых будет строиться сводная таблица. Если Вы выполнили команду Сводная таблица, предварительно установив курсор на листе, где находятся любые данные, Excel автоматически заполнит поле Таблица или диапазон. Если же на листе данные отсутствуют, Вам нужно будет указать адрес диапазона данных вручную.
Первая строка указанного диапазона не должна быть пустой, иначе Excel сообщит об ошибке. Рекомендуется обязательно создать заголовки для каждого столбца базовой таблицы - это сделает настройку сводной таблицы намного удобней.
Помимо выбора исходной таблицы Excel предоставляет возможность использовать в качестве источника данных базы данных и таблицы, созданные в других программах (Access, SQL Server и других).
Последняя опция, которую нужно установить в этом окне, - выбор места расположения сводной таблицы: в новом окне или на этом же листе. В последнем случае нужно указать диапазон адресов, где должна располагаться сводная таблица.
3. Выберите опцию На новый лист и нажмите кнопку ОК.
Получаем следующий рабочий лист:

В левой части находится область размещения сводной таблицы. Справа расположено окно настройки сводной таблицы под названием Список полей сводной таблицы. Если Вы случайно закрыли это окно, Вам достаточно кликнуть правой кнопкой мыши по области размещения и выполнить команду Показать список полей, а в процессе работы с таблицей достаточно просто кликнуть по области размещения.
|
|
|
Для нашего примера попробуем создать таблицу, которая будет суммировать данные Объем продаж, шт. и Сумма выручки для каждого значения в столбце Дата и для каждой Точки продажи. Для этого нужно выполнить следующие действия:
4. В верхней части окна настроек (Список полей сводной таблицы) отметьте все названия необходимых столбцов: Дата; Точка продажи; Объем продаж, шт. ; Сумма выручки. В области размещения сводной таблицы появится начальный вариант сводной таблицы.
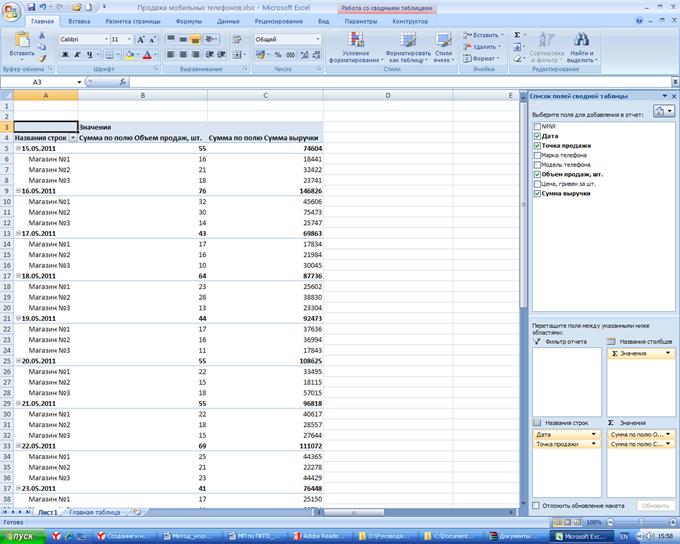
Excel распределяет данные из отмеченных столбцов по областям действий. Области действий находятся в нижней части окна настроек.
Пока у нас данные выбранных столбцов и результаты их обработки (суммы) располагаются построчно, что не очень удобно для проведения последующего анализа работы магазинов.
Необходимо правильно распределить данные столбцов по областям действий.
Перетащите поле Точка продажи в область Фильтр отчета.
В этом случае Excel добавляет на рабочий лист фильтр, с помощью которого мы можем установить условие для выведения общих данных. Выбрав нужную нам точку продажи, мы сможем вывести итоги по продажам для отдельного магазина.
Установив в списке точек продаж опцию Выделить несколько элементов, мы можем получить результат работы не одного, а нескольких магазинов сразу:

5. Найдите результат работы второго и третьего магазинов.
6. Поле Дата оставляем в области Названия строк. Excel использует значения из столбца Дата для того, чтобы озаглавить строки нашей таблицы. Таким образом, мы будем суммировать нужные нам поля по каждой дате нашего отчета.
7. Поля Сумма по полю Объем продаж, шт. и Сумма по полю Сумма выручки располагаем в области Значения напротив области Названия строк. Данные всех столбцов из области Значения Excel просуммирует и отобразит в строках сводной таблицы.
|
|
|
8. Перетащите поле Дата в область Фильтр отчета. При этом мы получаем возможность анализа работы как отдельных магазинов, так и группы магазинов по нужным нам датам:

9. Определите суммарный объем продаж мобильных телефонов в количественном и денежном выражении для второго магазина за период с 15. 05. 2011 по 18. 05. 2011.
Решите самостоятельно следующую задачу.
Необходимо узнать данные по объемам продаж не только в разрезе магазинов, но и в разрезе торговых марок, и даже отдельных моделей.
|
|
|


