 |
NURBS поверхность смещения (BLEND)
|
|
|
|
Инструмент создает плавный переход между двумя поверхностями, причем при перемещении любой из плоскостей сохраняется плавность перехода. Вызывается при помощи кнопки
Флажки типа Flip меняют точки сочленения двух поверхностей. Пример NURBS поверхности смешения приведен на рисунке.
| Поверхность смещения. Для создания данной поверхности необходимо: – нажать кнопку Blend (Смешение); – выбрать край первой поверхности. По мере движения вдоль поверхности, края, которые могут быть соединены, будут окрашиваться в синий цвет. – выбрать край другой поверхности. |

Построение третьей трехмерной сцены
Создание объекта «Голова человека»
1. Создайте первый сплайн - для этого выберите NURBS -> Point Curve. Постарайтесь максимально точно восстановить положение всех вершин, как показано на рисунке.


2. После того, как сплайн замкнут, его можно отредактировать более точно на уровне вершин. Теперь склонируйте этот сплайн, и отодвиньте его по оси Y на несколько миллиметров. Это необходимо чтобы в дальнейшем лофтинг начинался постепенно.
3. Снова склонируйте сплайн, после чего с помощью операции масштабирования сделайте его чуть меньше первых двух. Разница должна быть очень маленькой, как на рисунке.


Рисунок 4. 3й сплайн должен быть чуть меньше первых двух.
4. Методом клонирования создайте 4й и 5й сплайн. Вершины сплайнов установите как показано на рисунках. Будьте очень точны с установкой положения вершин - то на сколько они соответствуют рисунку зависит качество модели которая будет получена в конце работы.
5. Терерь задайте положение сплайнов по оси Y.


6. Таки же, с помощью метода клонирования создайте 6й сплайн и расположите вершины как показано.
|
|
|
7. Следующий сплайн склонируйте из предыдущего и установите вершины как показано на рисунке. Помните, что положение каждой вершины влияет на черты лица и их корректность.


7. Последний сплайн, завершающий щеку. Установите вершины сплайна как показано на рисунке. Теперь перейдем к редактирования положения сплайнов по оси Y.
8.
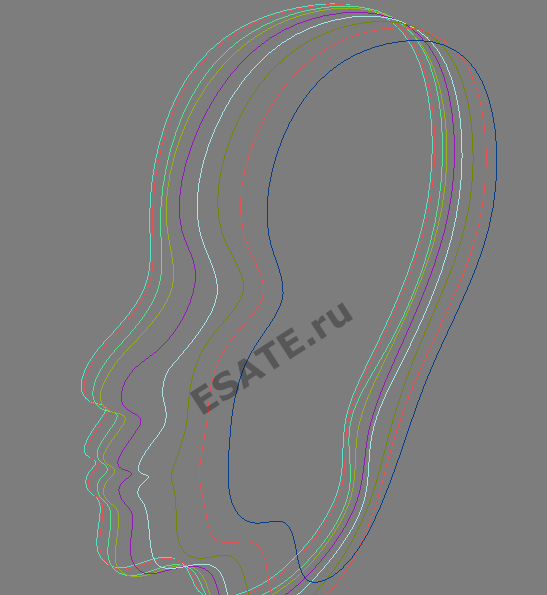
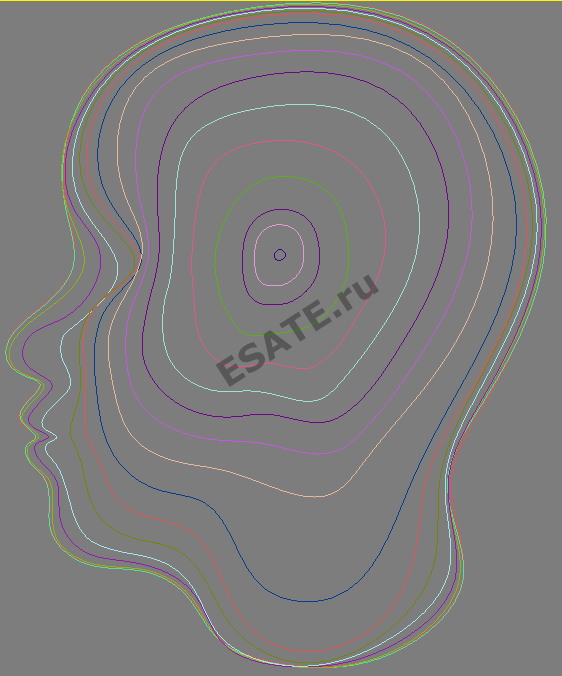
9. Создайте завершающие форму головы сплайны (так же методом клонирования предыдущего).

10. Установите сплайны как показано, после чего с помощью кнопки Attach свитка General вкладки Modify объедините все сплайны.
| 11. Теперь с помощью U-лофтинга создадим поверх-ность для нашего объекта. Перейдите на вкладку Create Surface (Создать поверх-ность), нажмите кнопку U-Loft (Поперечный лофтинг), выберите последнюю кривую, затем выберите следующую и т. д. Дойдя до последней кривой, нажмите клавишу <ESC>, отожмите кнопку U-Loft (Продольный лофтинг). |


Созданное "полушарие":


Для того чтобы создать вторую половину головы, Перейдите на уровень Surface (Поверхности), выделите поверхность, склонируйте ее после того отодвиньте немного влево. Далее необходимо обратить нормали. Далее примените модификатор Mirror к новой половинке.
| В качестве параметров установите ось Z. Теперь объедините поверхности с помощью кнопки Attach и расположите так, что бы вместе они образовывали голову. |


Обращение нормали.
Теперь снова перейдите на уровень Surface (Поверхности), выделите оба полушария, после чего нажмите кнопку  (Сделать независимой). После этого возможно редактировать поверхность на уровне управляющих вершин - выравнивая элементы сетки вы можете устранять неровности и неточности созданной поверхности. На рисунке показаны неточности сетки (а) отредактированная сетка на данном участке (б) и результат (в).
(Сделать независимой). После этого возможно редактировать поверхность на уровне управляющих вершин - выравнивая элементы сетки вы можете устранять неровности и неточности созданной поверхности. На рисунке показаны неточности сетки (а) отредактированная сетка на данном участке (б) и результат (в).

Создайте два цилиндра, после чего вытяните их немного по оси Y с помощью опции масштабирования и расположите в качестве глаз:
|
|
|
 Законченная модель лица.
Законченная модель лица.
NURBS поверхность поперечно-продольного лофтинга (UV LOFT)
Поверхность  похожа на поверхность U-Loft (Поперечный лофтинг), однако в данном случае соединение происходит по двум направлениям: U и V. Таким образом, возможно контролировать создание формы по двум направлениям. Чтобы построить поверхность такого типа, сначала необходимо соединить поверхности в направлении U, как при построении поверхности типа U-Loft (Поперечный лофтинг), нажать правую кнопку мыши (или клавишу <ESC>) и выбрать все кривые для направления V.
похожа на поверхность U-Loft (Поперечный лофтинг), однако в данном случае соединение происходит по двум направлениям: U и V. Таким образом, возможно контролировать создание формы по двум направлениям. Чтобы построить поверхность такого типа, сначала необходимо соединить поверхности в направлении U, как при построении поверхности типа U-Loft (Поперечный лофтинг), нажать правую кнопку мыши (или клавишу <ESC>) и выбрать все кривые для направления V.
Построение четвертой трехмерной сцены
Создание объекта «голова динозавра»
С этой сцены начинается создание по частям «сказочного динозавра». Создадим голову при помощи поперечно-продольного лофтинга.
1. Создайте ряд кривых, описывающих форму головы вдоль, и несколько кривых для описания формы поперек.

| 2. Нажмите кнопкуUV Loft (Поперечно-продольный лофтинг), выделите сначала все поперечные кривые, нажмите правую кнопку мыши, и выделите все продольные кривые. 3d studio max построит лофт с учетом кривых по двум направлениям. |

3. Таким же образом создайте нижнюю челюсть. Чтобы подредактировать поверхности, сначала необходимо сделать их независимыми, для этого в режиме редактирования подобъектов Sub-Object (Подобъекты), уровень Surface (Поверхность), выделите поверхность и нажмите кнопку Make Independent (Сделать независимой). После этого возможно редактировать поверхность на уровне управляющих вершин.


NURBS Поверхность размещения одной формы (1-RAIL)
Инструмент позволяет создать поверхность путем размещения одной формы вдоль другой. Вызывается при помощи кнопки  . Флажок Sweep Parallel (Установить параллельно) устанавливает формы параллельно друг другу. Сначала необходимо выбрать форму, нажать клавишу <ESC>, а затем кривую, по которой будет происходить размещение. . Флажок Sweep Parallel (Установить параллельно) устанавливает формы параллельно друг другу. Сначала необходимо выбрать форму, нажать клавишу <ESC>, а затем кривую, по которой будет происходить размещение.
|

NURBS Поверхность размещения двух форм (2-RAIL)
Инструмент требует по крайней мере три кривых, из которых одна представ-ляет собой путь, а осталь-ные размещаются вдоль пути, причем между ними строится своеобразная по-верхность. Вызывается при помощи кнопки  . .
|

Построение пятой трехмерной сцены
|
|
|
Создание объекта «лапа динозавра»
В этой сцене продолжим создавать динозавра и сделаем лапу. Самая интересная форма в лапе – палец.
1. Создайте три формы. Первая форма – путь, она описывает поперечную форму пальца, вторая и третья формы будут располагаться, соответственно, в начале и в конце пальца. Вторая и третья формы – обычные окружности, присоединенные к первой NURBS кривой и перпендикулярные к ней. Создайте первую кривую в окне Left. Создайте две окружности в окне Front, разместите их, соответственно, в начале и в конце первой кривой.
Присоедините к первой кривой обе окружности, нажав кнопку Attach (Присоединить), если они – независимые объекты.

2. Нажмите кнопку 2-Rail (Поверхность размещения двух форм) и выделите кривые в следующем порядке: вторая, третья, первая.
3. Создайте четыре копии пальца и расположите их, как показано на рисунке. Для этого может быть использован круговой массив.
5. Далее необходимо слегка вытянуть центральный палец. Для этого может быть использовано неравномерное масштабирование.

«Лапа динозавра», сделанная из одного пальца.
Построение шестой трехмерной сцены
Создание объекта «туловище динозавра»
После создания головы и лап, необходимо создать туловище динозавра. Для этого мы воспользуемся U-лофтингом (U-Loft).
1. В окне Front создайте форму, подобной той, что изображена на рисунке.

3. Сделайте несколько копий этой формы и разместите их параллельно друг другу на небольшом расстоянии (для этого можно, удерживая клавишу <Shift>, переместить мышь, а затем в окне диалога выбрать количество копий). Отмасштабируйте формы так, чтобы они увеличивались от головы к телу и уменьшались от тела к хвосту.


4. Присоедините формы и воспользуйтесь U-лофтингом.
NURBS поверхность покрытия (САР)
Инструмент закрывает отверстия, возникающие на концах замкнутых поверхностей. Вызывается при помощи кнопки  . Флажок Flip Normals (Перевернуть нормали) переворачивает нормали.
. Флажок Flip Normals (Перевернуть нормали) переворачивает нормали.
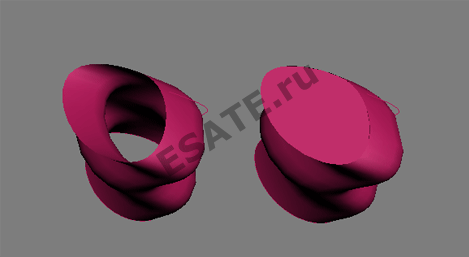
Построение седьмой трехмерной сцены
Создание объекта «конечности динозавра»
|
|
|
Конечности динозавра составим из двух «суставов». Каждый из них сделаем путем NURBS лофтинга.
1. Создайте несколько сечений. Постройте обычные окружности, как показано .

2. Сконвертируйте окружность в NURBS объект, и присоедините остальные, используя кнопку Attach (Присоединить).
3. Соедините все окружности командой U-Loft (Поперечный лофтинг).
4. Воспользуйтесь командой Сар (Покрытие), чтобы закрыть верх сустава.
5. Аналогичным образом создайте второй сустав и соедините оба сустава в одну конечность.
Сегодня я покажу еще одну технику создания моделей с помощью кривых. Начнем, как обычно, с небольшой теории, сначала рассмотрим NURBS-кривые, потом перейдем к NURBS-поверхностям. Далее попробуем сделать с помощью NURBS-кривых какую-нибудь модель. Ну и в завершающей части наложим на созданные объекты материалы.
Начнем с теории…
Сначала расшифруем аббревиатуру NURBS. NURBS – это Non-Uniform Rational B-Spline или по-русски неоднородные рациональные B-сплайны. NURBS-кривые обладают одной особенностью: они всегда имеют гладкую форму. В 3d max есть два вида NURBS-кривых: P-кривые и CV-кривые.
P-кривые (point curves) – такие кривые задаются вершинами, лежащими непосредственно на самой кривой. По сути они похожи на обычные сплайны.

CV-кривые (control vertices curves) – форма таких кривых задается управляющими вершинами, лежащих на вспомогательной кривой (на рисунке желтого цвета).

Чтобы создать одну их этих кривых, надо на вкладке Create перейти на вкладку Shape, затем в выпадающем списке выбрать NURBS Curves и нажать на одну из кнопок в зависимости от вида кривой:

Если убрать галку рядом с Start New Shape, то вы продолжите создавать выделенную кривую.
В отличии отличие от обычных сплайнов NURBS-кривые можно создавать сразу в нескольких окнах проекции, создавая сразу не плоскую и объемную кривую. Правда надо признать, что, чтобы создать этим способом что-то действительно сложное, надо обладать очень хорошим пространственным мышлением или сделать не одну попытку создания. Гораздо легче, как и в случае с обычными сплайнами, изменять некую созданную наспех заготовку.
NURBS-поверхности формируются из NURBS-кривых и, так же как кривые, могут быть двух типов: P-поверхности (point surfaces) и CV-поверхности (control vertices surfaces). Как не сложно догадаться эти типы отличаются, друг от друга тем же, чем отличаются два вида кривых.
Есть несколько способов создания NURBS-поверхности.
Можно создать прямоугольный кусок NURBS-поверхности на вкладке Create (Create->Geometry->NURBS Surfaces):

Можно преобразовать в NURBS-поверхность созданный каким-то другим способом объект. Для этого надо щелкнуть правой кнопкой мыши по объекту и выбрать в появившемся меню Convert To:->Convert to NURBS.
|
|
|
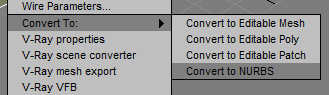
Ну и наконец, можно создать поверхность путем объединения нескольких NURBS-кривых. Именно этим способом мы и будем пользоваться в практической части урока.
Если вы создадите NURBS-кривую или поверхность, и перейдете на вкладку Modify, то откроется панель с инструментами NURBS:

Если панель не открылась, то ее можно открыть, нажав кнопку NURBS Creation Toolbox:

Эта панелька состоит из разделов для управления вершинами (Points), кривыми (Curves) и поверхностями (Surfaces). Наибольший интерес для нас представляют инструменты управления поверхностями, поэтому рассмотрим некоторые из них.
Create CV Surface, Create Point Surface:

Как не сложно догадаться по названию, инструменты создают оба типа поверхностей. Эти кнопки отличаются от кнопок на вкладке Create тем, что созданные поверхности будут принадлежать к текущему объекту (станут подобъектами).
Create Blend Surface:

Создает плавный переход между двумя поверхностями:

Для применения этого инструмента надо иметь две поверхности, принадлежащих одному объекту. Для создания поверхности после выбора инструмента надо щелкнуть по краю одной поверхности (там, где будет начинаться создаваемая поверхность), далее надо щелкнуть по краю второй поверхности (там, где будет заканчиваться создаваемая поверхность)
Create Mirror Surface:

Отражает поверхность.
Create Extrude Surface:

Выдавливает поверхность из кривой. Например, из такой кривой:

Можно выдавить такую поверхность:

Create Lathe Surface:

Создает поверхность вращения, подобно модификатору Lathe из урока №3
Create Cap Surface:

Создает поверхности ограниченной некоторой замкнутой кривой. Например, для созданной чуть выше поверхности можно создать такую крышку:

Create U Loft Surface:
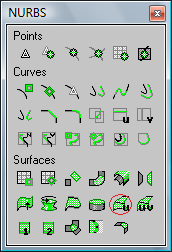
Создает поверхность U-лофтинга из набора параллельных сечений, расположенных перпендикулярно продольной оси будущего объекта. Подробнее об этом инструменте будет рассказано в практической части.
Create UV Loft Surface:

Создает поверхность UV-лофтинга из двух групп разомкнутых NURBS-кривых. При этом должно выполняться два правила:
- кривые из одной группы должны лежать вдоль одной из осей создаваемого тела и быть параллельными друг другу;
- концы кривых из одной группы должны располагаться на крайних кривых, входящих в другую группу.
Например, имеем две группы кривых (выделенные и не выделенные):

На основе этих кривых получаем поверхность:

Некоторые остальные инструменты будут рассмотрены в практической части.
В заключение этой теоретической части следует прояснить еще кое-что:
- NURBS-поверхности всегда имеют гладкую форму. Поэтому наиболее логично их применение для моделирования объектов сглаженной формы, не имеющих острых краев.
- Реализация NURBS-моделирования в 3d max всегда вызывала много критики, уж больно он «глючный». Но все же иногда объект можно быстрее и качественнее создать именно с помощью NURBS (надеюсь, скоро вы в этом убедитесь), поэтому замалчивать про этот способ моделирования неправильно.
Создание мыльницы
Я потратил безумно много времени, чтобы придумать, какой объект моделировать в этой части. Уже почти отчаялся найти необходимое сочетание простоты создания и максимально возможного количества применяемых инструментов. И вдруг однажды в ванной мой взгляд упал на мыльницу, и я понял, что ничего лучше придумать все равно не получится, поэтому сегодня мы будем моделировать мыльницу:)
И так начнем с создания вспомогательной линии. Желательно создать ее в виде NURBS-кривой (любого типа), чтобы понять как они создаются. Но это не принципиально и можно использовать обычный сплайн, ибо прямого участия в моделировании эта линия принимать все равно не будет. Я же использовал CV-кривую:

Теперь сделайте копию этой кривой и поверните ее на 90 грудсов вокруг оси Z:

Далее передвиньте этоту кривую чуть в сторону:

Таким образом мы создали как бы ограничивающие кривые будущей мыльницы. Теперь перейдите на вид сверху и создайте P-кривую в виде овала:

При создании этой кривой ориентируйтесь на сетку в окне проекции, чтобы создать максимально симметричный овал. Также обратите внимание на расположение вспомогательных кривых по отношению к овалу: на виде сверху их концы лежат на овале.
В результате получится овал, который скорее всего у вас будет располагается вот так:

Необходимо поднять этот овал до пересечения с вспомогательными кривыми:

Теперь сделайте копию этого овала и опустите его вниз:
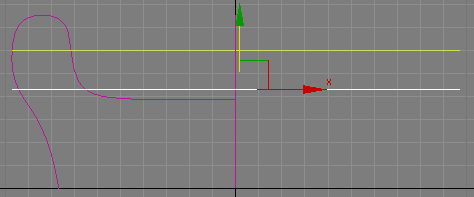
Далее используя инструмент масштабирования (Select and Uniform Scale) промасштабируйте овал по оси X до пересечения c одной из вспомогательных кривых:

А потом промасштабируйте овал до пересечения c другой вспомогательной кривой:

Сделайте еще несколько копий этого овала и промасштабируйте их указанным способом:

А потом еще несколько, с пересечением внутренней поверхности мыльницы:

В результате должно получиться нечто такое:

Теперь необходимо соединить все созданные кривые. Для этого выделите одну из кривых, на вкладке Modify в свитке General найдите кнопку Attach:

Нажмите эту кнопку и прокликайте все остальные кривые. В результате они все объединятся в один объект.
Далее мы создадим на основе этих кривых поверхность с помощью инструмента U-Loft. Выделите кривые, перейдите на вкладку Modify на панели NURBS инструментов, нажмите кнопку Create U Loft Surface:

И начинайте щелкать на каждую кривую по порядку, начиная с самой нижней и заканчивая внутренними кривыми. В конце создания нажмите правую кнопку мыши.
Если в процессе создания вы случайнее перепутали последовательность следования кривых, то их поменять можно на панели справа. Возможно, полученная поверхность получится черной, в этом случае надо поставить галку рядом с Flip Normals:

Если все стало нормально, то нажмите еще раз правую кнопку чтобы зафиксировать результат. Должно получиться примерно вот так:

Можно спрятать обе вспомогательных кривых, они больше не нужны. Для этого выделите их, щелкните по ним правой кнопкой мыши и выберете Hide Selection.
Далее необходимо заделать дырки в нашей мыльнице, для этого выберите инструмент Create Cap Surface:

И щелкните по кривой, которое образует днище, а затее по кривой внутри мыльницы:

Если полученная поверхность будет черной, то поставьте галку рядом с Flip Normals:

Теперь создадим закругление на дне мыльнице, для этого используйте инструмент Create Fillet Surface:

Затем щелкните сначала по боковой поверхности мыльницы, а затем по днищу. Сразу после этого необходимо поставить две галки рядом с Trim Surface. После этого могут исчезнуть одна или обе плоскости, в этом случае надо поставить галку рядом с Flip Trim. Далее необходимо увеличить значение радиуса фаски:

Щелкните правой кнопкой мыши, чтобы зафиксировать результат:

Некоторые сплайны могут быть конвертированы в NURBS-кривые, главное, чтобы в их составе не было вершин типа Corner и Bezier Corner. Также в NURBS-кривые могут быть преобразованы четыре стандартных сплайна: Circle, Ellipse, Arc и Star. Именно этим условием мы сейчас воспользуемся, создайте на виде сверху эллипс с помощью сплайна Ellipse:

Затем поверните этот эллипс на градусов 25-30:

Сделайте копию эллипса и увеличьте параметр Length (или Width) на вкладке Modify, чтобы увеличить размер эллипса:
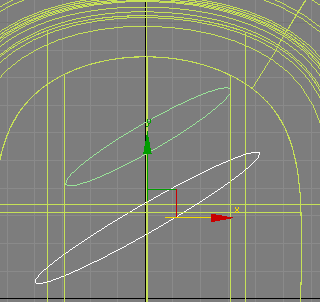
Сделайте еще несколько копий:

Теперь выделите нашу мыльницу и с помощью кнопки Attach, присоедините эти эллипсы к ней. Далее перейдите в режим редактирования кривых:

Выделите все эллипсы:

И поднимете их над поверхностью мыльницы:
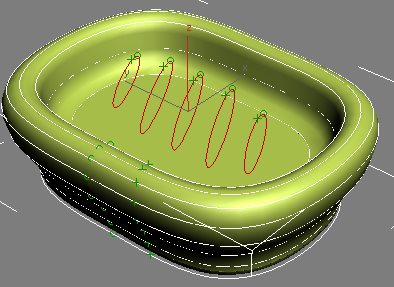
Вернитесь в вид сверху. Выберете инструмент Create Vector Projected Curve:

Кликайте сначала по эллипсу, потом по поверхности мыльницы. Таким образом, необходимо прокликать все эллипсы. В результате этого действия вы создадите проекцию эллипсов на поверхность мыльницы:

Далее активизируем инструмент Create a Multicurve Trimmed Surface:
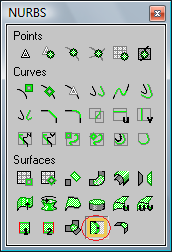
С помощью этого инструмента создаются отверстия в NURBS-поверхностях. Кликните по поверхности мыльницы рядом с будущем отверстием, а затем по элипсу-проекции на этой поверхности. Если после этого исчезло не то, что должно было исчезнуть, то поставьте галку рядом с Flip Trim:

В результате должно получиться отверстие:

Описанным способом сделайте остальные отверстия:

Теперь выделите первоначальные эллипсы и опустите их немного ниже уровня отверстий:
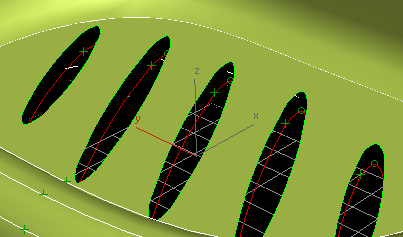
С помощью уже знакомого нам Create U Loft Surface создайте поверхность внутри отверстий:
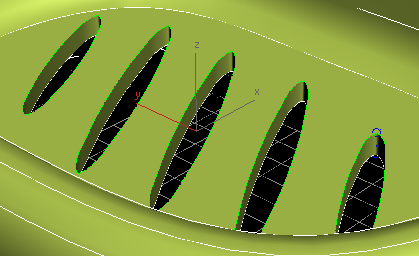
И последний завершающий штрих – создание фаски тем же методом, что и фаска на днище мыльницы (с помощью Create Fillet Surface):

На этом создание геометрии мыльницы можно считать законченным:

Создание материала мыльницы
Создадим простенький материал для мыльницы. Мыльница пластмассовая, блестит, возможно, может немного отражать. Можете сами подобрать характеристики, чтобы в той или иной степени отражает эти характеристики, у меня же получилось вот так:

Обратите внимание на галку рядом с 2-Sided, она позволяет накладывать (и отображать при ренедере) материал на обеих сторонах объекта. В свитке Maps я добавил и карту Raytrace у Reflection со значением 20, чтобы создать небольшое отражение на поверхности:

В итоге вышла такая мыльница:
ШТОРА
для моделирования NURBS-поверхности понадобится создать два профиля. Построение необходимо проводить в окне проекции вида сверху, а в качестве кривой использовать CV Curve (рис. 1).

рис. 1
Все мы знаем как выглядят шторы, поэтому не стану рассказывать вам о том, каким образом они крепятся. Замечу лишь то, что в верхней части шторы складки обычно более плотные, нежели внизу. Это обусловлено способом крепления (кольца, зажимы, струна и т.д). В нижней же своей части штора свободно свисает под воздействием сил гравитации, а те физические законы, которые заставляют ткань распрямляться, в некоторой степени сглаживают эти неровности. Таким образом, складки нижней части шторы должны в основном соответствовать верху (хотя это не догма и вы вправе распорядиться этими кривыми по-своему:-)).
На рис. 2 представлены кривые, которые были построены в окне проекции вида сверху.
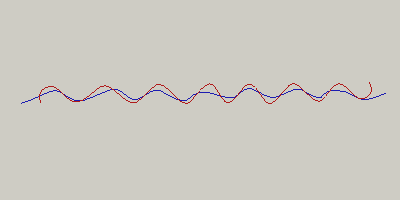
рис. 2
На самом деле верхняя кривая может выглядеть и по-другому. Я в данном случае предположил, что в качестве шторы у меня используется гладкое полотно (не гофрированное и не имеющее других декоративных отделок), которое подвешено к карнизу при помощи крепления зажимами (без создания предварительных складок). В результате, если немного присобрать такую штору, то как раз и должна получиться некая волна (коричневый сплайн на рис. 2).
После создания сплайнов их кривизну можно редактировать при помощи изменения положения вершин в пространстве, для чего на панели Modify необходимо выбрать уровень подобъектов Curve CV (рис. 3).

рис. 3
При желании можно усилить эффект подвешенной ткани. Обычно в области изгиба, максимально удаленном от места крепления ткани возникает провисание, которого легко добиться путем выделения среднего ряда вершин (в месте крепления зажимов) и небольшого сдвига их вверх (рис. 4).

рис. 4
Кривые готовы. При этом не лишним будет напомнить о том, что расположены они должны быть в одной плоскости, если смотреть на виде сверху и на расстоянии высоты шторы, в окне фронтального вида или вида сбоку.
Осталось совсем немного - создать поверхность между двумя кривыми. Для этого как нельзя лучше подойдет инструмент Ruled Surface, но прежде необходимо объединить эти две кривых в один объект. Делается это путем присоединения одной кривой к другой, для чего выберите одну из кривых и нажмите на кнопку Attach, а затем щелкните в окне проекции на второй кривой.
Далее в плавающей палитре инструментов щелкните на кнопке Create Ruled Surface (рис. 5) и выберите в окне проекции одну кривую, а затем вторую.

рис. 5
В результате вышеописанных операций вы получите готовую поверхность (рис. 6).

рис. 6
Как я уже говорил выше, можно продолжить редактирование кривых после их построения, поэтому если вас не удовлетворяет получившейся результат, вы можете изменить форму кривых, контролируя при этом форму поверхности шторы.
На этом можно было бы ограничиться, но я хотел бы еще в общих чертах описать то, как изменить геометрию шторы в ее средней части.
Наверное вы уже успели заметить, что NURBS-поверхность не имеет никаких контрольных точек, кроме тех, которые находятся в верхней и нижней части шторы. В связи с этим, первое, что необходимо сделать, это добавить управляющие вершины в среднюю часть. Для этого необходимо выделить поверхность и щелкнуть на кнопке Make Point (рис. 7).

рис. 7
После щелчка на кнопке Make Point откроется диалоговое окно Make Point Surface, в котором необходимо оставить количество точек поверхности по горизонтали (Number In U) такое как есть, а вот по вертикали увеличить до 10-20 в зависимости от задачи. Я использовал 14 подразделений (рис.8) для того, чтобы собрать штору в нижней ее части.
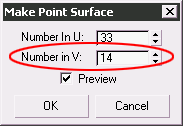
рис. 8
После того, как точки поверхности будут добавлены, их можно редактировать. Для редактирования точек необходимо перейти на уровень подобъектов Point.
На рис. 9 представлено то, что я получил при помощи перемещения точек с использованием параметра Soft Selection.

рис. 9
ВАРИАНТ 2.
Второй, рассматриваемый в этом уроке вариант, в общих чертах напоминает только что описанный, но имеет свои особенности.
Для построения кривой в окне проекции вида сверху воспользуйтесь командой главного меню Create > Shapes > Line (Создать > Формы > Линия). Скопируйте кривую со смещением по вертикали и отредактируйте ее форму так, чтобы получить геометрию нижнего края.
ВНИМАНИЕ
Обращаю выше внимание на то, что копирование используется для того, чтобы сохранить у обоих сплайнов одинаковое количество вершин - это важно. Если вы в отличие от меня решите вместо копирования строить вторую кривую, позаботьтесь о том, чтобы число вершин у обоих сплайнов было одинаковым.
Для продолжения моделирования необходимо, так же как и в предыдущем случае, чтобы оба сплайна принадлежали одному объекту. Это достигается путем выделения одного сплайна и поле нажатия на кнопку Attach присоединения второго.
Далее необходимо применить к сплайнам модификатор CrossSection, а следом Surface (рис. 10).

рис. 10
В результате вы получите поверхность шторы, а после небольшого редактирования вершин сплайнов и какую-либо оригинальную форму (рис. 11).

рис. 11
Так же, как и в предыдущем примере, вы можете редактировать не только точки верхнего и нижнего рядов, но и всю поверхность, необходимо лишь добавить в стек соответствующий модификатор (Edit Patch, Edit Mesh или Edit Poly).
Моделирование тканей в интерьере.
Создание шторы с помощью модификатора Cloth-1.
| Совет! Перед началом работы со сценой 3dsMax устанавливайте реальные единицы измерения. Это упростит работу с физикой, и в большинстве случаев - с визуализацией. Customize => UnitSetup 1. Для начала перейдем в видовое окно Front и создадим сплайновый прямоу-гольник в виде контура ткани. В идеале он должен быть по размеру штор. Create => Shapes => Rectangle |

| 2. Применяем к нему модифика-тор Garment Maker. Modify => Modifier List => Garment Maker Получился лист тканевой ос-новы. Для ткани можно исполь-зовать и Plane с большим разбие-нием на полигоны, но данный метод дает более реалистичный результат при просчете ткани. |


| 3. Отобразим сетку модели (клавиша “F4”) и с помощью параметра Density в панели модификатора объекта установим значение 0.7 - плотность ткани. Советую Density повышать постепенно и не выставлять большие значения, (особенно если слабая машина) – это может привести к зависанию программы! 4. Назначим объекту тканевый материал и в месте крепления шторы создадим “Box” по ширине ткани. |

5. Применим к шторе модификатор Cloth. Modifier => Cloth => Cloth
Откроемокно Object Properties на вкладке Object модификатора Cloth.
Здесь необходимо назначить ткань материала. Выбираем в списке Rectangle01 (штору) и вместо Inactive устанавливаем Cloth. В листе Presets выбираем Silk – стандартные настройки для шелка. Закрываем окно – OK.
6. Теперь нужно прикрепить шторы к боксу в тех местах, где должны быть петли. Для этого захожу в параметр Group модификатора Cloth. Выделяем на ткани вершины в местах крепления. И нажимаем Make Group.

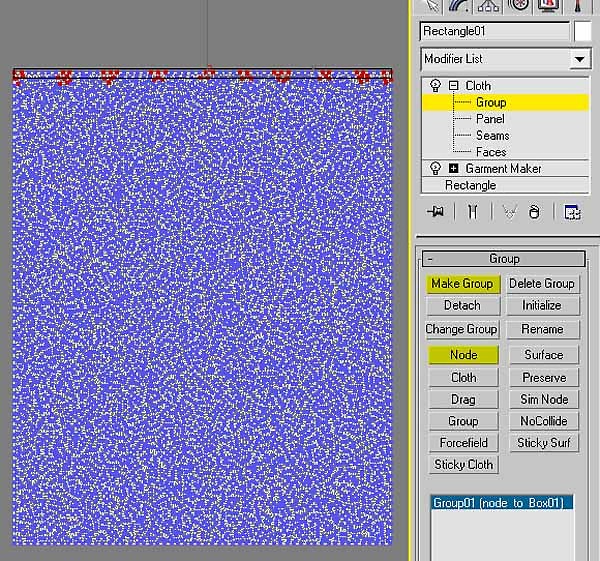
7. Далее привязываем созданную группу к боксу с помощью кнопки Node. Node => и указываем мышкой в видовом окне бокс. Выхожу из Group.

Просчет происходит в течение указанных кадров. По умолчанию от нуля до кадра, последним указанного в шкале анимации. 100 кадров обычно достаточно, но если нужно добавить – жмем на конопку Animation Time изадать в счетчике End Time количество кадров.

| 8. Теперь ткань при просчете будет привязана к боксу. Осталось сжать бокс по ширине от 0 до 100-го кадра. Включаем AutoKey. Перехожу на 100-й кадр. |

9. Сжимаем бокс (Scale) на столько, на сколько необходимо сдвинуть штору.
10. Выбираем ткань и на вкладке Object нажимаем кнопку Simulate. Немного подождать - и штора готова. Теперь, прокручивая кадры, можно выбрать понравившийся вид и конвертировать штору в Mesh или Editable Poly.
Создание шторы с помощью модификатора Cloth-2.
Для создания заготовки шторы есть два пути – выбор зависит от того, какая модель шторы вам нужна.
Вариант 1.


| Например, эту штору делаем из двух разных объектов – верх и нижняя часть, две выкройки (2 замкнутых сплайна) Затем к этим сплайнам применяем модификатор Garment Maker (density=0.03 чем меньше, тем качественней складки, больше ресурсов требуется и дольше просчет), где-то читала, что нужно нажать кнопку Mesh |

| Затем применяем к каждой части занавески модификатор Cloth. Прежде чем его настраивать, необходимо создать объекты, которые будут играть роль гардины и стягивающего шнура. Шторы присбориваем по линии гардины и по линии серединного шнура. Поэтому создаем бокс «гардина» и бокс «шнур». |

| Включаю Auto Key, и где-то на 50-100 (кому как понравится) кадре создаем ключ анимации - для гардины применяем масштабирование по длине (сжимаю где-то на 40-60%). Важно - что изменение параметра «длина» не влияет на штору, а вот масштабирование (scale) в режиме анимации собирает шторку в складки. |


