 |
Построение нескольких рядов данных
|
|
|
|
На одном графике может быть отложено до 16 различных зависимостей. Чтобы построить на графике еще одну кривую, необходимо выполнить следующие действия:
· Поместите линии ввода таким образом, чтобы они целиком захватывали выражение, стоящее в надписи координатной оси Y (рис. 16.9).
· Нажмите клавишу <,>.
· В результате появится местозаполнитель, в который нужно ввести выражение для второй кривой.
· Щелкните в любом месте вне этого выражения (на графике или вне его).
После этого вторая кривая будет отображена на графике. На рис. 16.9 уже нарисованы два ряда данных, а нажатие клавиши с запятой <,> приведет к появлению третьего местозаполнителя, с помощью которого можно определить третий ряд данных.
Чтобы убрать один или несколько рядов данных с графика, удалите клавишами <BackSpace> или <Del> соответствующие им надписи у координатных осей.
Описанным способом будет создано несколько зависимостей, относящихся к одному аргументу. На рис. 16.9 построены графики пар точек y(xi) и cos(xi) одного и того же аргумента — элементов вектора хх. Об этом говорит единственная метка х у оси абсцисс. Вместе с тем, имеется возможность отображения на одном и том же графике зависимостей разных аргументов.
Для этого достаточно расставить по очереди метки всех зависимостей у обеих осей.
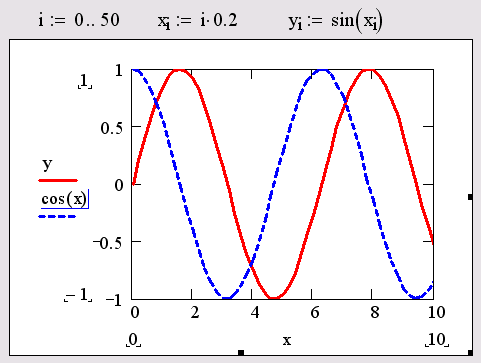
Рис. 16.9. Построение нескольких зависимостей на одном графике
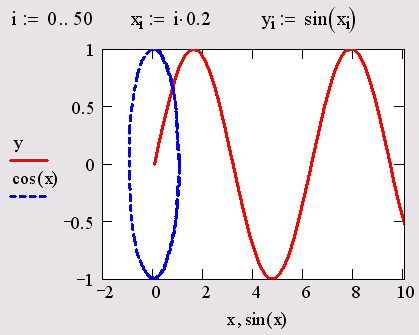
Рис. 16.10. Построение нескольких зависимостей от разного аргумента
Например, чтобы вместо второго (пунктирного) графика на рис. 16.9 построить график не cos(xi), а график параметрической зависимости cos(sin(xi)), достаточно добавить нажатием клавиши с запятой еще одну метку, на этот раз оси х, и ввести в нее выражение sin(x). Результат этих действий показан на рис. 16.10.
|
|
|
При построении на одном и том же графике нескольких зависимостей разного аргумента достаточно позаботиться только о соответствии типа данных для каждой пары точек в отдельности. Например, вполне можно совместно отобразить график функции от ранжированной переменной и график функции, созданный в режиме быстрого построения (рис. 16.11).

Рис. 16.11. Построение зависимостей от разного аргумента разного типа данных
Форматирование осей
Возможности форматирования координатных осей графиков включают в себя управление их внешним видом, диапазоном, шкалой, нумерацией и отображением некоторых значений на осях при помощи маркеров.
Изменение диапазона осей
Когда график создается впервые, Mathcad выбирает представленный диапазон для обеих координатных осей автоматически. Чтобы изменить этот диапазон:
· Перейдите к редактированию графика, щелкнув в его пределах мышью.
· График будет выделен, а вблизи каждой из осей появятся два поля с числами, обозначающими границы диапазона. Щелкните мышью в области одного из полей, чтобы редактировать соответствующую границу оси (например, верхнего предела оси х, как показано на рис. 16.12).

Рис. 16.12. Изменение диапазона оси X
· Пользуясь клавишами управления курсором и клавишами <BackSpace> и <Del>, удалите содержимое поля.
· Введите новое значение диапазона (например 20).
· Щелкните за пределами поля, и график будет автоматически перерисован в новых пределах.
На рис. 16.13 показаны результаты изменения диапазона оси х на (0,20) и оси Y — на (-2,2).

Рис. 16.13. Результат изменения диапазона осей
Чтобы вернуть автоматический выбор какого-либо диапазона, удалите число из соответствующего поля и щелкните вне его. Граница шкалы будет выбрана Mathcad, исходя из значений данных, представляемых на графике.
Изменение внешнего вида шкалы, нанесенной на координатную ось, производится с помощью диалогового окна Formatting Currently Selected X-Y Plot (Форматирование выбранного графика), в котором следует перейти на вкладку X-Y Axes (Оси X-Y) (рис. 16.14) Вызвать диалог можно двойным щелчком мыши в области графика или выполнением команды Format / Graph / X-Y Plot (Формат / График / X-Y График), или выбором в контекстном меню команды Format (Формат).
|
|
|

Рис. 16.14. Диалоговое окно Formatting Currently Selected X-Y Plot
С помощью флажков и переключателей легко поменять внешний вид каждой из осей. Перечислим доступные опции и поясним их действие:
· Log Scale (Логарифмический масштаб) — график по данной оси будет нарисован в логарифмическом масштабе Это полезно, если данные разнятся на несколько порядков,
· Grid Lines (Линии сетки) — показать линии сетки (пример на рис 16 15);
· Numbered (Нумерация) — показать нумерацию шкалы Если убрать этот флажок, то числа, размечающие шкалу, пропадут (пример см ниже на рис 16.16);
· Autoscale (Автоматический масштаб) — выбор диапазона оси производится автоматически процессором Mathcad;
· Show Markers (Показать маркеры) — выделение значений на осях

Рис. 16.15. Линии сетки на Декартовом и полярном графиках, вид осей — Crossed
· AutoGrid (Автоматическая шкала) — разбиение шкалы производится автоматически процессором Mathcad Если этот флажок снят, в поле ввода рядом с ним следует указать Желаемое количество меток шкалы,
· Equal Scales (Одинаковый масштаб) — оси х и Y принудительно рисуются в одинаковом масштабе;
· Axes Style (Вид оси) — можно выбрать один из трех видов системы координат:
· Boxed (Прямоугольник) — как показано на рис. 16.10—16.13;
· Crossed (Пересечение) — координатные оси в виде двух пересекающихся прямых (рис. 16.15);
· None (Нет) — координатные оси не показываются на графике
Для полярного графика предусмотрены другие виды осей Perimeter (Периметр), Crossed (Пересечение) и None (Нет) Первый тип оси показан выше (см рис. 16.8), а второй Вы видите на рис. 16.15.

Рис. 16.16. Диалоговое окно Axis Format
Изменить описанные параметры можно и в диалоговом окне Axis Format (Формат оси), которое появляется, если щелкнуть дважды на самой оси (рис 16 16)
Маркеры
Маркером на координатных осях отмечаются метки некоторых значений Маркер представляет собой линию, перпендикулярную оси, снабженную числом или переменной Чтобы создать маркер
|
|
|
· Дважды щелкните на графике
· На вкладке X-Y Axes (Оси X-Y) диалога Formatting Currently Selected X-Y Plot (Форматирование выбранного графика), показанной на рис. 16.14, установите флажок Show Markers (Показать маркеры)
· Нажмите кнопку ОК
· В появившийся местозаполнитель введите число или имя переменной, значение которой Вы хотите отобразить на оси маркером (рис. 16.17, слева)
· Щелкните вне маркера
Готовые маркеры показаны на рис. 16.17, справа На каждой из осей допускается установить по два маркера Если определен лишь один из них, то второй виден не будет

Рис. 16.17. Создание маркеров (слева) и готовые маркеры (справа)
При создании маркеров очень полезной бывает трассировка графиков, позволяющая точно определить значение маркера (см разд 16 3 10)
|
|
|


