 |
Форматирование трехмерных графиков
|
|
|
|
Форматирование трехмерных графиков выполняется с помощью диалогового окна 3-D Plot Format (Форматирование 3-D графика), которое вызывается двойным щелчком мыши в области графика (рис. 16.40). Параметры трехмерных графиков всех типов устанавливаются посредством этого диалогового окна.
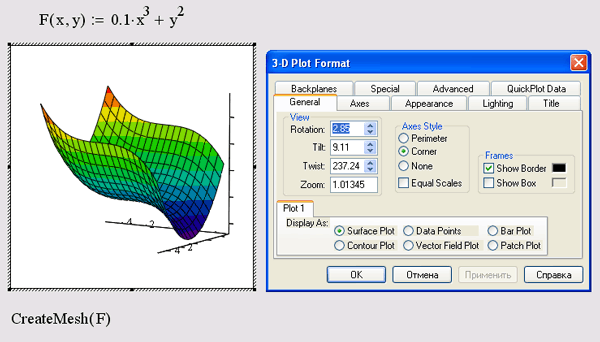
Рис. 16.40. Диалоговое окно 3-D Plot Format
В диалоге 3-D Plot Format (Форматирование 3-D графика) доступно большое количество параметров, изменение которых способно очень сильно повлиять на внешний вид графика. Они сгруппированы по принципу действия на нескольких вкладках. Остановимся коротко на возможностях оформления трехмерных графиков, поясняя их, главным образом, примерами.
Изменение типа графика
Чтобы поменять тип уже имеющегося графика (например построить вместо поверхности график линий уровня и т. д.), просто установите соответствующий переключатель в нижней части вкладки General (Общие) и нажмите кнопку ОК. График будет перерисован.
Вращение графика
Самый простой способ ориентации системы координат с графиком в трехмерном пространстве — это перетаскивание ее указателем мыши. Попробуйте перемещать при нажатой левой кнопке мыши указатель в пределах графика, и Вы увидите, как поворачивается график.
Разумеется, поворачивать можно лишь графики в трехмерном пространстве; векторное поле и линии уровня строятся, по определению, на прямоугольном участке плоскости.
Другой способ изменения ориентации графика — с помощью полей Rotation (Вращение), Tilt (Наклон) и Twist (Поворот) на вкладке General (Общие) (см. рис. 16.40), которые в совокупности определяют соответствующие углы (в градусах) и тем самым задают направление всех трех осей координат в пространстве. Сравнивая рис. 16.40—16.42, Вы разберетесь, как эти углы влияют на ориентацию графика.
|
|
|

Рис. 16.41. Изменение параметра Rotation (сравните с рис. 16.40)

Рис. 16.42. Вид того же графика (рис. 16.41) при углах Rotation=0, Tilt=20 и Twist=200
Стиль осей
С помощью группы переключателей Axes Style (Стиль осей) можно задать один из следующих стилей осей координат:
· Perimeter (Периметр) — как на рис. 16.43;
· Comer (Углом) — как на рис. 16.41—16.42;
· None (Нет) — оси отсутствуют.
Если установить флажок Show Box (Показать куб), то координатное пространство будет изображено в виде куба (рис. 16.44).

Рис. 16.43. Расположение координатных осей по периметру
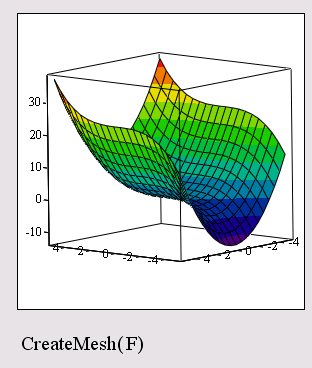
Рис. 16.44. Установлен флажок Show Box
Масштабирование графика
В поле Zoom (Масштаб) вкладки General (Общие) (см. рис. 16.40) можно задать числовое значение масштаба (рис. 16.45).
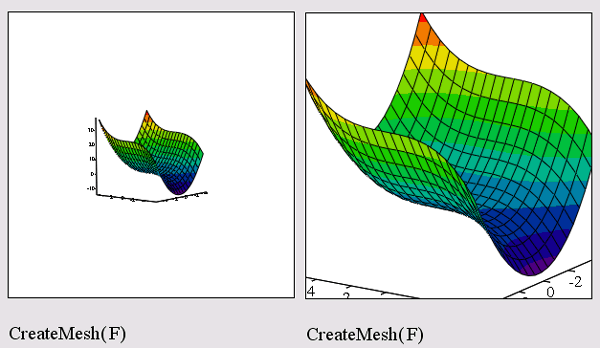
Рис. 16.45. Вид графика поверхности при масштабе 0,5 (слева) и 1,5 (справа)
Форматирование осей
Вкладка Axes (Оси) содержит три вложенных вкладки, в которых задаются параметры для каждой из трех координатных осей. В частности, можно включить или отключить показ линий сетки, нумерации и задать диапазон по каждой из осей (рис. 16.46). Смысл этих операций сходен с аналогичными операциями для двумерных графиков. При помощи еще одной вкладки — Backplanes (Плоскости заднего плана) задается показ проекций координатной сетки на три скрытые плоскости трехмерного графика (пример форматирования плоскости XY показан на рис. 16.47).
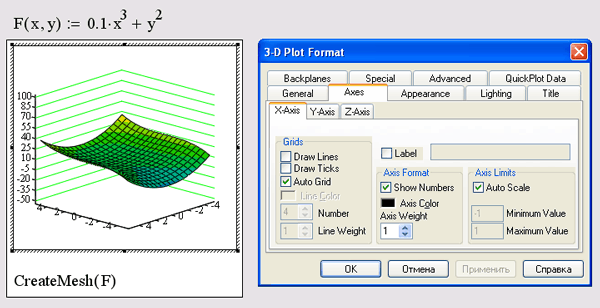
Рис. 16.46. Форматирование осей координат

Рис. 16.47. Форматирование скрытых плоскостей графика
Стиль заливки и линий
На рис. 16.48 и 16.49 показано влияние различного стиля задания заливки и линий с помощью вкладки Appearance (Появление) для контурного и поверхностного графиков. При выборе переключателя Fill Surface (Заливка поверхности) из группы Fill Options (Опции заливки) (рис. 16.48) Вы получаете доступ к опциям цвета (в группе Color Options). Если выбрать переключатель Solid Color (Один цвет), то получится однотонная заливка поверхности, показанная на рис. 16.49. Если установить переключатель Colormap (Цветовая схема), то поверхность или контурный график будут залиты разными цветами и оттенками (рис. 16.48), причем выбрать цветовую схему можно на вкладке Advanced (Дополнительно) (рис. 16.50).
|
|
|

Рис. 16.48. Настройка заливки графика поверхности
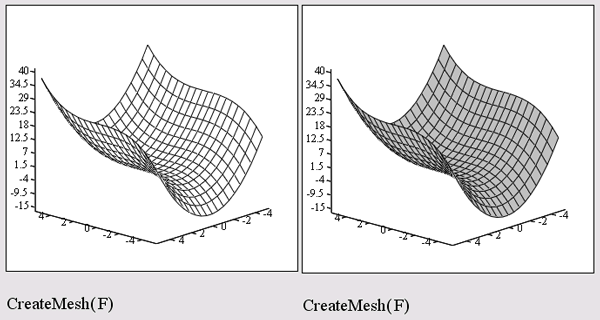
Рис. 16.49. Заливка поверхности белым цветом (слева) и серым цветом (справа)
Поэкспериментируйте с разными цветовыми схемами и представлениями заливки и линий, задаваемых полем One Options (Опции линии) (рис. 16.48), чтобы представлять себе богатство возможностей Mathcad. Некоторые параметры, влияющие на представление контуров графиков, доступны на вкладке Special (Специальные) (рис. 16.51). Сочетаний различных цветовых схем, заливок и других параметров настолько много, что лучше предоставить читателю самому попробовать применить их различные комбинации и выбрать из них наиболее понравившиеся.

Рис. 16.50. Выбор цветовой схемы
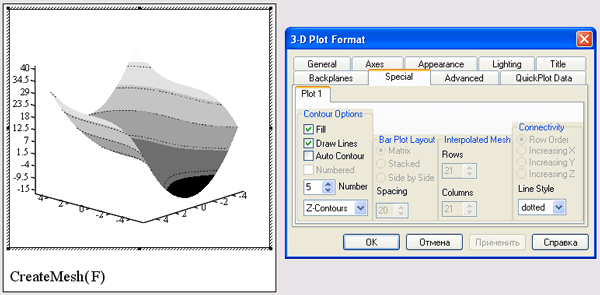
Рис. 16.51. Вкладка Special
Спецэффекты
В той же вкладке Advanced (Дополнительно) (рис. 16.50) имеется доступ к управлению несколькими специальными эффектами оформления графиков, благодаря которым они смотрятся более красиво.
Перечислим эти эффекты:
· Shininess (Сияние) — имеется возможность регулировать сияние в пределах от 0 до 128;
· Fog (Туман) — эффект тумана (рис. 16.52);
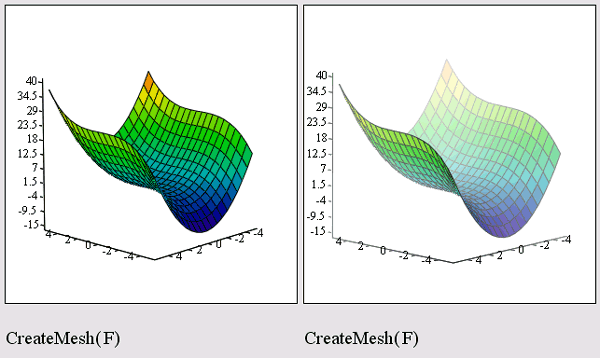
Рис. 16.52. Эффекты перспективы (слева) и тумана (справа)
· Transparency (Прозрачность) — задается процент прозрачности графика (рис. 16.53);
· Perspective (Перспектива) — показ перспективы с определением видимости расстояния (рис. 16.52).

Рис. 16.53. Эффект прозрачности в 40% (слева) и 80% (справа)
Еще один спецэффект подсветки графика задается на вкладке Lighting (Подсветка) (рис. 16.54), причем имеются как встроенные схемы подсветки (на рис. 16.54 на них наведен указатель мыши), так и возможность задавать ее цвет и направление самому пользователю.

Рис. 16.54. Эффект подсветки
Заголовок графика
Заголовок графика определяется на вкладке Title (Заголовок) и может быть расположен как сверху, так и снизу графика (рис. 16.55).
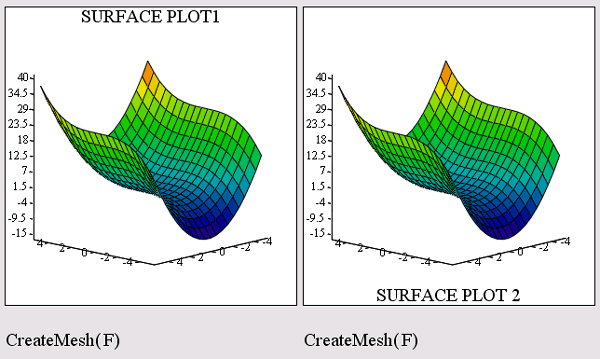
Рис. 16.55. Графики с заголовками
|
|
|


