 |
Требования к оформлению презентации доклада наIII Конференции молодых учёных
|
|
|
|
1. Регламент выступления – в среднем 15 минут, в особых случаях – на усмотрение руководителя секции
2. Слайд №1 должен содержать следующую информацию:
a. Название вуза и кафедра, где выполнена работа (размер шрифта – не менее 24 пт).
b. Название доклада (размер шрифта – не менее 28 пт, полужирный).
c. Фамилия, Имя, Отчество автора и соавторов (размер шрифта – не менее 24 пт).
d. Фамилия, Имя, Отчество, учёная степень, звание, должность научного руководителя (размер шрифта – не менее 24 пт).
3. Слайд №2 должен описывать задачи, которые необходимо решить в ходе выполнения работы (общий объём слайда – не более 15 строк текста).
4. Последний слайд, используемый в докладе, должен содержать выводы (заключение) по проделанной работе.
5. Все слайды (кроме первого) должны содержать порядковый номер, расположенный в правом верхнем углу (размер шрифта – не менее 20 пт).
6. Каждый слайд (кроме первого) должен иметь название, набранное шрифтом не менее 24 пт.
7. Предпочтительное оформление презентации – применение цветовых схем «светлый текст на темном фоне» или «темный текст на белом фоне».
8. Допускаемый размер шрифта – не менее 20 пт.
9. Рекомендуемый размер шрифта ≥ 24 пт.
10. Максимальное количество текстовой информации на одном слайде – 15 строк текста, набранных Arial 28 пт.
11. Максимальное количество графической информации на одном слайде – 2 рисунка (фотографии, схемы и т.д.) с текстовыми комментариями (не более 2 строк к каждому).
12. Требования к рисункам (схемам) аналогичны требованиям к тексту, описанным в п.8 данных требований.
13. Желательно, чтобы на слайдах оставались поля, не менее 1 см с каждой стороны.
14. Использование звуковых эффектов в ходе демонстрации презентации не желательны.
|
|
|
15. Файл презентации должен быть выполнен в программе MS PowerPoint. Такой файл должен либо открываться в MS PowerPoint, либо иметь возможность просмотра без использования сторонних программ.
Среда PowerPoint
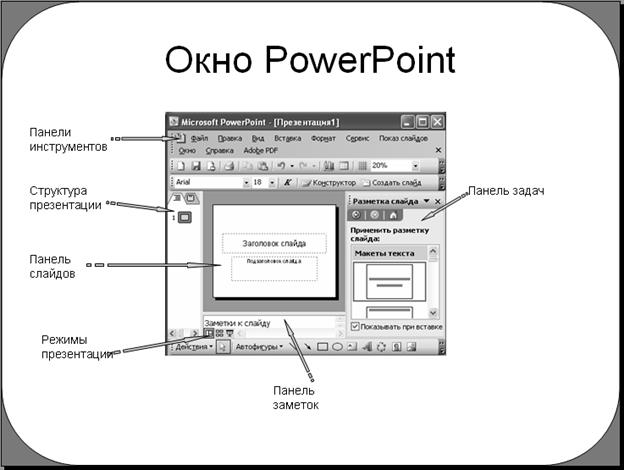
Окно PowerPoint разделено на четыре области:
Панель слайдов – основная часть окна;
Панель структуры находится слева от панели слайдов;
Панель задач – справа от панели слайдов;
Панель заметок – снизу от панели слайдов.
На панели слайдов происходит основная работа по созданию и редактированию слайдов. Панель слайдов отображается в обычном режиме просмотра презентации.
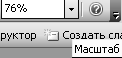 Масштаб слайда на панели слайдов можно изменить при помощи кнопки Масштаб на стандартной панели инструментов.
Масштаб слайда на панели слайдов можно изменить при помощи кнопки Масштаб на стандартной панели инструментов.
Панель структура представляет презентацию в двух видах: структура текстов слайдов и структура слайдов. Для переключения используются две вкладки Структура и Слайды. Если панель структуры недостаточно широка, то на вкладках находятся пиктограммы.

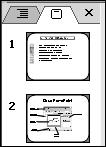
На панели Структура текстов представлены заголовки слайдов и тексты. Тексты слайдов могут редактироваться как на панели Структура, так и на панели слайдов.
Для удобства редактирования можно воспользоваться панелью инструментов Структура.

На панели структуры слайдов представлены слайды в виде миниатюр. По этой панели легко перемещаться между слайдами.
Левая панель, показывающая структуру текстов и слайдов, доступна в обычном режиме. Также можно изменить ее масштаб, используя кнопку Масштаб.
Панель задач содержит список общих задач, используемых для создания и настройки презентации. Панель задач подобно Help'у помогает быстро выбрать необходимую настройку презентации.
Чтобы высветить панель задач, выполните команду Вид-Область задач или нажмите клавиши Ctrl+F1. Повторный выбор этой команды или нажатие указанных клавиш или нажатие на кнопку  на панели задач закрывает панель задач.
на панели задач закрывает панель задач.
|
|
|
Для смены задачи на панели задач нажмите  .
.

Большинство задач, перечисленных на панели задач, будет рассмотрено ниже.
Панель заметок доступна в обычном режиме просмотра. На этой панели можно ввести тексты, поясняющие каждый слайд. Замечания докладчика можно распечатать.
Режимы презентации
Режимы выбираются командой меню Вид.

Обычный вид является режимом по умолчанию и показывает три панели: панель слайдов, панель структуры и панель заметок.
Режим сортировщика слайдов показывает слайды в виде миниатюр с номерами слайдов. В этом режиме удобно изменять порядок расположения слайдов, копировать и удалять слайды.
Если на слайде имеются объекты с анимацией, то нажатие пиктограммы  , расположенной слева внизу слайда, показывает анимацию объектов.
, расположенной слева внизу слайда, показывает анимацию объектов.
Здесь же можно просмотреть эффекты перехода между слайдами.

Режим показа слайдов высвечивает каждый слайд на полном экране. Презентация может быть продемонстрирована как видеоролик. Можно увидеть настроенные эффекты анимации и эффекты перехода слайдов.
Режим Страницы заметок высвечивает слайд в виде миниатюры и заметки к слайду, введенные на панели заметок. Страницы заметок выглядят так, как они будут распечатаны.

Панели инструментов
По умолчанию высвечиваются три панели инструментов: стандартная панель, панель форматирования и панель рисования.
Для того, чтобы высветить дополнительные панели инструментов, выполните команду Вид - Панели инструментов и выберите нужную панель. Для размещения дополнительных кнопок на панели инструментов или удаления существующих кнопок выполните команду Вид - Панели инструментов - Настройка.

16.
Создание презентации
Презентацию можно создать несколькими способами:
1. воспользоваться мастером автосодержания, который на основе полученных ответов создает презентацию требуемого содержания и дизайна. Шаблоны охватывают широкий спектр тем: дипломы, доклады и т.д.;
2. открыть имеющуюся презентацию и изменить ее в соответствии с потребностями;
3. создать презентацию на основе шаблона оформления, определяющего дизайн (цветовую схему слайдов и элементов слайдов), но не содержание презентации;
|
|
|
4. импортировать структуры презентации из другого приложения, например, импортировать предварительно специальным образом отформатированный, файл MS Word$
5. начать с пустой презентации, не имеющей ни содержания, ни дизайна.
|
|
|


