 |
Создание диаграммы по таблице
|
|
|
|
Для создания диаграмм на слайдах используется встроенное приложение Microsoft Graph. Многие возможности этого приложения совпадают с возможностями построения диаграмм в Microsoft Excel.
Приложение Microsoft Graph запускается щелчком на пиктограмме  (Добавление диаграммы) в макете слайда, содержащего объект, или на стандартной панели инструментов. Можно выполнить команду Вставка-Диаграмма. Панели инструментов Стандартная и Форматирование будут соответствовать запущенному приложению Microsoft Graph.
(Добавление диаграммы) в макете слайда, содержащего объект, или на стандартной панели инструментов. Можно выполнить команду Вставка-Диаграмма. Панели инструментов Стандартная и Форматирование будут соответствовать запущенному приложению Microsoft Graph.
Открывается образец диаграммы и фрагмент электронной таблицы (пример данных и диаграммы, построенной по этим данным), в который необходимо вставить свои данные.

|
| Рис.. Вставка диаграммы (образец диаграммы и фрагмент электронной таблицы) |
Выход из приложения осуществляется щелчком вне диаграммы.
Построенная диаграмма является внедренным объектом, который доступен для редактирования и форматирования после двойного щелчка на объекте-диаграмме. Диаграмму можно удалить нажатием клавиши Delete.
В Microsoft Graph можно работать с таблицей, содержащей данные для диаграммы, и с диаграммой.
Таблица представляет собой лист данных по аналогии с листом документа Microsoft Excel. Нумерация строк и столбцов в Microsoft Graph выполняет дополнительно функции управления - это поля управления строкой или столбцом. На листе данных можно обрабатывать строки, столбцы, ячейки, интервалы ячеек подобно работе в Microsoft Excel: выделять закрашиванием или щелчком на нумерации строк или столбцов, выполнять форматирование чисел в ячейках, изменять ширину столбца или высоту строки, перемещаться по ячейкам с нажатой клавишей Tab и т.п.
Диаграмму можно форматировать как и любой графический объект презентации. Дполнительно можно менять облик диаграммы аналогично форматированию диаграммы в Microsoft Excel: выделять элементы диаграммы (область диаграммы, оси, линии сетки, ряды данных, легенду и т.п.), задавать форматирование элементов диаграммы (шрифты, форматы чисел, заливку), добавлять надписи к диаграмме, метки данных, линию тренда, перемещать легенду, менять тип диаграммы и т.п.
|
|
|
Дополнительно для некоторых типов диаграмм можно выбрать фигуру представления рядов данных.

Выбор фигуры для столбиковой диаграммы.
При выделении диаграммы двойным щелчком вокруг диаграммы появляется рамка, образованная наклонными штриховыми линиями и на стандартной линейке появляются пиктограмма  , позволяющая переходить между режимами таблицы и диаграммы для редактирования данных или настройки диаграммы, и пиктограммы для работы с диаграммой:
, позволяющая переходить между режимами таблицы и диаграммы для редактирования данных или настройки диаграммы, и пиктограммы для работы с диаграммой:
·  отображение в диаграмме данных строк (по строкам);
отображение в диаграмме данных строк (по строкам);
·  отображение в диаграмме данных столбцов (по столбцам);
отображение в диаграмме данных столбцов (по столбцам);
·  вместе с диаграммой показать таблицу данных или скрыть ее;
вместе с диаграммой показать таблицу данных или скрыть ее;
·  изменение типа диаграммы;
изменение типа диаграммы;
·  показать линии вертикальной сетки (линии сетки по оси категорий);
показать линии вертикальной сетки (линии сетки по оси категорий);
·  показать линии горизонтальной сетки (линии сетки по оси значений).
показать линии горизонтальной сетки (линии сетки по оси значений).
Можно исключать данные, отображаемые на диаграмме. Если диаграмма построена по строкам, то исключаются строки. Если диаграмма построена по столбцам, то исключаются столбцы.
Исключение строк/столбцов можно выполнить двойным щелчком на поле управления строкой/столбцом в таблице данных. Выделение разрозненных строк/столбцов выполняется с нажатой клавишей Ctrl. Повторный двойной щелчок на поле управления включает строку/столбец в диаграмму.
Можно выделить все исключаемые строки/столбцы и выполнить команду Исключить строку/столбец из меню Данные.
Строки/столбцы, отображаемые на диаграмме, имеют значок диаграммы, а исключенные строки не имеют никакого значка. Значок диаграммы повторяет тип диаграммы.
|
|
|
Исключенные данные останутся в таблице, но не будут отображаться на диаграмме. В любой момент можно отобразить нужные данные включением соответствующих строк/столбцов.
Пример 4
Построение диаграммы по таблице Расходы ЕС.
На слайд с макетом Заголовок и объект скопируйте данные таблицы и вставьте их в открывшуюся таблицу для построения диаграммы. Для этого
· выделите нужные ячейки исходной таблицы,
· скопируйте их в буфер обмена,
· перейдите на слайд с диаграммой,
· выделите все ячейки таблицы, исходной для построения диаграммы, щелчком на поле управления на пересечении заголовков строк и столбцов таблицы (аналогично выделению всех ячеек рабочего листа MS Excel),
· вставьте данные из буфера обмена.
Для импорта данных воспользуйтесь командой Правка-Импорт. В Microsoft Excel можно выбрать рабочий лист и задать интервал импортируемых данных или импорт всех данных рабочего листа.

Для импорта из текстового файла следуйте указаниям Text Import Wizard.
Диаграмма и таблица данных изменят свой вид.

|
| Рис.. Диаграмма и электронная таблица после вставки данных. |
Для того, чтобы показать на диаграмме данные только по Германии, необходимо в таблице данных исключить все строки, кроме нужной строки.

|
| Рис.. Диаграмма, отражающая данные по Германии |
Анимация диаграммы устанавливается обычным способом после выделения диаграммы как объекта (одинарный щелчок на диаграмме). Дополнительно можно установить эффекты для рядов и категорий диаграммы.
Выберите эффект появления диаграммы. При группировке по элементам категории столбики диаграммы будут появляться последовательно слева направо. Всегда обращайте внимание на порядок и время анимации элементов диаграммы.

|
| Рис.. Группировка элементов диаграммы во время настройки анимации |
Сохранение презентации
Сохранение презентации производится обычным способом командами Сохранить или Сохранить как.
По умолчанию презентация сохраняется в файле с расширением .ppt. Такой формат позволяет редактировать содержимое презентации.
С расширением .pps презентация сохраняется только как демонстрация слайдов. В дальнейшем файл может быть загружен только для показа слайдов, которые не могут быть модифицированы.
|
|
|
Презентация может быть сохранена как шаблон. Это необходимо для дальнейшего использования одного и того же стиля презентации. Шаблоны презентации имеют расширение .pot.
PowerPoint позволяет повысить скорость сохранения файлов. Возможно автосохранение.
ü Выполните команду Сервис-Параметры
ü На вкладке Сохранение отметьте опцию быстрое сохранение, чтобы сохранять только внесенные в файл изменения.
Чтобы всегда сохранять файл полностью, снимите флажок быстрое сохранение.

Рис.
Важно
ü Используйте быстрое сохранение для больших файлов.
ü Команда Сохранить как позволяет сохранить в презентацию в разных форматах: создать шаблон презентации, сохранить файл как Web-страницу, сохранить структуру презентации как файл MS Word и т.д.
ü После того как вы закончили работать над презентацией сохраните ее файл при помощи команды Сохранить как, но под другим именем, В этом случае размер файла окажется меньше, чем, если сохранить ее прибегнув к помощи команды просто Сохранить.

Очень полезно для вновь созданной презентации заполнить бланк "Свойства презентации" (рис3) (команда «Свойства» меню "Файл "), в котором указать:

Рис.3. Заполнение бланка свойств презентации
По вставленным ключевым словам впоследствии можно будет найти все файлы презентаций, в свойствах которых есть эти ключевые поля. Таким способом осуществляется классификация презентаций.
ВАЖНО
По умолчанию, сохранение презентации, созданной в PowerPoint 2007, осуществляется в новом формате *pptx. К сожалению, открыть такой файл без помощи нового PowerPoint или программы для просмотра таких файлов не получится. Однако, PowerPoint 2007 позволяет сохранить презентацию в более раннем формате, что дает возможность просмотра этой презентации пользователям, не установившим PowerPoint 2007. Размер файла в этом случае будет несколько больше по сравнению с файлом в формате *pptx..
Защита презентации
Имеются два уровня защиты презентации: пароль, ограничивающий право на открытие презентации, и пароль, ограничивающий право модификации презентации.
|
|
|
Оба варианта защиты устанавливаются в команде Сервис - Параметры, вкладка Безопасность.

Рис.
Важно
Будьте внимательны. Если пароль на открытие или на модификацию презентации установлен, то нет способов восстановления пароля, если вы его забыли.
Закрытие презентации
Закрытие презентации выполняется командой Файл-Закрыть или нажатием на кнопку закрытия окна презентации. При этом, если имеются несохраненные изменения, то возникает запрос на подтверждение сохранения сделанных изменений.
Управление слайдами
Под управлением слайдами подразумевается создание новых слайдов, вставка, копирование, удаление слайдов, изменение порядка расположения слайдов, скрытие слайдов.

В обычном режиме можно установить текущий слайд выбором слайда на панели структуры или выбором слайда на панели слайдов. В режиме сортировщика слайдов текущий слайд устанавливается щелчком на миниатюру слайда.
Вставка нового слайда выполняется командой Вставка-Создать слайд или нажатием на пиктограмму  панели инструментов форматирования.
панели инструментов форматирования.
При этом на панели задач открывается задача Разметка слайда (см. ниже).
Для создания дубликата слайда используйте команду Дублировать слайд. Тогда после текущее слайда появляется его копия.
Можно создать копию любого слайда любой открытой презентации. Для этого выделите слайды в структуре слайдов или в режиме сортировщика слайдов, скопируйте и вставьте их в презентацию.
Команда Слайды из файлов позволяет выбрать слайд из закрытой презентации.

Слайды презентации, выбранной с помощью кнопки Обзор, показаны в команде в виде миниатюр. Можно выделить один или несколько слайдов (используйте, как обычно, клавиши Shift или Ctrl) и нажать кнопку Вставить или Вставить все.
Можно создать слайды из структуры (обычно документ MS Word). Под структурой подразумевается текст, оформленный заголовочными стилями. На новый слайд вставляются тексты выбранного файла, оформленные заголовочными стилями до 5-го уровня включительно.
Удаление слайдов выполняется командой Удалить меню Правка. Удаляется текущий слайд или выделенные слайды. Вместо выполнения команды можно нажать клавишу Delete.
Перемещение слайдов выполняется операциями копирования и вставки. В режиме структуры и сортировщика слайдов перемещение слайдов можно выполнить перетаскиванием миниатюр слайдов.
Операция скрытия слайда отличается от удаления слайда тем, что слайд остается в презентации, но во время показа слайдов он не виден. Скрытие выделенных слайдов выполняется командой Показ слайдов-Скрыть.
|
|
|
Любую реорганизацию слайдов удобнее производить в режиме сортировщика слайдов. Можно выделять группу слайдов, перемещать их, удалять, копировать, скрывать.
Использование образцов
При создании презентации обычно используется шаблон презентации, который включает в себя образец слайда, образец заголовков, образец заметок докладчика, образец раздаточных материалов.
Если создавалась пустая презентация, то презентация не имеет образца заголовков слайдов.
Любой образец это профессионально выполненная заготовка слайдов или выдач.
Для работы с образцами выберите команду Вид-Образец. Далее выберите нужный образец
Образец слайдов
Вы используете образец слайдов и ваша презентация имеет определенный фон для всех слайдов, искусно подобранные объекты, размещенные на каждом слайде, определенным образом оформленные списки, цветовую гамму и т.д.
Вы можете изменить образец слайдов и тогда сделанные изменения автоматически отразятся на каждом слайде.
Образец слайдов пустой презентации имеет только образцы форматирования текстов пяти уровней.

Образец заголовков
Образец заголовков это образец титульного слайда.
Титульный слайд обычно первый слайд в презентации и представляет созданную вами разработку. Титульных слайдов в презентации может быть несколько. Подобно образцу слайдов, он управляет расположением объектов, форматированием текстов, фоном и цветовой гаммой объектов всех титульных слайдов презентации.
Изменение образца заголовков изменяет представление всех титульных слайдов презентации.

Команда Вид-Образец слайдов показывает две миниатюры: первая – образец слайдов, вторая – образец заголовков. Переход между образцами выполняется щелчком на нужный образец.
Чтобы добавить образец заголовков или образец слайдов, используйте панель инструментов Образец, которая открывается при выполнении команды Вид-Образец-Образец слайдов.


Образец слайдов
Образец слайдов устанавливается на все, создаваемые с помощью предлагаемых Power Point размеченных
ü Выберите Образец слайда.
ü Работайте с ним как с обычным слайдом.
ü Можно изменить шрифты, настроить списки, изменить фон.
ü Закройте образец.
ü Все изменения вносятся во все слайды.
Если есть необходимость разместить некоторый логотип на всех слайдах презентации, то это делается через образец слайдов. Предварительно надо переместить объекты образца, чтобы освободить место для логотипа.
Макросы в презентациях
Макросы (процедуры) применяются для настройки действия, связанного с объектом. При записи процедур используются команды Visual Basic for Application и команды обработки графических объектов, которые можно записать при помощи Macrorecorder'а.
Инструментальное средство Macrorecorder отслеживает действия, пользователя, выполняемые при помощи команд меню или клавиатурных эквивалентов ("горячих" клавиш), генерирует и записывает соответствующие макрокоманды до тех пор, пока пользователь не остановит процесс записи. В результате создается процедура (макрос), которая дает тот же эффект, что и выполненные действия. Записанную процедуру можно отредактировать и связать с объектом презентации таким образом, чтобы процедура выполнялась при щелчке на объект.
Процедуры, созданные макрорекордером, не являются достаточно эффективными, т.к. макрорекордер записывает установку всех свойств объекта, даже если изменилось только одно из них, записывает команды, соответствующие активизации обрабатываемых объектов, и потому требуют корректировки с целью удаления лишних операторов (очистка макроса).

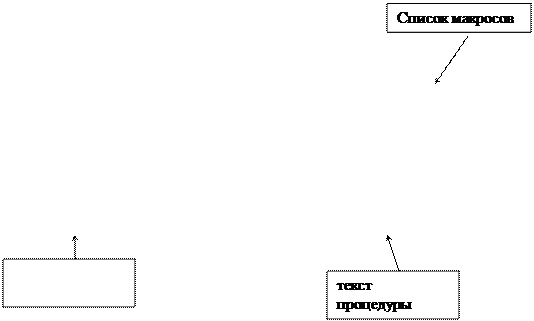 Редактирование макроса производится в редакторе Visual Basic таким же образом, как редактируется текст в текстовом редакторе. Макросы записываются в модулях. Каждый макрос имеет имя, по которому его можно выбрать из списка макросов в окне редактора.
Редактирование макроса производится в редакторе Visual Basic таким же образом, как редактируется текст в текстовом редакторе. Макросы записываются в модулях. Каждый макрос имеет имя, по которому его можно выбрать из списка макросов в окне редактора.

Разработка макросов для презентации производится аналогично тому, как это выполняется в Microsoft Excel (подробно см.)
Советы
ü Не записывайте макрорекордером слишком большие макросы. Всегда можно объединить несколько макросов в одну процедуру или записать в макросе оператор вызова другого макроса.
ü Добавляйте комментарии к командам макроса.
Пример 1
Процедура должна размещать выделенный объект по центру слайда.
Разместите любую автофигуру, например, звезду с четырьмя лучами, в левом углу слайда.
Включите запись макроса командой Сервис-Макрос-Начать запись.
В поле Имя макроса (Macro Name) введите имя будущей процедуры. По умолчанию имя состоит из слова "Макрос" и порядкового номера создаваемого макроса. Нажатие на OK включает запись.
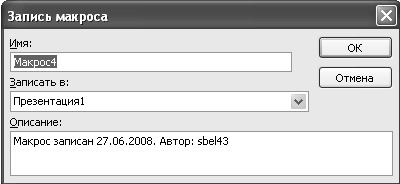
Рис.. Запись нового макроса при помощи макрорекордера
На экране возникнет панель инструментов  с кнопкой Остановить запись. Если этой панели на экране нет, то необходимо включить ее с помощью команды Сервис-Настройка, вкладка Панели инструментов. В списке возможных панелей инструментов пометьте Остановить запись.
с кнопкой Остановить запись. Если этой панели на экране нет, то необходимо включить ее с помощью команды Сервис-Настройка, вкладка Панели инструментов. В списке возможных панелей инструментов пометьте Остановить запись.
Выделите центруемый объект и поочередно выполните команды Выровнять по центру и Выровнять посередине из меню Действия панели инструментов Рисование.
Остановите запись макроса нажатием на кнопку останова записи.
Созданная процедура записана в модуле Module1 с именем Макрос4.
| Sub Макрос4 () | |
| ActiveWindow.Selection.SlideRange.Shapes("AutoShape 1").Select | выделяет автофигуру |
| ActiveWindow.Selection.ShapeRange.Align msoAlignCenters, True | центрует автофигуру по горизонтали |
| ActiveWindow.Selection.ShapeRange.Align msoAlignMiddles, True | центрует фигуру по вертикали |
| End Sub |
Удалите первую команду, чтобы процедура центровала любую выделенную автофигуру.
Разместите еще одну автофигуру на слайде и проверьте, как работает макрос.
Выполните команду Сервис-Макрос-Макросы, выберите Макрос4 и.нажмите командную кнопку Запуск. Активизируется выбранный макрос.

В диалоге можно набрать имя выполняемого макроса или выбрать его из списка имеющихся макросов. Этот диалог можно вызвать, нажав на кнопку Выполнить макрос (Run Macro)  панели инструментов Visual Basic.
панели инструментов Visual Basic.

Рис.. Панель инструментов Visual Basic
Следующие слайды демонстрируют возможности настройки презентации с использованием макросов.
Пример 2
На слайде поочередно с интервалом в 0,3 секунды будут высвечиваться все доступные в PowerPoint автофигуры. Дополнительно автофигуры случайным образом смещаются вниз, поворачиваются и окрашиваются.
На слайде с разметкой Заголовок и текст (в рассматриваемом примере это слайд с номером 14) разместите любую автофигуру.

|
| Рис. Слайд с автофигурами (слайд 10) |
В редакторе Visual Basic создайте процедуру с именем obj, содержащую приведенные ниже команды:
| Public Sub obj() | |
| Set myslide = ActivePresentation.Slides(14) | Объект myslide представляет слайд с номером 14 |
| For i = 1 To 137 | Цикл на 137 объектов-автофигур |
| myslide.Shapes(3).IncrementTop (Rnd() + 1) | Перемещение автофигуры по вертикали |
| myslide.Shapes(3).IncrementRotation 1 + Rnd() * 10 | Поворот автофигуры |
| myslide.Shapes(3).AutoShapeType = i | Изменение типа автофигуры |
| myslide.Shapes(3).Fill.ForeColor.RGB = RGB(255 * Abs(Sin(i)), 128 * Abs(Cos(i)), 170 * Abs(Sin(i))) | Изменение цвета автофигуры |
| myslide.Shapes(3).Fill.Solid | Сплошная заливка автофигуры |
| Delay 0.3 | Задержка изображения слайда на 0,3 секунды |
| Next i | Переход к следующей автофигуре |
| End Sub | |
| Public Sub Delay(rTime As Single) | Процедура задержки изображения на rTime (min=.01, max=300) |
| Dim OldTime As Variant | |
| If rTime < 0.01 Or rTime > 300 Then rTime = 1 | |
| OldTime = Timer | |
| Do | |
| DoEvents | приостановка выполнения процедуры для того, чтобы процессор мог выполнить другие задачи из очереди |
| Loop Until Timer - OldTime >= rTime | |
| End Sub |
Выполните настройку действия для автофигуры: при щелчке на автофигуру должна выполняться процедура obj и изображения автофигур будут сменять друг друга, двигаться по вертикали, поворачиваться и закрашиваться. Используйте команду Настройка действия из контекстного меню для автофигуры – выберите опцию Запуск макроса и макрос obj.

Пример 3
На слайде с разметкой Пустой слайд размещены 11 объектов (в рассматриваемом примере это слайд с номером 10). Первый размещаемый объект (вверху слева) – изображение орла, последний размещаемый объект (вверху справа)– текст WordArt. Остальные объекты могут быть размещены в произвольном порядке. Порядок размещения первого и последнего объектов важен, так как приводимая ниже процедура должна запускаться при нажатии на изображение орла.

|
| Рис. Слайд с перемещающимися рисунками (слайд 10) |
При выполнении процедуры condor рисунки с изображением видов социальной помощи уменьшаются в размере, поворачиваются и перемещаются до тех пор, пока не исчезают со слайда. Изображение орла после этого увеличивается, перемещается в центр слайда и получает эффект вращения.
В редактор Visual Basic создайте процедуру с именем condor, содержащую приведенные ниже команды:
| Public Sub condor() | |
| Set myslide = ActivePresentation.Slides(10) | объект myslide представляет слайд с номером 10 |
| For i = 2 To myslide.Shapes.Count – 1 | цикл на 9 рисунков, (первый рисунок орел не обрабатывается в цикле) |
| With myslide.Shapes(i) | Для каждого рисунка уменьшается |
| .Width =.Width * 0.75 | ширина |
| .Height =.Height * 0.75 | высота |
| .IncrementLeft 50 | рисунок смещается вправо |
| .IncrementTop -20 | и вверх |
| .IncrementRotation 20 | поворачивается |
| End With | |
| Delay 0.3 | после обработки каждого рисунка состояние экрана фиксируется на 0,3 секунды (процедура Delay) |
| Next I | переход к следующему рисунку |
| For j = 1 To 7 | Цикл на семь раз. По окончании цикла рисунки практически выходят за пределы слайда |
| For i = 2 To myslide.Shapes.Count – 1 | Цикл на количество рисунков. |
| With myslide.Shapes(i) | Перемещение и поворот рисунков |
| .IncrementLeft 50 | |
| .IncrementTop -20 | |
| .IncrementRotation 20 | |
| End With | |
| Next i | |
| Delay 0.3 | |
| Next j | |
| For i = 2 To myslide.Shapes.Count – 1 | Цикл на количество рисунков, исключая первый и последний |
| myslide.Shapes(i).Visible = msoFalse | отмена высвечивания рисунков |
| Next i | |
| Delay 0.1 | |
| For i = 15 To 150 Step 15 | Цикл смещает изображение орла, постепенно увеличивая его высоту и ширину. |
| Delay 0.1 | |
| With myslide.Shapes(1) | |
| .Width =.Width * 1.02 | |
| .Height =.Height * 1.02 | |
| .Top = i - 5 | |
| .Left = i | |
| End With | |
| Next i | |
| myslide.Shapes(1).AnimationSettings.EntryEffect = ppEffectSwivel | изображение орла получает эффект вращения |
| myslide.Shapes(1).AnimationSettings.AfterEffect = ppAfterEffectHide | по окончании вращения изображение орла исчезает |
| SlideShowWindows(1).View.GotoSlide 11 | Переход к следующему слайду. |
| End Sub |
Выполните настройку действия для изображения орла: при щелчке на рисунок должна выполняться процедура Condor и все изображения начнут двигаться. Используйте команду Настройка действия из контекстного меню для изображения орла – выберите опцию Запуск макроса и макрос Condor.
Показ презентации
После создания презентации необходимо просмотреть ее в режиме показа слайдов. В этом режиме слайды занимают весь экран компьютера. Примерно так выглядят слайды во время демонстрации на проекторе. Скорость проигрывания на разных компьютерах презентации будет разная. Она зависит от скорости процессора и количества оперативной памяти компьютера. Если вы используете много анимационных эффектов, то и компьютер должен быть под стать их количеству и сложности. Также у старых жидкокристаллических мониторов или ноутбуков большое время отклика матрицы. Что вызывает задержки при проигрывании.
В случае маленькой аудитории показ может осуществляться просто на экране монитора компьютера. Для больших аудиторий применяются большие мониторы или проекционные аппараты. Эти устройства имеют разную разрешающую способность, яркость и контрастность, поэтому, готовя презентацию, нужно учитывать возможности устройств, на которых она будет показана.
При работе с многочисленной аудиторией может потребоваться дополнительный монитор. При этом на основном мониторе будут появляться слайды презентации, а на вспомогательном - ее отображение в обычном режиме, что предоставляет докладчику возможность пользоваться во время показа своими заметками и комментариями.
Существует несколько способов запуска показа презентации:
1 способ. Этот способ запуска наиболее удобен, когда презентация запускается для показа с чужого компьютера. В пользовательской среде Windows щелкнуть правой кнопкой мыши на файле презентации PowerPoint и выбрать в контекстном меню команду Показать. Слайды презентации будут показаны в режиме Показа слайдов, начиная с 1-го слайда. После завершения презентации вы опять окажитесь в пользовательской среде Windows, из которой запускали процесс показа презентации.
2 способ. Этот способ наиболее удобен для отладки презентаций. В среде PowerPoint в любом из режимов можно выделить слайд, с которого начнется презентация, и щелкните по кнопке  (Показ слайдов с текущего слайда Shift+F5) в левом нижнем углу экрана;
(Показ слайдов с текущего слайда Shift+F5) в левом нижнем углу экрана;
3 способ. Выполнить команду Начать показ в меню Показ слайдов или Показ слайдов в меню Вид.


Рис. Показать презентации с помощью команд меню.
|
|
|


