 |
Редактирование и форматирование таблицы.
|
|
|
|
При любом способе вставки таблицы доступна панель инструментов Таблицы и диаграммы и команда Формат-Таблица.
Обратите внимание на рамку вокруг выделенной таблицы. Она образована штриховыми наклонными линиями. Подобный способ выделения означает, что можно редактировать и форматировать таблицу, т.е. изменять ее элементы, добавлять строки, столбцы и прочее.
Если рамка образована точками, то таблица выделена как объект и нет возможности работать с элементами таблицы.
Используйте клавишу F2 для перехода между различными режимами выделения таблицы. Можно щелкнуть на рамке таблицы для переключения режимов выделения.
Меню Таблица панели инструментов Таблицы и границы позволяет добавлять/удалять строки/столбцы. Можно объединить несколько ячеек в одну ячейку или разбить ячейку на несколько ячеек (пиктограммы  соответственно).
соответственно).
Форматирование относится либо к выделенной области таблицы, либо к ячейке, в которой расположена точка вставки. Выделение форматируемой области выполняется закрашиванием или командами выделения строки/столбца. Если таблица выделена как объект, то она форматируется целиком.

| 
|
Команда Границы и заливка позволяет установить тип, толщину и цвет границ ячеек и таблицы, цвет заливки и выравнивание, отступы и поворот текста, расположенного в ячейках таблицы. Выравнивание текста по вертикали можно выполнить при помощи пиктограмм  . Выравнивание текста по горизонтали выполняется пиктограммами
. Выравнивание текста по горизонтали выполняется пиктограммами  панели инструментов Форматирование.
панели инструментов Форматирование.
Тип, толщину и цвет границы можно установить кнопками  . Курсор принимает вид карандаша. Щелчок на выбранную границу изменяет ее вид. Кнопка
. Курсор принимает вид карандаша. Щелчок на выбранную границу изменяет ее вид. Кнопка  отменяет выбранное действие (отменяет карандаш).
отменяет выбранное действие (отменяет карандаш).
|
|
|
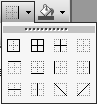
| Внутренние и внешние границы выделенной области таблицы или самой таблицы можно изменять при помощи пиктограммы, расположенной между пиктограммами Цвет границы и Цвет заливки. На этой пиктограмме изображена последняя выбранная граница. Нажатие на стрелочку вниз раскрывает изображения возможных границ. |
Пиктограмма Цвет заливки  позволяет задать не только цвет заливки, но и способ заливки (градиентная заливка, узор, текстура, рисунок).
позволяет задать не только цвет заливки, но и способ заливки (градиентная заливка, узор, текстура, рисунок).
Для удаления разделительных линий между ячейками таблицы используйте инструмент Ластик  . Щелчок на границу удаляет эту границу. Повторный щелчок на Ластик отменит использование этого инструмента.
. Щелчок на границу удаляет эту границу. Повторный щелчок на Ластик отменит использование этого инструмента.
Высота строк и ширина столбцов первоначально устанавливаются равными. Впоследствии можно их изменить, перемещая разделительную линию между строками или столбцами. Пиктограммы  выравнивают высоту строк и ширину столбцов соответственно.
выравнивают высоту строк и ширину столбцов соответственно.
При форматировании таблицы на приведенном в качестве примера слайде использованы следующие возможности форматирования
1. Уменьшение высоты строк и ширины столбцов таблицы, уменьшение высоты и ширины самой таблицы.
2. Выравнивание высоты строк и ширины столбцов таблицы ().
3. Установка границ ячеек таблицы (пиктограмма  ).
).
4. Центровка текстов в ячейках головки таблицы (первая строка)
5. Установка в 3 пункта толщины линии, разделяющей первую и вторую строки. пункта (пиктограмма  после выделения ячеек первой строки).
после выделения ячеек первой строки).
6. Изменение начертания текста головки таблицы на полужирный курсив.
7. Объединение ячеек предпоследней пустой строки таблицы.
8. Перенос текста примечания из последней строки в предпоследнюю.
9. Удаление последней строки таблицы при помощи инструмента Ластик (последовательные щелчки на границах ячеек последней строки и на границе, завершающей эту строку).
10. Установка ссылки на источник данных таблицы при помощи символа * после заголовка таблицы и перед примечанием.
|
|
|
11. Изменение начертания текста ссылки на курсивное.
12. Перенос заголовка таблицы в заголовок слайда, установка шрифта в 24 пункта для заголовка слайда.

Рис. 1.31. Таблица после редактирования и форматирования
Анимация таблицы
Анимация устанавливается для таблицы в целом. Для задания анимации достаточно установить точку вставки в любой ячейке таблицы и выполнить команду Настройка анимации.
Выберите, например, эффект появления Сбор, направление эффекта Сверху, запуск эффекта После предыдущего.
Таблица как объект
Если требуется сложное форматирование таблицы, то таблица готовится в MS Word. Если в таблице необходимы сложные вычисления, то таблица готовится в MS Excel.
Если на слайд вставляется таблица из другого приложения, то она вставляется как графический объект и при двойном щелчке на такую таблицу открывается окно соответствующего приложения.


Рис. а) б)
Для вставки таблицы используйте команду Вставка-Объект.

Рис.
Для вставки таблицы из существующего файла отметьте опцию Создать из файла, затем нажмите кнопку Обзор и выберите нужный файл.
Если создается новая таблица, то отметьте опцию Создать новый и выберите тип создаваемого объекта. В открывшемся окне приложения введите данные, формулы и отформатируйте таблицу.
Внимание
ü При создании или открытии таблицы из файла доступно меню приложения, в котором происходит работа с таблицей.
Вставляемый объект-таблица может быть внедрен, связан или вставлен как значок. Если используется опция Как значок, то необходимо установить настройку действия для вставленного значка Открыть, что означает открытие файла, содержащего таблицу. При открытии таблицы MS Excel активным является тот лист, который был активен при сохранении файла.

Рис.
Внедренные объекты становятся частью презентации и увеличивают размер презентации. Связанный объект отображается на слайде, не является частью презентации и содержит только ссылку на исходный документ. Иными словами, оригинал объекта хранится в документе, созданном некоторым приложением, а в презентации отображается представление оригинала.
Очевидное преимущество связывания объектов с презентацией – уменьшение размера презентации.
|
|
|
Если установлена связь, то при открытии презентации объект обновляется в соответствии с версией исходного документа.
Внедренный и связанный объект можно модифицировать. Если выполняется модификация связанного объекта, то модифицируется документ-оригинал и потребуется сохранение исходного документа.
Можно связать вставляемый объект с файлом, в котором объект создан, или с частью файла. Используйте команду Вставка-Объект для связывания презентации с целым файлом. Для связывания презентации с частью файла нужную часть скопируйте в буфер обмена. Затем выполните команду Правка-Специальная вставка, в которой отметьте опцию Связать.

Рис.
При модификации исходного документа слайд может обновляться автоматически или по запросу.
Чтобы объекты автоматически обновлялись при открытии презентации, установите опцию Автоматическое в команде Правка-Связи. Если установлено обновление Вручную, то объекты будут обновляться только, когда Вы дадите на это разрешение.

Рис.
В этом же диалоге командные кнопки позволяют открыть источник для обновления (Открыть источник), изменить местоположение источника (Изменить источник), обновить слайд (Обновить), если в процессе работы с презентацией были внесены изменения в файл-источник объекта, а также разорвать связь (Разорвать связь), т.е. внедрить объект.
|
|
|


