 |
Создание презентации путем импорта структуры из WORD
|
|
|
|
Рекомендуется использовать документ, использующий стили заголовков Microsoft Word. С такими стилями удобнее создавать слайды в PowerPoint.
Запомните
Презентацию можно быстро создать на основе импортированного документа Word со стилями заголовков. Откройте документ в Word, укажите в меню Файл на команду Отправить и выберите пункт Microsoft PowerPoint. Каждый абзац, отформатированный в стиле «Заголовок 1», станет заголовком нового слайда; каждый абзац, отформатированный в стиле «Заголовок 2», будет преобразован в текст первого уровня и т.д.
Импорт текста из других приложений
Для создания презентации или добавления слайдов к уже существующей можно использовать текст, созданный в других приложениях. PowerPoint поддерживает импорт документов Word, документов в формате RTF (.rtf), обычного текста (.txt) и документов HTML (.htm).
- В меню Файл выберите команду Открыть.
- В списке Тип файлов выберите пункт Все структуры.
- В списке Имя дважды щелкните на требуемый документ.
При импорте документа Word, документа HTML или текста в формате RTF используется структура стилей документа. Заголовок 1 становится заголовком слайда, заголовок 2 становится первым уровнем текста и т.д. Если документ не содержит стилей, структура PowerPoint создается с помощью отступов в абзацах. При импорте обычного текста структура определяется по табуляции в началах строк. Формат заголовка и текста определяется образцом слайдов текущей презентации.
Презентацию удобно создавать из структуры Word. Откройте документ в Word, укажите в меню Файл на команду Отправить и выберите пункт Microsoft PowerPoint. Каждый абзац, отформатированный в стиле «Заголовок 1», станет заголовком нового слайда, каждый абзац, отформатированный в стиле «Заголовок 2», преобразуется в текст первого уровня и т.д.
|
|
|
Для добавления структуры в имеющуюся презентацию выполните следующие действия:
- Выберите в области структуры слайд, после которого требуется вставить структуру.
- В меню Вставка выберите команду Слайды из структуры.
- Перейдите в папку, содержащую документ, который следует использовать в качестве структуры.
- Дважды щелкните на документ, который требуется вставить.
Создание презентации с нуля
Титульный слайд
При открытии программы PowerPoint автоматически открывается окно новой презентации, первым слайдом которой является титульный слайд.
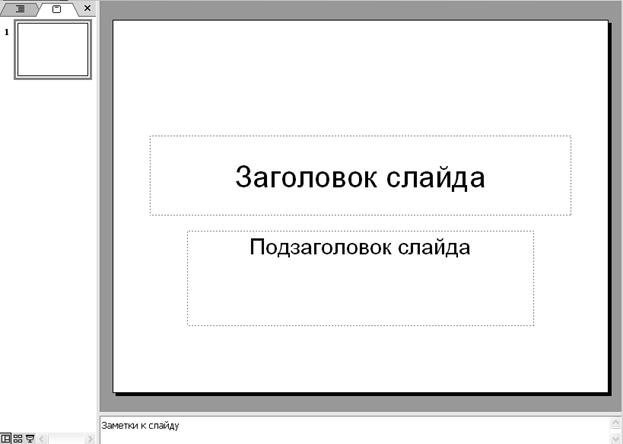
Рис. 1.1. Макет титульного слайда
Вид текущего слайда во время демонстрации показан на панели слайдов в левой части окна. Последняя строка этой панели содержит пиктограммы перехода в различные режимы создания презентации:  обычный режим,
обычный режим,  режим сортировщика слайдов,
режим сортировщика слайдов,  режим показа слайдов.
режим показа слайдов.
В центре окна представлена структура слайда – титульный слайд состоит из двух элементах типа Надпись - заголовка и подзаголовка слайда.
Для новой презентации введите тексты заголовка (Один за всех и все за одного) и подзаголовка (Система социального обеспечения в Германии).
На панели слайдов сразу изменится вид титульного слайда - первый слайд представлен в виде миниатюры с номером 1.  .
.
На панели слайдов можно просмотреть структуру слайдов, нажав левую верхнюю кнопку. На рис. 1.2. панель слайдов расширена, на вкладках автоматически появились названия вкладок и тексты заголовка и подзаголовка, при этом текст подзаголовка смещен вправо.

Рис. 1.2. Первый слайд в режиме структуры
Вставка нового слайда
Следующий шаг создания презентации "с нуля" – добавление нового слайда.
Это возможно выполнить командой Создать слайд меню Вставка, используя пиктограмму  или нажав клавиши Ctrl+M.
или нажав клавиши Ctrl+M.
Добавляется новый слайд, макет которого носит название "Заголовок и текст" и на панели задач (правая панель окна Power Point) высвечиваются различные варианты разметки слайдов. Их можно просмотреть, перемещаясь при помощи вертикальной прокрутки, и выбрать наиболее подходящий.
|
|
|
После выбора макета слайда возникает слайд, в котором для каждого элемента в соответствии с макетом точечной рамкой выделены области для ввода информации.
Вставку нового слайда можно проводить в любом режиме, за исключением режима показа слайдов.

 Добавьте на новый слайд заголовок "Немного истории". Для ввода текста на этот слайд откройте текстовый файл "Страхование в Германии" и скопируйте первый абзац этого файла в область текста на текущем слайде.
Добавьте на новый слайд заголовок "Немного истории". Для ввода текста на этот слайд откройте текстовый файл "Страхование в Германии" и скопируйте первый абзац этого файла в область текста на текущем слайде.
На слайде появится маркированный текст. Нажмите клавишу Enter. Текстовый курсор сместится на следующий абзац, который также является маркированным текстом.
Поочередно добавьте на слайд тексты еще трех абзацев.
Для изменения размера шрифта необходимо выделить текстовый элемент (объект Надпись) целиком. Для выделения нажмите F2 или щелкните на рамку текстового элемента (при установке курсора на рамку курсор меняет вид на перекрестие). Измените размер шрифта на 28 пт. Слайд примет следующий вид:

Рис. 1.4 Второй слайд с макетом Заголовок и текст
Область задач
MS PowerPoint включает несколько областей задач, Это сделано для оперативного доступа к наиболее востребованным операциям.
Вызов области задач

|
| Рис.1.1. |
ü Откройте меню Вид.
ü Если в меню рядом со строкой Область задач установлен флажок, как это показано на рисунке, то область задач уже открыта.
ü Если флажок не установлен, то щелкните данную строку, и Область задач появится справа от области редактирования слайда, как это показано на следующем рисунке.

Рис.1.2. Вид окна программы с областью задач
Для того, чтобы увидеть все имеющиеся Области задач, щелкните на стрелке вниз

Рис.1.3.
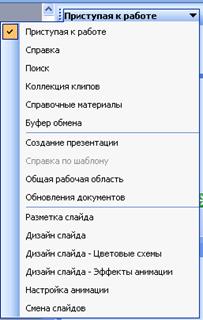 Появится список как это отмечено на рисунке справа от надписи Приступая к работе с перечислением этих областей.
Появится список как это отмечено на рисунке справа от надписи Приступая к работе с перечислением этих областей.
Область задач имеет заголовок, в котором указано название и три элемента управления вкладками:
ü Кнопка  раскрывающегося списка справа от названия позволяет открыть доступную вкладку области задач;
раскрывающегося списка справа от названия позволяет открыть доступную вкладку области задач;
|
|
|
ü Крестик в правом углу заголовка  позволяет закрыть область задач
позволяет закрыть область задач
ü  - названия позволяют переключаться между открытыми вкладками области задач в данном сеансе PowerPoint задачам
- названия позволяют переключаться между открытыми вкладками области задач в данном сеансе PowerPoint задачам
ü  - устанавливаться на задачу Приступая к работе
- устанавливаться на задачу Приступая к работе
Работа с текстом
|
|
|


