 |
Использование рисунков в качестве маркеров
|
|
|
|
Создайте девятый слад с макетом Заголовок и текст в две колонки.
Для использования рисунков в качестве маркеров выполните команду Формат-список и нажмите кнопку Рисунок.

Рис. 1.16 Команда форматирования списка
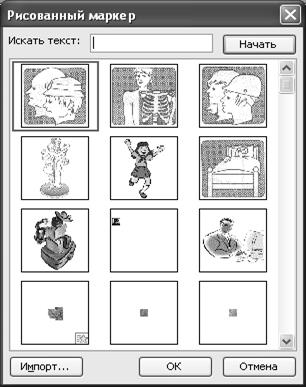
Рис. 1.17. Выбор рисованного маркера
Чтобы использовать файлы с рисунками в качестве маркеров, необходимо импортировать файлы с именами: безработные, дети, семьи, дом, несчастный случай, нуждаемость в уходе, пенсионное страхование, по болезни, человек и компьютер (кнопка Импорт на рис. 1.17). Затем в этом же диалоге выделяйте соответствующий маркер и нажимайте кнопку OK.

Рис. 1.18 Маркированный текст с маркерами-рисунками (слайд 9)
Таблицы и диаграммы (работа с элементами диаграмм, ввод и редактирование данных)
Структурные диаграммы
В слайды можно внедрять структурные диаграммы, которые используются для более наглядной подачи материала. Диаграммы не основаны на числовых значениях и представляют собой графические методы изображения
· взаимосвязей между группами лиц, событиями, этапами для достижения цели;
· отображения стратегии координации и развития;
· графического описания конкретных операционных функций и задач;
· определения коммуникационных каналов и информационных потоков;
· выявления степени централизации и масштабов контроля;
· описания процессов принятия решений и т.п.
Для вставки структурных диаграмм используется специальное приложение Microsoft Organization Chart, которое запускается автоматически при нажатии на кнопку  панели Рисование или в шаблоне слайда с организационной диаграммой.
панели Рисование или в шаблоне слайда с организационной диаграммой.
Выберите тип структурной диаграммы из библиотеки PowerPoint и нажмите кнопку OK.

Каждый тип диаграммы имеет свое предназначение.
|
|
|

Заготовка диаграммы выбранного типа и соответствующая ей панель инструментов появится на слайде.


Заготовка диаграммы каждого типа содержит некоторое количество элементов (фигур), с каждым из которых связан элемент типа Надпись для ввода текста, поясняющего элемент.
Панели инструментов для всех типов диаграмм, исключая организационную, отличаются изображением двух кнопок - Переместить фигуру вперед, Переместить фигуру назад, - расположенных следом за кнопкой Добавить фигуру. Эти кнопки служат для изменения порядка следования элементов диаграммы. Кнопка  Обратить диаграмму устанавливает обратный порядок расположения элементов диаграммы.
Обратить диаграмму устанавливает обратный порядок расположения элементов диаграммы.
Каждая панель инструментов имеет кнопку Добавить фигуру, нажатие на которую добавляет новую фигуру к диаграмме.
Для организационной диаграммы в отличие от диаграмм остальных типов необходимо выбрать тип добавляемой фигуры.

|
| Типы фигур организационной диаграммы |
Любая фигура организационной диаграммы, расположенная выше другой фигуры и соединенная с ней, носит название Руководитель.
Помощник - фигура в организационной диаграмме, расположенная ниже какой-либо другой фигуры и соединенная с ней углом. Помощник располагается выше подчиненных фигур других типов, если таковые имеются.
Подчиненный - фигура организационной диаграммы, расположенная ниже фигуры руководителя и связанная с ней.
Коллега - фигура в организационной диаграмме, расположенная рядом с другой фигурой и соединенная с той же фигурой руководителя, что и предыдущая.
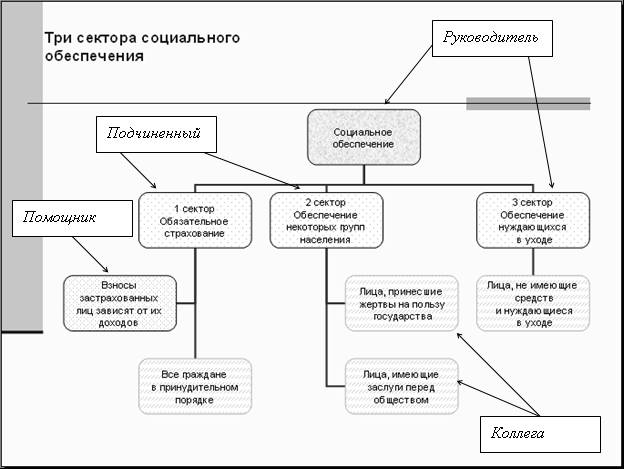
|
| Пример организационной диаграммы |
Можно изменить макет организационной диаграммы, т.е. порядок расположения подчиненных фигур.

| 
|
| Выделение элементов организационной диаграммы | Макеты организационной диаграммы |
Кнопка  (Автоформат) позволяет задать стиль оформления элементов диаграммы.
(Автоформат) позволяет задать стиль оформления элементов диаграммы.
|
|
|

| 
|
| Автоформат организационной диаграммы | Автоформат остальных типов диаграмм |
Можно форматировать выделенные элементы диаграмм как графические объекты.
Выделение элементов диаграмм любого типа производится одинарным щелчком. Дополнительно выделение элементов организационной диаграммы выполняется при помощи меню Выбрать на панели инструментов. Можно выделять и соединительные линии.
Чтобы отформатировать выделенные элементы диаграммы используйте команду Формат-Автофигура или кнопки панели инструментов Рисование. Как и для других графических объектов можно изменить цвета заливки и текста, толщину рамки, тип и толщину соединительных линий, а также использовать рисунок в качестве фона заливки.

Диаграмма размещается в прямоугольнике, рамка которого выделяется при щелчке на диаграмму.
Можно изменить размеры диаграммы с помощью перемещения маркеров размера. В этом случае масштабируются все элементы диаграммы.
Меню Макет панели инструментов Диаграмма служит для изменения размера диаграммы. Команда Автоподбор размера диаграммы подгоняет рамку диаграммы к построенной диаграмме. Можно приблизить границы рамки к диаграмме командой Изменить размер диаграммы. Команда работает аналогично обрезке графического объекта. В обоих последних случаях масштабирование диаграммы не происходит.
К диаграмме можно добавить автофигуры, объединить диаграмму с другими графическими объектами, разместить на переднем или заднем плане.
При построении приведенной организационной диаграммы использованы следующие приемы:
· перенос текста по словам (команда Формат-Автофигура, вкладка Надпись);
· установка разной заливки для фигур разных уровней после предварительного выделения (команда Выбрать-Уровень панели инструментов Организационная диаграмма, команда Формат-Автофигура, вкладка Цвета и линии);
· правостороннее размещение подчиненных фигур ветви 2 сектор (команда Макет панели инструментов Организационная диаграмма после выделения фигуры 2 сектор);
· изменение цвета и толщины соединительных линий после их выделения (команда Формат-Автофигура, вкладка Цвета и линии).

Приемы форматирования приведенных диаграмм:
|
|
|
· Диаграмма Венна - добавлены автофигуры, которые сгруппированы с построенной диаграммой Венна из двух элементов;
· Циклическая диаграмма – в надписях установлен перенос текста по словам, стиль оформления элементов диаграммы – Объемный цвет;
· Пирамидальная диаграмма - стиль оформления элементов диаграммы – Объемный цвет, дополнительно изменен цвет фона слайда для контрастности элементов диаграммы;
· Радиальная диаграмма - в надписях установлен перенос текста по словам, стиль оформления элементов диаграммы – квадратные тени, изменено положение тени.
Рекомендуется для диаграмм добавлять эффекты анимации, чтобы во время презентации по мере изложения материала обращать внимание зрителей на определенные участки диаграммы.

Для этого, выбрав эффект, выполните команду Параметры эффекта и задайте анимацию схемы таким образом, например, чтобы элементы диаграммы появлялись поочередно (на рис. четыре нижних опции).
Таблицы и диаграммы
Таблицы и диаграммы в презентации могут представлять собой объект-рисунок или объект типа таблица или диаграмма, построенная по таблице.
На слайд таблицу можно вставить разными способами:
· создать табличный слайд;
· вставить таблицу при помощи команд и пиктограмм;
· скопировать таблицу из Microsoft Word или Microsoft Excel.
Диаграмма добавляется на слайды аналогично:
· создать слайд, содержащий объект-диаграмму;
· вставить диаграмму при помощи команд и пиктограмм;
· скопировать диаграмму из Microsoft Excel.
Табличный слайд
Вставьте новый слайд (новый слайд всегда вставляется перед текущим слайдом). Используйте макет слайда Заголовок и Объект.

|
| Рис. 1.29. Добавление таблицы |
На созданном слайде щелкните значок таблицы  (контекстная подсказка Добавление таблицы)
(контекстная подсказка Добавление таблицы)
В диалоге задайте число строк и столбцов и нажмите OK.
|
|
|


