 |
Группирование/разгруппирование и скрытие листов
|
|
|
|
F Выполнение задания
Если вы сгруппируете листы, то все операции к одному листу в группе будут выполняться одновременно во всех листах.
Группирование смежных листов.
- Выберите ярлык первого листа «Товары», щелкнув на нем мышью.
- Нажмите и удерживайте клавишу Shift, затем выберите ярлык последнего использованного вами листа «Закрепление диапазонов». Excel объединит все листы.
Группирование несмежных листов.
- Выберите ярлык первого листа.
- При нажатой клавише Ctrl щелкайте мышью на ярлыках других листов.
- В любой свободной ячейке листа напечатайте текст, например, «Проверка группирования листов».
Примечание 1. Если все листы сгруппированы, вы не можете переключаться между ними. Для устранения этой проблемы щелкните на ярлыке любого неактивного (не выделенного) листа, а затем разгруппируйте все листы.
Примечание 2. Если нужно сгруппировать листы, а затем возникнет проблема переключения между ними, то вначале добавьте в рабочую книгу новый (пустой) лист.
F Выполнение задания
Для разгруппирования листов можно выполнить одно из нижеперечисленных действий:
- щелкните на ярлыке любого невыделенного листа (см. выше Примечание 1);
- нажмите и удерживайте клавишу Shift, затем щелкните на ярлыке любого активного (выделенного) листа;
- нажмите и удерживайте клавишу Ctrl, затем щелкните мышью на ярлыке неактивного листа для группирования/разгруппирования только этого листа.
- Разгруппируйте все листы.
Скрытие листов используется в случаях, когда они не должны просматриваться другими пользователями или просто необходимо их убрать с поля зрения. Ярлык скрытого листа также скрывается.
F Выполнение задания
- Чтобы скрыть лист, щелкните правой кнопкой мыши на его ярлыке, затем в появившемся контекстном меню выберите пункт Скрыть. Выбранный лист исчезнет с поля зрения.
|
|
|
- Можно одновременно скрыть несколько листов, предварительно их выделив.
Примечание. В каждой книге должно быть не менее одного видимого листа.
F Выполнение задания
- Для отображения скрытого листа щелкните правой кнопкой мыши на ярлычке любого видимого листа и в контекстном меню выберите пункт Отобразить.
РАБОТА С ОКНАМИ
Разделение окон Excel
Разделение окна Excel на две или четыре панели дает возможность просматривать несколько областей одного и того же листа.
F Выполнение задания
- Перейдите на лист «Таблица Товары». Курсор установите в ячейке D20.
- На вкладке Вид группы Окно щелкните на кнопке  Разделить, после чего активный лист разделится на четыре отдельных части (панели).
Разделить, после чего активный лист разделится на четыре отдельных части (панели).
Разделение осуществляется в месте нахождения указателя ячейки. Теперь вы имеете возможность автономного перемещения в каждой панели самостоятельно.
Для перетаскивания или изменения размеров листа используйте мышь (рис. 3.2).
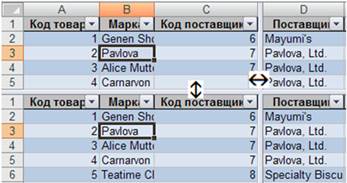
Рис. 3. 2. Изменение размеров отдельных частей разделенного листа
- Для удаления панелей выберите вкладку ленты Вид и в группе Окно и вновь щелкните на кнопке Разделить.
- Разделение листа будет снято.
- Более быстрый способ установки/снятия разделения листа заключается в перетаскивании вешек разбиения вниз или влево (рис. 3.3).
Вешки разбиения располагаются в верхней части вертикальной полосы прокрутки или, соответственно в правой горизонтальной полосы прокрутки.
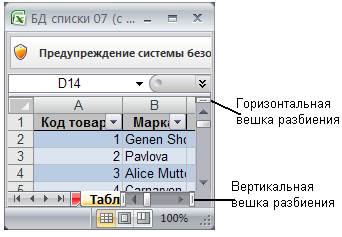
Рис. 3. 3. Горизонтальная и вертикальная вешки разбиения листа
- Чтобы снять разделения окна, перетащите вешку разбиения в исходное положение или дважды щелкните мышью на линии разделения
Скрытие сетки
F Выполнение задания
- На вкладке Вид в группе Показать или скрыть снимите флажок Сетка (рис. 3.4)
|
|
|

Рис. 3. 4. Установка/снятие показа сетки
- Восстановите показ сетки на экране.
Примечание. Независимо от того, отображается сетка или нет, линии сетки не выводятся на печать, пока не будет выбрана соответствующая опция в группе Параметры страницы вкладки ленты Разметка страницы.
|
|
|


